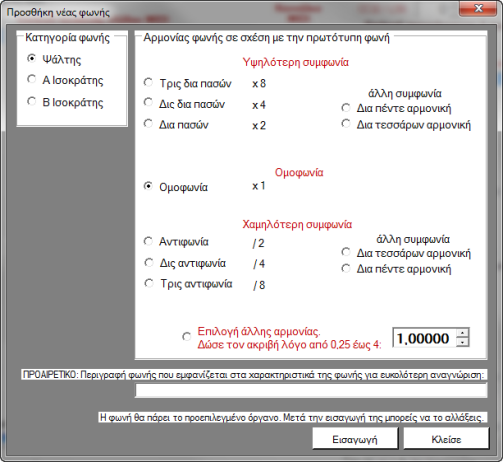ΧΡΥΣΟΣ
 2013-8
2013-8
Βοήθημα
Για την έκδοση 2013 - 8
ΣΑΒΒΑΣ ΠΑΠΑΔΟΠΟΥΛΟΣ
ΤΑ ΑΡΧΕΙΑ ΔΕΔΟΜΕΝΩΝ ΤΟΥ ΜΕΛΩΔΟΥ
ΕΡΓΑΛΕΙΟΘΗΚΕΣ ΤΩΝ ΜΟΥΣΙΚΩΝ ΣΗΜΕΙΩΝ
Δημιουργία μουσικού εγγράφου από πρότυπο
Αποθήκευση μουσικού εγγράφου ως πρότυπο
Αλλαγή μορφής εγγράφου με βάση πρότυπο.
Εξαγωγή εγγράφου σε μορφή Acrobat PDF.
Κλείδωμα του εγγράφου σε τροποποιήσεις
Αποστάσεις μουσικών χαρακτήρων και λέξεων
Αλλαγή μεγέθους μουσικών γραμματοσειρών.
Εξέταση και μεταβολή των ιδιοτήτων των αντικειμένων.
Αποκοπή / Αντιγραφή / Επικόλληση
Εισαγωγή αρκτικής μαρτυρίας ήχου.
Ανάθεση ή αλλαγή κλίμακας σε αρκτική μαρτυρία.
Ανάθεση ή αλλαγή Κλίμακας σε αρχική μαρτυρία.
Εισαγωγή σημείων μουσικού κειμένου.
4ος) Εισαγωγή σημείων με γράφημα.
Εκπαίδευση του Μελωδού στην εισαγωγή σημείων με γράφημα.
Αυτόματη ανάθεση Κλιμάκων σε φθορές.
Εισαγωγή αριθμού ένδειξης του Ρυθμού
Χρήση παλαιών σημείων : Οξεία, διπλή και τριπλή κάθετη, τσάκισμα, λύγισμα κλπ.
Εισαγωγή εξαρτημένων σημείων ως ανεξάρτητα
Εισαγωγή ιδιωτικών σημείων και συμβόλων.
Αποθήκευση εικόνων, βίντεο και ήχων.
Λίστα απεικόνισης πολυμέσων που σχετίζονται με το έγγραφο
Εισαγωγή σύνδεσης με άλλο έγγραφο ή με άλλη θέση του ιδίου εγγράφου.
Μορφοποίηση γραμματοσειράς στίχων
Εύκολος τονισμός πολυτονικού κειμένου
Υποστήριξη των ειδικών χαρακτήρων ![]()
Σημεία ελέγχου εμφάνισης του κειμένου.
Εισαγωγή άλλου εγγράφου μέσα στο τρέχον έγγραφο
Απενεργοποίηση ελέγχου ορθογραφίας
Τρόποι προβολής κατά την εκτέλεση και την εισαγωγή κειμένου.
Η ΚΛΙΜΑΚΑ ΩΣ ΠΑΝΑΡΜΟΝΙΟ και ΙΣΟΚΡΑΤΗΣ.
ΑΠΟΚΛΙΣΕΙΣ ΣΗΜΕΙΩΝ ΓΕΝΙΚΕΣ ΚΑΙ ΤΟΠΙΚΕΣ.
Εγκατάσταση μουσικής γραμματοσειράς.
Εξαγωγή μουσικής γραμματοσειράς
ΚΑΤΑΣΚΕΥΗ ΠΕΡΙΕΧΟΜΕΝΩΝ ΕΓΓΡΑΦΟΥ
ΔΗΜΙΟΥΡΓΙΑ ΑΡΚΤΙΚΗΣ ΜΑΡΤΥΡΙΑΣ.
Καταχώρηση Αρκτικής μαρτυρίας στην τράπεζα.
Διάλυση Αρκτικής μαρτυρίας στα στοιχεία της.
Εισαγωγή αρκτικών μαρτυριών από εξεωτερικό αρχείο.
Αυτόματη ανάθεση Κλιμάκων σε Αρκτικές μαρτυρίες
ΚΑΤΑΣΚΕΥΗ ΥΠΟΚΛΙΜΑΚΩΝ (3/4/5 ΧΟΡΔΩΝ)
Απεικόνιση του ύψους της φωνής ψάλλοντος .
Τοπολογία του παραθύρου ανάλυσης φωνής
Περιοχή απεικόνισης κυματομορφής ήχου
Περιοχή ανάλυσης του ύψους φωνής
Παράμετροι ανάλυσης του ύψους της φωνής
ΣΥΓΧΡΟΝΙΣΜΟΣ ΜΟΥΣΙΚΩΝ ΚΕΙΜΕΝΩΝ ΜΕ ΗΧΟΓΡΑΦΗΣΕΙΣ
ΓΙΑ ΚΑΤΑΣΚΕΥΑΣΤΕΣ ΓΡΑΜΜΑΤΟΣΕΙΡΩΝ
Οδηγίες κατασκευής μουσικής γραμματοσειράς.
2) Γραμματοσειρές υποστήριξης των ειδικών σημείων ![]() .
.
Εργασίες με τα περιεχόμενα λίστας
ΣΥΛΛΟΓΗ ΜΟΥΣΙΚΏΝ ΘΕΣΕΩΝ ΚΑΙ Η ΧΡΗΣΗ ΤΟΥΣ.
Λειτουργίες αναζήτηση μουσικής θέσης
Ταξινόμηση αποτελεσμάτων εύρεσης μουσικής θέσης.
ΟΠΤΙΚΗ ΑΝΑΓΝΩΡΙΣΗ ΜΟΥΣΙΚΟΥ ΚΑΙ ΚΑΝΟΝΙΚΟΥ ΠΟΛΥΤΟΝΙΚΟΥ ΚΕΙΜΕΝΟΥ (OCR).
Ολοκλήρωση του κειμένου μετά το OCR
ΤΑ ΑΡΧΕΙΑ ΔΕΔΟΜΕΝΩΝ ΤΟΥ ΜΕΛΩΔΟΥ. ΕΠΑΝΑΦΟΡΑ.
ΑΝΑΒΑΘΜΙΣΗ ΕΓΓΡΑΦΩΝ ΠΑΛΑΙΟΤΕΡΗΣ ΕΚΔΟΣΗΣ.
ΕΝΤΟΛΕΣ ΚΑΙ ΣΥΝΤΟΜΕΥΣΕΙΣ ΤΟΥ ΠΛΗΚΤΡΟΛΟΓΙΟΥ
ΕΝΤΟΛΕΣ ΣΕ ΟΘΟΝΗ ΑΦΗΣ (Touch Screen).
Εισαγωγή.
Πριν ξεκινήσεις εκτύπωσε αυτό το βοήθημα ώστε να το συμβουλεύεσαι πιο εύκολα.
Αν χρησιμοποιείς για πρώτη φορά το Μελωδό καλό είναι να ανοίξεις και να περιηγηθείς στα έτοιμα μουσικά κείμενα που δίνονται όπως, ολόκληρο το Αναστασιματάριο του Ιωάννου και άλλα κείμενα. Αυτά θα τα βρείς μέσα στην Βιβλιοθήκη του Μελωδού πατώντας το κουμπί Βιβλιοθήκη και κατόπιν διπλό κλικ πάνω σε βιβλίο και έγγραφο διαδοχικά.
Για να χρησιμοποιήσεις το Μελωδό δεν χρειάζονται περισσότερες ειδικές γνώσεις παρά μόνο αυτές για χρήση ενός οποιουδήποτε επεξεργαστή κειμένου.
Το Μελωδός καθοδηγεί τον χρήστη με βοηθητικά κείμενα όπου κρίνει απαραίτητο.
Εδώ περιγράφονται εν συντομία τα περισσότερα και επεξηγούνται ορισμένα δύσκολα σημεία στην πράξη.
ΠΡΟΣΟΧΗ. Το Μελωδός δουλεύει σε οποιαδήποτε ανάλυση οθόνης από 1024x720 και πάνω αλλά προτείνουμε το 1280x1024 για να δουλεύεις αποδοτικά.
Επίσης δουλεύει σε οποιαδήποτε dpi οθόνης πχ 96, 120, 150 κλπ. Εάν η οθόνη έχει πολύ υψηλή ανάλυση HD πχ 1920 x 1080 όπως οι νέοι υπολογιστές και είναι μικρότερη από 19 ίντσες, τότε τα μενού και οι φόρμες απεικονίζονται με πολύ μικρά γράμματα, όπως και σε κάθε άλλο πρόγραμμα, και καλό είναι να αλλάξεις τα dpi οθόνης σε 150 ώστε να φαίνονται άνετα τα μενού και οι φόρμες του Μελωδού και των άλλων προγραμ/των.
Επίσης το Μελωδός μπορεί να εκμεταλευτεί την ύπαρξη περισσοτέρων οθονών από μια και να απεικονίζει στην κάθε οθόνη ένα διαφορετικό παράθυρο. Π.χ στην μια οθόνη τα μουσικά έγγραφο, στην άλλη οθόνη την μετροφωνία του, στην τρίτη οθόνη την ανάλυση φωνής του χρήστη, σε άλλη την Βιβλιοθήκη κ.ο.κ.
Πρόλογος
Με το πρόγραμμα Μελωδός μπορείς να γράψεις οποιοδήποτε κείμενο Ελληνικής, Βυζαντινής, Ανατολικής ή ..Κινέζικης και γενικά οποιασδήποτε παραδοσιακής μουσικής του κόσμου εύκολα και πολύ γρήγορα με την χρήση της βυζαντινής σημειογραφίας ελέγχοντας ταυτόχρονα ορθογραφία και συντακτικό του μουσικού κειμένου, να ακούσεις την εκτέλεσή του πιστά και με ακρίβεια, να εκτυπώσεις καλαίσθητες σελίδες έγχρωμες και να εξάγεις τις σελίδες που έγραψες σε μορφή αρχείων εικόνας ή pdf ώστε να τις χρησιμοποιήσεις για δημοσίευση αλλού.
Υπάρχουν πάρα πολλές λεπτομέρειες που σε διευκολύνουν στο τελικό αποτέλεσμα όπως η διαμόρφωση σελίδας της αρεσκείας σου, η αραίωση των χαρακτήρων και των γραμμών κατά βούληση, η επιλογή οποιουδήποτε χρώματος για οποιαδήποτε ομάδα συμβόλων, η εισαγωγή εικόνων μέσα στο κείμενο, η εισαγωγή βίντεο ή εξωτερικών ηχητικών αρχείων ή σχεδίων, η ελεύθερη εισαγωγή κανονικού κειμένου ενδιάμεσα από το μουσικό κείμενο, η εισαγωγή εντολών MIDI σε οποιοδήποτε σημείο του μουσικού κειμένου, η εισαγωγή Αρχιγραμμάτων, η εισαγωγή Τίτλων και Επικεφαλίδων που συνδέονται με τα περιεχόμενα, ώστε να μεταβαίνεις εύκολα σε οποιοδήποτε σημείο.
Μπορείς επίσης να καθορίσεις ελεύθερα ποια γραμματοσειρά θα χρησιμοποιήσεις για το μουσικό κείμενο ή για το κανονικό, να αλλάξεις το μέγεθος ή την μορφή των γραμμάτων, το χρώμα και την στοίχιση.
Μπορείς να χρησιμοπιήσεις την ειδική οθόνη εισαγωγής μουσικού κειμένου πολύ εύκολα και γρήγορα, σχεδιάζοντας τους χαρακτήρες πάνω στην οθόνη με το ποντίκι ή σε ταμπλέτα με πένα ή σε tablet pc με το …δάκτυλο.
Μπορείς να ορίσεις περιγράμματα για την σελίδα και κεφαλίδες ή υποσέλιδα διαφορετικά σε διάφορες περιοχές του εγγρράφου και αρίθμηση σελίδων.
Μπορείς να αλλάξεις την γραμματοσειρά των στίχων και των ισοκρατημάτων και να επιλέξεις κάποιο από τους πολλούς τρόπους εμφάνισης των ισοκρατημάτων.
Μπορείς να γράψεις κείμενο και στίχους και ισοκρατήματα σε όλες τις γλώσσες του κόσμου.
Μπορείς να εισάγεις αυτόματα ή με το χέρι έλξεις και να τις προσδιορίσεις με ακρίβεια δεκαδικού ψηφίου.
Για τον ήχο μπορείς να επιλέξεις ποια συσκευή MIDI εξόδου θα χρησιμοποιήσεις από αυτές που έχει ήδη εγκατεστημένες ο υπολογιστής σου, να επιλέξεις τα όργανα με τα οποία θα γίνει η εκτέλεση κάθε φωνής για τούς ψάλτες και τους ισοκράτες. Μπορείς να βάλεις μέχρι 10 διαφορετικές φωνές να ψάλουνε ή να ισοκρατάνε.
Μπορείς να χρησιμοποιήσεις τον μετρονόμο για να κρατάει τον ρυθμό στην εκτέλεση.
Μπορείς να χρησιμοποιήσεις τον ανεξάρτητο Ρυθμονόμο για να γράφεις και να ακούς Ρυθμούς.
Μπορείς να ανεβάσεις ή να κατεβάσεις το τόνο βάσης του εκτελούμενου μέλους όσο θέλεις.
Μπορείς να αυξήσεις ή να ελαττώσεις την ταχύτητα εκτέλεσης ανεξάρτητα από την χρονική αγωγή του μέλους.
Μπορείς να χρησιμοποιείς όλες τις εντολές MIDI για να ελέγχεις τον ήχο δυναμικά κατά την εκτέλεση και ανάλογα την θέση. Για παράδειγμα να αλλάξεις την ένταση ή την στερεοφωνική εικόνα των καναλιών δυναμικά.
Μπορείς να επιλέξεις κάποιο από τους τρόπους αυτόματης εναλλαγής του μουσικού κειμένου κατά την ώρα της εκτέλεσης, δηλαδή αν θα αλλάζει κατά σελίδα ή κατά γραμμή.
Μπορείς να αλλάξεις την εμφάνιση των σελίδων σαν έγγραφο ή σαν βιβλίο για ευκολότερη εναλλαγή σελίδων.
Μπορείς να φτιάχνεις όσους ήχους νέους θέλεις και κλίμακες για τις μουσικές όλου του κόσμου.
Μπορείς να βλέπεις ανά πάσα στιγμή δυναμικά την εκτέλεση την θέση και την πορεία του μέλους επάνω στην κλίμακα ή το παράθυρο μετροφωνίας.
Μπορείς να χρησιμοποιήσεις την κλίμακα και σαν Ισοκράτη με ταυτόχρονη εκτέλεση έως και τριών 3 διαφορετικών ισοκρατημάτων και έως 6 φωνών.
Μπορείς να ψάλεις ή να τραγουδάς σε ένα μικρόφωνο συνδεμένο στο υπολογιστή και να ελέγχεις τον τόνο, το ύψος, το τρέμολο, το τέμπο, την ένταση και πολλά άλλα χαρακτηριστικά της φωνής σου ώστε να τα διορθώσεις εύκολα όπου υπάρχει λάθος και να γίνεις … αηδόνι. Αυτό μπορείς να το κάνεις και με ηχογραφημένες φωνές καταξιωμένων ψαλτάδων για να δεις οπτικά τον τρόπο εκτέλεσης μουσικών θέσεων και φράσεων καθώς και τα διαστήματά τους στην κλίμακα.
Μπορείς να χρησιμοποιήσεις την βάση μουσικών θέσεων με ένα τεράστιο αριθμό έτοιμων μουσικών παραδοσιακών θέσεων της Βυζαντινής, παραδοσιακής και άλλης μουσικής που εμπλουτίζεται συνέχεια μέσω internet για να γράφεις εύκολα και γρήγορα και πιστά στην παραδοσιακή και την ορθή γραφή μουσικά κείμενα. Μπορείς να εμπλουτίσεις και μόνος σου με όσες νέες θέσεις θέλεις αυτά τα δεδομένα. Μπορείς χρησιμοποιώντας την παραπάνω βάση μουσικών θέσεων να γράφεις τους στίχους μόνο με τον τονισμό τους και να παίρνεις έτοιμες μουσικές θέσεις για να επιλέξεις τελικά αυτή που σου κάνει.
Μπορείς να χρησιμοποιήσεις την ‘εύρεση’ για να αναζητάς και να βρίσκεις παρόμοιες μουσικές φράσεις μέσα στα έγγραφα.
Μπορείς να συγχρονίσεις το μουσικό κείμενο με ζωντανή ηχογράφηση, ώστε να εκτελείται αυτή αντι την εκτέλεση με τα όργανα του υπολογιστή.
Μπορείς να κάνεις λίστες εγγράφων με την ακριβή θέση παραπομπής μέσα στο έγγραφο, ώστε με ένα κλικ να ανοίγει το έγγραφο στο σημείο που θέλεις.
Μπορείς να εξερευνάς τα μουσικά έγγραφα και βιβλία με την Βιβλιοθήκη του Μελωδού, βρίσκοντας εύκολα και γρήγορα αυτό που θέλεις. Να κάνεις νέα Βιβλία με έγχρωμα εξώφυλλα και να προσθέτεις τα μουσικά έγγραφα του περιεχομένου τους.
Μπορείς να εξερευνάς γρήγορα το κάθε έγγραφο χρησιμοποιώντας τον πίνακα των περιεχομένων του και να μεταβαίνεις στο σημείο που θες.
Μπορείς να δημιουργείς επεξηγήσεις με μουσικό ή κανονικό κείμενο πάνω από κάθε γραμμή του κανονικού ή μουσικού κειμένου.
Μπορείς να εισάγεις πάνω στους μουσικούς χαρακτήρες ή σαν ανεξάρτητα δικά σου μουσικά και άλλα σύμβολα, εμπουτίζοντας έτσι το κείμενο με σημεία που δεν έχει αφ’ εαυτού του το Μελωδός.
Μπορείς τέλος να σκανάρεις όλα τα μουσικά βιβλία σου και να τα μετατρέψεις σε βιβλία Μελωδού πολύ γρήγορα και εύκολα, με το OCR που εμπεριέχει το Μελωδός.
Αυτά τα σπουδαιότερα αλλά και πολλά ακόμη στοιχεία που θα ανακαλύψεις στην πορεία, συνθέτουν ένα ολοκληρωμένο περιβάλλον μουσικού επεξεργαστή βυζαντινής σημειογραφίας για εισαγωγή, ανάλυση, σύνθεση και εκτέλεση μουσικού κειμένου με την χρήση του Υπολογιστή.
Με αυτό το βοήθημα, θα μπορέσεις να ξεκινήσεις την χρήση του Μελωδού. Η εμβάθυνση επαφίεται στην φαντασία σου γιατί το Μελωδός είναι σχεδιασμένο να ακολουθεί τα όρια της φαντασίας.
Συμβάσεις του βοηθήματος.
Όπου βλέπεις την εντολή Ctrl + γράμμα πχ Ctrl + C, σημαίνει κράτησε πατημένο το πλήκτρο Ctrl του πληκτρολογίου και χτύπησε το πλήκτρο που αναφέρεται πχ εδώ το C.
ΤΟ ΠΕΡΙΒΑΛΛΟΝ ΤΟΥ ΜΕΛΩΔΟΥ
Το πρόγραμμα Μελωδός έχει δεκάδες παράθυρα για την διευκόλυνση του χρήστη στην πραγματοποίηση των διαφόρων εργασιών.
Το κύριο παράθυρο που εμφανίζεται μόλις ξεκινήσεις το πρόγραμμα είναι το :
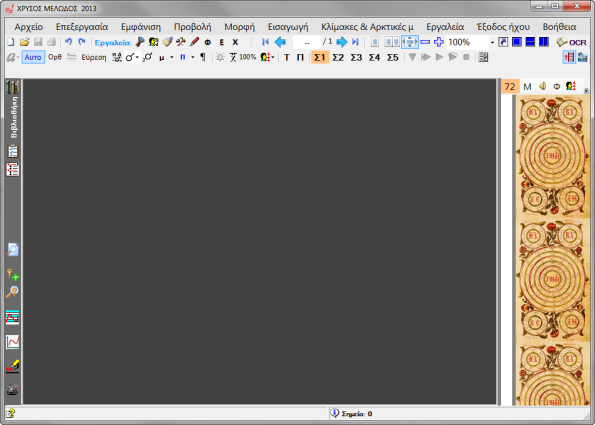
ΕΚΚΙΝΗΣΗ ΤΟΥ ΠΡΟΓΡΑΜΜΑΤΟΣ
Υπάρχουν τρεις τρόποι εκκίνησης του Μελωδού.
1ος):
Βήμα | Διαδικασία | Αποτέλεσμα |
1 | Κλίκ στο μπουτόν Έναρξη των Windows | Ανοίγει το Start Menu των Windows |
2 | Πήγαινε στο Μελωδός | Ανοίγει το μενού του Μελωδού |
3 | Κλίκαρε στο Μελωδός 2013 | Ξεκινάει το Μελωδός |
2ος) Ο δεύτερος τρόπος είναι κάνοντας διπλό κλικ στο εικονίδιο του Μελωδού στην επιφάνεια εργασίας
3ος) Ο τρίτος τρόπος είναι κάνοντας διπλό κλικ σε οποιοδήποτε έγγραφο του Μελωδού το οποίο και θα φορτώσει μετά το ξεκίνημα.
ΤΑ ΑΡΧΕΙΑ ΔΕΔΟΜΕΝΩΝ ΤΟΥ ΜΕΛΩΔΟΥ
Το Μελωδός μετά την έκδοση 2013-7 κρατάει όλα τα αρχεία δεδομένων του ξεχωριστά από τα αρχεία προγράμματος για ευκολία στην διαχείριση τους από τον χρήστη.
Όλα τα αρχεία που βρίσκονται εδώ μπορούν να εμπλουτίζονται από τον χρήστη συνεχώς με νέα δεδομένα που μπορεί να τα χρησιμοποιεί στα έγγραφα που δημιουργεί. Τα ίδια δεν είναι έγγραφα αλλά συλλογές ή τράπεζες δεδομένων που μπορούν να χρησιμοποιηθούν στην συγγραφή μουσικών κειμένων.
Για να μεταβείς σε αυτόν τον φάκελλο πάτησε στο μενού [Εργαλεία -> άνοιγμα θέσης αρχείων δεδομένων].
Σε αυτή την θέση βρίσκονται
ΟΙ ΦΑΚΕΛΛΟΙ
1) Στον φάκελλο music fonts όλες οι μουσικές γραμματοσειρές του Μελωδού και δικές σου που τυχόν κατασκευάζεις.
2) Στον φάκελλο special fonts οι γραμματοσειρές ειδικών σημείων του μελωδού και δικές σου που τυχόν κατασκευάζεις.
3) Στον φάκελλο listes Οι λίστες εγγράφων που δημιουργείς.
4) Στον φάκελλο protipa eggrafa τα πρότυπα έγγραφα που δημιουργείς.
5) Στον φάκελλο protipaOCR τα πρότυπα Μελωδού και δικά σου για την αναγνώριση βιβλίων με το OCR.
6) Στον φάκελλο Textures οι εικόνες και υφές Μελωδού και δικές σου που χρησιμοποιείς για να βάψεις σελίδες και γράμματα.
7) Στον φάκελλο formules_sounds οι ηχογραφήσεις για τις μουσικές θέσεις που τυχόν καταχωρείς.
ΤΑ ΑΡΧΕΙΑ
8) Arktikes_M.ark η συλλογή με αρκτικές μαρτυρίες που συνεχώς μπορείς να εμπλουτίζεις.
9) fonesPanarmoniou. Ο συνδυασμός φωνών με τις οποίες παίζει το Παναρμόνιο – Ισοκράτης και που μπορείς να εμπλουτίζεις με νέες.
10) ipoKlimakes.ipo. Οι υποκλίμακες που μπορείς να εμπλουτίζεις με νέες.
11) Klimakes.Ech. Οι κλίμακες που μπορείς να εμπλουτίζεις με δικές σου.
12) musikesTheseis.mef. Οι συλλογή με τις μουσικές θέσεις που μπορείς να εμπλουτίζεις συνέχεια.
13) profilFonon. Που φορτώνεις στα έγγραφα για να αλλάξεις τα όργανα εκτέλεσης. Μπορείς να δημιουργήσεις και δικά σου.
14) protipaHandOCR. Εδώ καταχωρείται η εισαγωγή σημείων με την πένα (σχεδιάζοντας τα) για να τα αναγνωρίζει το πρόγραμμα. Όταν το εκπαιδεύεις με τον δικό σου γραφικό χαρακτήρα, οι εγγραφές καταχωρούνται εδώ.
15) recentFont. Είναι η λίστα με τις πιο συχνά χρησιμοποιούμενες γραμματοσειρές, στο παράθυρο επιλογής κανονικών γραμματοσειρών κειμένου.
16) rithmiseis. Εδώ καταχωρείται η γενική εμφάνιση του Μελωδού όταν κλείσει ώστε να ανοίξει στην ίδια μορφή που έκλεισε.
17) rithmoi.rim. Συλλογή με ρυθμούς του ανεξάρτητου Ρυθμογράφου. Μπορείς να το εμπλουτίσεις απεριόριστα με νέους ρυθμούς.
18) sindesiFthoronMeKlimakes. Σε αυτό το αρχείο καταχωρούνται οι συνδέσεις των φθορών με τις κλίμακες ώστε όταν εισάγεις μια φθορά να γίνεται αυτόματα η σύνδεση της και αλλαγή της κλίμακας.
Όλα τα ανωτέρω αρχεία διαμορφώνονται και εμπλουτίζονται από τον χρήστη και δεν έχουν σχέση με το προγραμματιστικό μέρος του προγράμματος όπου δεν επιτρέπεται στον χρήστη να μεταβάλει κάτι.
Γιαυτό έχουν την δική τους θέση αποθήκευσης που για τα windows 7 είναι η C:\\ProgramData\\MelodosData η οποία συνήθως αποκρύβεται από την κοινή θέα αλλα μπορεί να εξερευνηθεί μέσα από τον Μελωδό όπως αναφέρεται στην αρχή αυτής της σελίδας.
Αυτός όλος ο φάκελλος γίνεται Backup όταν σώζεις τα κρίσιμα αρχεία δεδομένων του Μελωδού για να τα επαναφέρεις σε περίπτωση επανεγκατάστασης του Μελωδού ώστε να μην χαθεί η εργασία που έκανες εκτός τα έγγραφα και έχει καταχωρηθεί σε αυτά τα αρχεία και όχι μέσα στα μουσικά έγγραφα.
BACKUP ΚΑΙ ΕΠΑΝΑΦΟΡΑ ΤΩΝ ΑΡΧΕΙΩΝ ΔΕΔΟΜΕΝΩΝ.
BACKUP
Για να κρατήσεις κάπου όλα αυτά τα αρχεία για ασφάλεια σε περίπτωση "ατυχήματος" πήγαινε στο μενού [Εργαλεία -> Backup των κρίσιμων αρχείων δεδομένων].
Στην φόρμα που ανοίγει καθόρισε μια θέση όπου θα τα αποθηκεύσεις και θυμίσου που βρίσκεται ώστε να κάνεις την επαναφορά αν χρειαστεί.
ΕΠΑΝΑΦΟΡΑ.
Για να επαναφέρεις τα κρίσιμα αρχεία στο Μελωδό σε περίπτωση επανεγκατάστασης του Μελωδού και εφόσον κράτησες backup τα κρίσιμα αρχεία δεδομένων, πήγαινε στο μενού [Εργαλεία -> Επαναφορά των κρίσιμων αρχείων δεδομένων] και ακολούθησε τις οδηγίες.
ΕΡΓΑΛΕΙΟΘΗΚΕΣ
Όλες οι εργαλειοθήκες μπορούν να εμφανιστούν ή να εξαφανιστούν επιλεκτικά από το μενού [Εμφάνιση] ή με δεξί κλικ επάνω τους και επιλογή της ενέργειας.
Οποαδήποτε εργαλειοθήκη μέσα στο μενού είναι τσεκαρισμένη φαίνεται, αλλιώς δεν φαίνεται.
ΒΑΣΙΚΟ ΜΕΝΟΥ
Είναι η πρώτη γραμμή πάνω-πάνω που φαίνεται εδώ :
![]()
Όποτε αναφερόμαστε σε μια εντολή για το μενού, θα περιέχεται μέσα σε αγκύλες με έντονα και πλάγια γράμματα.
πχ το [Αρχείο -> Άνοιγμα] σημαίνει ότι στο μενού «Αρχείο» επέλεξε την εντολή «Άνοιγμα».
ΒΑΣΙΚΗ ΕΡΓΑΛΕΙΟΘΗΚΗ
Όπου αναφέρεται η βασική εργαλειοθήκη θα εννοούνται οι εξής δύο εργαλειοθήκες του Μελωδού:
![]()
![]()
ΒΟΗΘΗΤΙΚΗ ΕΡΓΑΛΕΙΟΘΗΚΗ.
Όπου αναφέρεται βοηθητική εργαλειοθήκη θα εννοείται η αριστερή κάθετη εργαλειοθήκη όπου ένα μέρος της φαίνεται εδώ.
ΓΡΑΜΜΗ ΠΛΗΡΟΦΟΡΙΩΝ
Στο κάτω μέρος του προγράμματος υπάρχει η γραμμή πληροφοριών για να παρέχει χρήσιμες
πληροφορίες όπως σε ποιο σημείο βρίσκεσαι, αν εκτελείς τον τόνο και χρόνο, τυχόν
λάθη στο κείμενο κ.α.
ΥΠΟΛΟΙΠΕΣ ΕΡΓΑΛΕΙΟΘΗΚΕΣ
Πατώντας στην βασική εργαλειοθήκη τα κουμπιά:
Α) του Ρυθμογράφου ![]() εμφανίζεται η εργαλειοθήκη του:
εμφανίζεται η εργαλειοθήκη του:
![]()
Β) της μορφοποίησης κανονικού και μουσικού κειμένου ![]() εμφανίζεται η:
εμφανίζεται η:
![]()
Γ) Φωνών και εντολών MIDI ![]() εμφανίζεται η:
εμφανίζεται η:
![]()
ΕΡΓΑΛΕΙΟΘΗΚΕΣ ΤΩΝ ΜΟΥΣΙΚΩΝ ΣΗΜΕΙΩΝ
Συνοπτική εργαλειοθήκη μουσικών σημείων
Πατώντας στην Βασική Εργαλειοθήκη το κουμπί ![]() εμφανίζεται η συνοπτική εργαλειοθήκη των μουσικών σημείων με την οποία μπορείς να εισάγεις όλα τα σημεία εκτός των χρόνου:
εμφανίζεται η συνοπτική εργαλειοθήκη των μουσικών σημείων με την οποία μπορείς να εισάγεις όλα τα σημεία εκτός των χρόνου:
![]()
Αναλυτική εργαλειοθήκη ποσοτικών.
Πατώντας το κουμπί ![]() της Βασικής εγαλειοθήκης εμφανίζονται έξι εργαλειοθήκες που περιέχουν οπτικά όλα τα συμπλέγματα ποσοτικών αναβάσεων, καταβάσεων και ισότητας για εύκολη εισαγωγή τους με ένα κλικ.
της Βασικής εγαλειοθήκης εμφανίζονται έξι εργαλειοθήκες που περιέχουν οπτικά όλα τα συμπλέγματα ποσοτικών αναβάσεων, καταβάσεων και ισότητας για εύκολη εισαγωγή τους με ένα κλικ.

Εργαλειοθήκη Φθορών.
Πατώντας το ![]() της Βασικής Εργαλειοθήκης εμφανίζεται η εργαλειοθήκη με τις φθορές για εύκολη οπτική εισαγωγή τους με ένα κλικ :
της Βασικής Εργαλειοθήκης εμφανίζεται η εργαλειοθήκη με τις φθορές για εύκολη οπτική εισαγωγή τους με ένα κλικ :
![]()
Εργαλειοθήκη σημείων Εκφράσεως.
Πατώντας το ![]() της Βασικής Εργαλειοθήκης εμφανίζεται η εργαλειοθήκη με όλα τα σημεία έκφρασης για εύκολη εισαγωγή τους με ένα κλικ :
της Βασικής Εργαλειοθήκης εμφανίζεται η εργαλειοθήκη με όλα τα σημεία έκφρασης για εύκολη εισαγωγή τους με ένα κλικ :
![]()
Εργαλειοθήκη σημείων Χρόνου.
Πατώντας το κουμπί ![]() της Βασικής Εργαλειοθήκης εμφανίζεται η εργαλειοθήκη σημείων Χρόνου για εύκολη εισαγωγή τους με ένα κλικ :
της Βασικής Εργαλειοθήκης εμφανίζεται η εργαλειοθήκη σημείων Χρόνου για εύκολη εισαγωγή τους με ένα κλικ :
![]()
Η εισαγωγή σημείων από αυτές τις εργαλειοθήκες είναι εύκολη. Όμως υπάρχουν συνολικά 4 τρόποι για να εισάγονται τα σημεία όπως θα δούμε αργότερα για πιο γρήγορη γραφή.
Για να εξαφανίσεις ή εμφανίσεις κάποιες εργαλειοθήκες υπάρχει και 2ος τρόπος από το μενού [Εμφάνιση] και 3ος τρόπος κάνοντας δεξι κλικ πάνω στις εργαλειοθήκες.
Ειδικά για τις αναλυτικές εργαλειοθήκες ποσοτικών, φθορών, εκφράσεως και χρόνου υπάρχει η δυνατότητα με δεξι κλικ πάνω τους να επιλέξεις από το πτυσσόμενο μενού και το [Απόκρυψη κουμπιών] να ή να μην εμφανίζονται κάποια κουμπιά που πιθανόν δεν τα χρησιμοποιείς.
Επίσης κάτι που ισχύει για όλες τις εργαλειοθήκες εισαγωγής μουσικών σημείων είναι να μπορείς να τις μετακινήσεις στις τέσσερις πλευρές του κεντρικού παραθύρου πιάνοντας τες από το πλέγμα που έχουν στην αρχή τους.
ΕΡΓΑΣΙΕΣ ΜΕ ΜΟΥΣΙΚΑ ΕΓΓΡΑΦΑ.
Δημιουργία μουσικού εγγράφου.
Από το κουμπί δημιουργίας ![]() της βασικής εργαλειοθήκης ή από το μενού [Αρχείο -> Δημιουργία -> Μουσικού εγγράφου] εμφανίζεται η φόρμα Διαμόρφωσης σελίδας από την οποία επιλέγεις το μέγεθος του φύλλου, τον προσανατολισμό, τα περιθώρια κειμένου και βιβλιοδεσίας και το αν τα περιθώρια θα είναι αντικριστά σε μονές-ζυγές σελίδες.
της βασικής εργαλειοθήκης ή από το μενού [Αρχείο -> Δημιουργία -> Μουσικού εγγράφου] εμφανίζεται η φόρμα Διαμόρφωσης σελίδας από την οποία επιλέγεις το μέγεθος του φύλλου, τον προσανατολισμό, τα περιθώρια κειμένου και βιβλιοδεσίας και το αν τα περιθώρια θα είναι αντικριστά σε μονές-ζυγές σελίδες.
Αυτά όλα μπορείς να τα μεταβάλεις και αργότερα.
Δημιουργία μουσικού εγγράφου από πρότυπο
Αν θέλεις να δημιουργήσεις μουσικό έγγραφο με βάση κάποιο πρότυπο αρκεί να επιλέξεις το ανάλογο μενού. Κατόπιν μπορείς να επιλέξεις κάποιο προαποθηκευμένο πρότυπο ή και κάποιο έγγραφο με την μορφή του οποίου θέλεις να ομοιάζει το νέο έγγραφο, έτσι ώστε να μην χρειαστεί να ξανακάνεις από την αρχή όλες τις διαμορφώσεις όπως διαστάσεις σελίδας, μουσικές και κανονικές γραμματοσειρές, χρώματα και τόσα άλλα. Όλα αυτά μεταφέρονται στο νέο έγγραφο.
Άνοιγμα μουσικού εγγράφου
Υπάρχουν πέντε διαφορετικοί τρόποι για να ανοίξεις ένα έγγραφο Μελωδού.
1) Από το κουμπί ανοίγματος ![]() της βασικής εργαλειοθήκης ή από το μενού [Αρχείο --> Άνοιγμα] ανοίγει το παράθυρο αναζήτησης στους φακέλους του υπολογιστή και εύρεσης του εγγράφου, απ’ όπου κατόπιν επιλογής ανοίγει στο Μελωδό.
της βασικής εργαλειοθήκης ή από το μενού [Αρχείο --> Άνοιγμα] ανοίγει το παράθυρο αναζήτησης στους φακέλους του υπολογιστή και εύρεσης του εγγράφου, απ’ όπου κατόπιν επιλογής ανοίγει στο Μελωδό.
2) Άλλος τρόπος είναι η Μεταφορά και απόθεση (drag-drop), δηλαδή πιάνεις με το ποντίκι ένα αρχείο Μελωδού μέσα σε κάποιο φάκελο και το αποθέτεις πάνω στο Μελωδό.
3) Άλλος τρόπος είναι αν κάνεις διπλό κλικ σε ένα αρχείο Μελωδού ή δεξί κλικ και [Άνοιγμα].
4) Άλλος τρόπος συχνά χρησιμοποιούμενος είναι να επιλέξεις από τα πρόσφατα ανοιχθέντα έγγραφα που καταγράφονται σε μία λίστα του μενού [Αρχείο -> Πρόσφατα έγγραφα].
5) Άλλος τρόπος είναι αν ανοίξεις την Βιβλιοθήκη του Μελωδού και από εκεί ανοίξεις το έγγραφο. Λεπτομέρειες δες στο: Η ΒΙΒΛΙΟΘΗΚΗ ΤΟΥ ΜΕΛΩΔΟΥ.
Αποθήκευση μουσικού εγγράφου
Πρέπει σε τακτά χρονικά διαστήματα να αποθηκεύεις το κείμενο που εισάγεις ώστε να μην χάσεις την εργασία σου σε περίπτωση που κάτι πάει στραβά, πχ «κρεμάσει» ο υπολογιστής ή το πρόγραμμα ή έχει διακοπή ρεύματος.
Από το κουμπί αποθήκευση ![]() της βασικής εργαλειοθήκης ή από το μενού [Αρχείο --> Αποθήκευση] θα εμφανισθεί η γνωστή φόρμα των windows αν δεν αποθήκευσες έστω μία φορά ακόμη, για να ορίσεις την θέση αποθήκευσης και το όνομα του μουσικού αρχείου. Τις επόμενες φορές θα αποθηκεύει χωρίς να ζητάει όνομα.
της βασικής εργαλειοθήκης ή από το μενού [Αρχείο --> Αποθήκευση] θα εμφανισθεί η γνωστή φόρμα των windows αν δεν αποθήκευσες έστω μία φορά ακόμη, για να ορίσεις την θέση αποθήκευσης και το όνομα του μουσικού αρχείου. Τις επόμενες φορές θα αποθηκεύει χωρίς να ζητάει όνομα.
Δώσε προσοχή στη θέση αποθήκευσης του εγγράφου να είναι μέσα στη Βιβλιοθήκη για λόγους που αναφέρουμε στο : Η ΒΙΒΛΙΟΘΗΚΗ ΤΟΥ ΜΕΛΩΔΟΥ (πιο κάτω).
Αποθήκευση μουσικού εγγράφου ως πρότυπο
Από το μενού [Αρχείο -> Αποθήκευση ως πρότυπο] μπορείς να δημιουργήσεις ένα πρότυπο που έχει όλες τις διαμορφώσεις του τρέχοντος εγγράφου εκτός φυσικά το περιεχόμενο του. Αργότερα μπορείς να δημιουργήσεις νέα έγγραφα με βάση αυτό το πρότυπο ή να μετατρέψεις τα υπάρχοντα έγγραφα με βάση αυτό το πρότυπο. Βέβαια μπορείς να χρησιμοποιήσεις και οποιοδήποτε έγγραφο ως πρότυπο αλλά για ευκολία μπορείς να δημιουργήσεις μια συλλογή με πρότυπα έγγραφα που χρησιμοποιείς περισσότερο στα αρχεία που δημιουργείς και να τα δώσεις ανάλογο όνομα ώστε να τα εντοπίζεις εύκολα. Η θέση αποθήκευσης των προτύπων είναι προκαθορισμένη από τον Μελωδό για ευκολία στην ανεύρεση τους, αλλά μπορείς να τα αποθηκεύεις και οπουδήποτε αλλού μέσα στον υπολογιστή σου.
Αλλαγή μορφής εγγράφου με βάση πρότυπο.
Από το μενού [Αρχείο-> Εφαρμογή προτύπου στο έγγραφο] μπορείς να αλλάξεις την μορφή του ανοιχτού εγγράφου (διαστάσεις σελίδας, χρώματα, γραμματοσειρές κλπ) με βάση κάποια από τα πρότυπα εγγράφων που έχεις προδημιουργήσει, αλλά μπορείς να το κάνεις και με οποιοδήποτε άλλο έγγραφο, την διαμόρφωση του οποίου θα μεταφέρεις στο τρέχον έγγραφο και φυσικά όχι το περιεχόμενο.
Εκτύπωση μουσικού εγγράφου
Πατώντας το κουμπί ![]() ή επιλέγοντας από το μενού [Αρχείο - > Εκτύπωση] ενεργοποιείται η φόρμα που σε καθοδηγεί στην διαδικασία εκτύπωσης με τις πολλαπλές επιλογές της όπως πχ εκτυπωτή, σελίδες που θα εκτυπωθούν, υδατογράφημα κλπ.
ή επιλέγοντας από το μενού [Αρχείο - > Εκτύπωση] ενεργοποιείται η φόρμα που σε καθοδηγεί στην διαδικασία εκτύπωσης με τις πολλαπλές επιλογές της όπως πχ εκτυπωτή, σελίδες που θα εκτυπωθούν, υδατογράφημα κλπ.
Εξαγωγή εγγράφου σε μορφή Acrobat PDF.
Για να εξαχθεί το έγγραφο σε μορφή PDF πρέπει πρώτα να εγκαταστήσεις ένα εικονικό εκτυπωτή PDF. Θα βρείς πολλούς free στο internet όπως πχ τον doPDF. Αφού τον εγκαταστήσεις αρκεί να κάνεις εκτύπωση του εγγράφου και για εκτυπωτή να διαλέξεις αυτόν τον εικονικό εκτυπωτή PDF. Αν θέλεις πολύ καλή ποιότητα PDF πρέπει να επιλέξεις την «ενσωμάτωση των γραμματοσειρών» ή «Embed Fonts» στο PDF. Αν θέλεις το PDF για απλή προβολή μην επιλέγεις την ενσωμάτωση γραμματοσειρών για να διατηρηθεί το μέγεθος του PDF όδο δυνατόν πιο μικρό.
Εξαγωγή σελίδων σε εικόνες.
Μπορείς να εξαγάγεις τις σελίδες του μουσικού κειμένου ως εικόνες και να τις στείλεις με e-mail σε κάποιο παραλήπτη ή να τις δημοσιεύσεις στο internet ή να τις κάνεις βιβλίο ή άλμπουμ ή να τις εκτυπώσεις κλπ. Το Μελωδός εξάγει τις εικόνες σε πολλές μορφές είτε συμπιεσμένες είτε χωρίς συμπίεση. Από την πείρα θα διαλέξεις την μορφή εξαγωγής που σου ταιριάζει. Γενικά αν το κείμενο δεν έχει εικόνες ή αν έχει και δεν σε πειράζει κάποια μικρή αλλοίωση στην ποιότητα εξαγωγή τους, επιλέγεις την εξαγωγή σε μορφή GIF, γιατί καταλαμβάνουν τον μικρότερο χώρο στον δίσκο. Αν έχεις εικόνες και θέλεις καλή ποιότητα και στις εικόνες αλλά και καλή συμπίεση στον χώρο που καταλαμβάνουν, επιλέγεις την μορφή JPEG ενώ με την μορφή PNG έχεις πολύ καλή ποιότητα με μικρό μέγεθος αρχείου.
Από το μενού [Αρχείο --> Εξαγωγή σελίδων ως εικόνες] θα εμφανισθεί η φόρμα όπου θα δώσεις τις σελίδες και την ποιότητα. Κατόπιν σε άλλη φόρμα το όνομα με το οποίο θέλεις να αποθηκευτούν οι εικόνες και την διαδρομή στον δίσκο. Αν το κείμενο καταλαμβάνει περισσότερο από μια σελίδα τότε το Μελωδός αυτόματα θα προσθέσει στο τέλος του ονόματος του αρχείου εικόνας μια αρίθμηση ξεκινώντας από το 1, πχ Χερουβικό1.gif, Χερουβικό2.gif κλπ.
Κλείδωμα του εγγράφου σε τροποποιήσεις
Από το μενού [Αρχείο --> Κλείδωμα εγγράφου] μπορεί να κλειδώσει το έγγραφο ώστε να μην επιδέχεται τροποποίηση. Επίσης απαγορεύονται οι λειτουργίες Αντιγραφή από το και Επικόλληση στο έγγραφο. Για να ενεργοποιηθούνε αυτά πρέπει να δώσεις ένα κωδικό. Το ξεκλείδωμα γίνεται πάλι από το ίδιο μενού.
Η ΒΙΒΛΙΟΘΗΚΗ ΤΟΥ ΜΕΛΩΔΟΥ
Η Βιβλιοθήκη παίζει πολύ σπουδαίο ρόλο αν θέλεις να κάνεις οργανωμένη δουλειά. Και αυτό σημαίνει :
1) Να έχεις όλα τα έγγραφα και βιβλία του Μελωδού σε μία συγκεκριμένη θέση του υπολογιστή για να μην ψάχνεις εδώ και εκεί.
2) Να μπορείς να συνδέεις έγγραφα μεταξύ τους και να μεταβαίνεις από το ένα έγγραφο σε κάποιο άλλο έγγραφο και σε συγκεκριμένη σελίδα χωρίς κανένα πρόβλημα.
3) Να μπορείς να κάνεις λίστες απ’ όπου ανοίγεις έγγραφα σε συγκεκριμένη σελίδα. πχ σε μια Κυριακάτικη λειτουργία μπορεί να εμπλέκονται 10 διαφορετικά έγγραφα (Όρθρος, Πασαπνοάρια, Δοξαστικά, Τρισάγιος ύμνος, Χερουβικά, λειτουργικά, Κοινωνικά κλπ σε διάφορους ήχους και από διάφορους μελοποιούς). Μπορείς λοιπόν από την προηγούμενη να κάνεις μία λίστα και να προσθέτεις ένα ένα τα έγγραφα που εμπλέκονται, με την σειρά που θέλεις και την σελίδα που θέλεις. Έτσι κάνοντας απλά κλικ στα περιεχόμενα της λίστας ανοίγεις, τα μουσικά σου έγγραφα με την σειρά και στην σελίδα που καθόρισες.
4) Μέσα στην βιβλιοθήκη τα έγγραφα εμφανίζονται καλαίσθητα και με την απεικόνιση του εξωφύλλου ή της πρώτης σελίδας τους, δίνοντας πλούσιες πληροφορίες για το περιεχόμενό τους και γενικά έχεις την εντύπωση μίας αληθινής βιβλιοθήκης. Η εμφάνιση έχει προσαρμοστεί στο αντικείμενο και έχει τεράστια διαφορά από την ξερή απεικόνιση των αρχείων και εγγράφων από τον explorer των Windows.
5) Μέσα στην βιβλιοθήκη μπορείς να κάνεις αναζήτηση ενός εγγράφου ανάμεσα σε εκατοντάδες με κριτήριο κάποια λέξη του τίτλου του αν δεν θυμάσαι τίποτε άλλο και να πάρεις μια περιορισμένη λίστα απαντήσεων απ’ όπου μπορείς εύκολα να το εντοπίσεις.
Αυτά και άλλα πολλά κάνουν την Βιβλιοθήκη πολύ εντυπωσιακό και χρηστικό εργαλείο.
Ο φάκελλος της Βιβλιοθήκης έχει όνομα ΒΙΒΛΙΟΘΗΚΗ ΜΕΛΩΔΟΥ και βρίσκεται απευθείας στην ρίζα του δίσκου και δεν μπορεί να βρίσκεται ως υποφάκελλος μέσα σε άλλο φάκελλο. Για παράδειγμα είναι C:\\ ΒΙΒΛΙΟΘΗΚΗ ΜΕΛΩΔΟΥ ή D:\\ ΒΙΒΛΙΟΘΗΚΗ ΜΕΛΩΔΟΥ. Μπορείς να αλλάξεις τον δίσκο που βρίσκεται, ὀχι όμως το όνομα της.
Εάν αλλάξεις τον δίσκο της βιβλιοθήκης βεβαιώσου ότι αντιγράφηκαν και όλα τα έγγραφα και βιβλία που περιλαμβάνονται στην Βιβλιοθήκη, στην νέα θέση.
![]() Πατώντας το κουμπί της βοηθητικής εργαλειοθήκης, που φαίνεται εδώ, ανοίγει η Βιβλιοθήκη στην κεντρική της σελίδα όπου απεικονίζονται βιβλία Μελωδού ή και μουσικά έγγραφα, ανάλογα τι περιέχει η θέση αυτή.
Πατώντας το κουμπί της βοηθητικής εργαλειοθήκης, που φαίνεται εδώ, ανοίγει η Βιβλιοθήκη στην κεντρική της σελίδα όπου απεικονίζονται βιβλία Μελωδού ή και μουσικά έγγραφα, ανάλογα τι περιέχει η θέση αυτή.
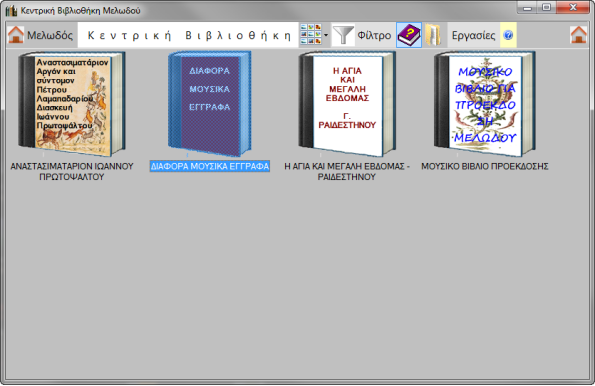
Ας σημειωθεί εδώ ότι στην Βιβλιοθήκη φαίνονται μόνο μουσικά έγγραφα και φάκελοι βιβλίων ή σχέτοι που περιέχουν μουσικά έγγραφα. Οτιδήποτε άλλο υπάρχει μεσα σε αυτούς του φακέλλους δεν εμφανίζεται στην βιβλιοθήκη.
Κρυφά που δεν φαίνεται στην βιβλιοθήκη για κάθε βιβλίο, υπάρχει ένας φάκελος με το όνομα melodosBookMedia, όπου αποθηκεύονται οι εικόνες, τα βίντεο και οι ηχογραφήσεις του βιβλίου και μπορούν να χρησιμοποιούνται από όλα τα έγγραφα του συγκεκριμένου βιβλίου και μόνον.
Επίσης μέσα στο φάκελλο του βιβλίου υπάρχει η εικόνα του εξωφύλλου του με το ἰδιο πάντα όνομα για κάθε βιβλίο: exofilo_Bibliou.png. Αν δεν υπάρχει τότε το βιβλίο εμφανίζεται με την εικόνα του φακέλλου των windows. Και αυτή είναι αόρατη από την βιβλιοθήκη. Μπορείς όμως να τα δείς όλα αυτά από τον explorer των windows.
Μπορείς με τα εργαλεία της βιβλιοθήκης να δημιουργείς νεα βιβλία, μέσα σε φακέλλους και να ομαδοποιείς έτσι την εργασία σου.
Μπορεί ένα βιβλίο να περιέχεται μέσα σε άλλο βιβλίο ή σε φάκελλο, αλλά την τελική ευθύνη της τακτοποίησης την έχεις εσύ.
Για να εξερευνήσω τα περιεχόμενα ενός βιβλίου ή φακέλλου κάνω διπλό κλικ. Ανοίγει το βιβλίο και τα περιεχόμενα που βλέπω είναι μουσικά έγγραφα που ανήκουν σε αυτό το βιβλίο ή άλλα μουσικά βιβλία.
Για τα έγγραφα μπορείς να δεις την πρώτη σελίδα του εγγράφου, το όνομα του αρχείου, και αν βάλεις το ποντίκι πάνω του να δεις τον αριθμό σελίδων και τα περιεχόμενά του.
Με διπλό κλικ ανοίγει το έγγραφο.
Τα βιβλία διακρίνονται από τα έγγραφα από το σχήμα τους που μοιάζει με βιβλίο.
Υπάρχουν επιλογές στο μενού για να καθορίσεις τον τρόπο εμφάνισης των εγγράφων και των Βιβλίων με εικόνες μεγάλες ή μικρές ή καθόλου, με πλακίδια ή με λίστες. Επίσης με πλήκτρο Ctrl + ρόδα ποντικού, μπορείς να αλλάξεις το μέγεθος των εικόνων.
Με το κουμπί [Ορισμός της θέσης της Βιβλιοθήκης] Μπορείς να αλλάξεις τον ριζικό δίσκο της θέσης της Βιβλιοθήκης αλλά δεν μπορείς να την βάλεις σε υποφάκελλο αλλά μόνο απευθείας στον οποιοδήποτε σκληρό δίσκο διαθέτεις, πχ C:\ΒΙΒΛΙΟΘΗΚΗ_ΜΕΛΩΔΟΥ ή D:\ΒΙΒΛΙΟΘΗΚΗ_ΜΕΛΩΔΟΥ, και δεν μπορείς να της δώσεις διαφορετικό όνομα.
Εάν αλλάξεις τον δίσκο της βιβλιοθήκης βεβαιώσου ότι αντιγράφηκαν και όλα τα έγγραφα και βιβλία που περιλαμβάνονται στην Βιβλιοθήκη, στην νέα θέση.
Πατώντας το κουμπί ‘Άνοιγμα του φακέλλου της Βιβλιοθήκης’ μπορείς να εξερευνήσεις τον φάκελο της βιβλιοθήκης με τον explorer των Windows.
ΠΡΟΣΟΧΗ. Μην αποθηκεύεις μέσα στους φακέλλους της Βιβλιοθήκης άλλα άσχετα αρχεία και φακέλους, αλλά μόνο ότι έχει σχέση με το Μελωδό, διότι η Βιβλιοθήκη αυτοκαθαρίζεται και μπορεί να τα χάσεις και επίσης σαρώνεται στο ξεκίνημα από το Μελωδό για να φορτωθούν τα περιεχόμενά της και αν περιέχει πολλά πράγματα θα καθυστερεί να φορτώσει.
Εργασίες στην βιβλιοθήκη
Υπάρχει στο μενού ένα κουμπί με όνομα [Εργασίες]. Πατώντας το ή εναλακτικά κάνωντας δεξί κλικ πάνω σε βιβλίο ή έγγραφο ή φάκελλο της Βιβλιοθήκης ανοίγει το μενού για να κάνεις εργασίες με τα βιβλία ή τα έγγραφα ανάλογα το τι επέλεξες.
Έτσι μπορείς να ανοίξεις το βιβλίο για να δεις τα περιεχόμενά του (αυτό το κάνεις και με διπλό κλικ) ή να ανοίξεις το έγγραφο στον Μελωδό (και αυτό γίνεται επίσης με διπλό κλικ).
Μπορείς να ανοίξεις τις διαδρομές τους στον explorer των windows.
Μπορείς να δημιουργήσεις νέο βιβλίο ή φάκελλο. Αυτό μπορείς να το κάνεις και από το Μελωδό ως [Αρχείο->Δημιουργία->Μουσικού βιβλίου].
Να αλλάξεις την εικόνα και τον τίτλο βιβλίου ή φάκελλου.
Να μετονομάσεις ένα βιβλίο ή έγγραφο, το οποίο ειδικά για τα έγγραφα συνιστάται να γίνεται από εδώ και όχι από τον explorer των windows διοτι ταυτόχρονα μετονομάζεται και ο συνδεμένος ατομικός φάκελλος του εγγράφου που μπορει να υπάρχει αν το έγγραφο περιεχει εικόνες.
Εάν έχεις ανοίξει ένα βιβλίο για να επιστρέψεις ένα βήμα πίσω πρέπει να πατήσεις το κουμπί του μενού [Επιστροφή ένα βήμα στην Βιβλιοθήκη] που εν τω μεταξύ εμφανίσθηκε μόλις άνοιξε το βιβλίο.
Μόνο η διαγραφή βιβλίων ή εγγράφων δεν γίνεται από εδώ αλλά πρέπει να ανοίξεις την διαδρομή του με τον explorer των windows και να το κάνεις μεσα από τον explorer. Το αυτό και αν θέλεις να μεταφέρεις σε άλλη θέση ένα βιβλίο.
Ειδικά για να μεταφέρεις ένα έγγραφο σε άλλο βιβλίο ή φάκελλο ο καλύτερος τρόπος είναι να το ανοίξεις στον Μελωδό και από εκεί να το κάνεις αποθήκευση στην νέα θέση. Αυτό για να μη χαθούνε τυχόν εικόνες ή άλλα αντικείμενα που περιέχει το έγγραφο και τα εχει αποθηκευμένα στον ατομικό φάκελλο ή στον φάκελλο του βιβλίου που ανήκει.
Η βιβλιοθήκη ανιχνεύει οποιαδήποτε αλλαγή συμβεί στα περιεχόμενά της είτε απευθείας από αυτήν είτε από τον explorer των windows και το απεικονίζει αμέσως αν φαίνεται.
Δημιουργία βιβλίου
Υπάρχουν δύο τρόποι για την δημιουργία βιβλίου. Ο πρώτος είναι μεσα από την βιβλιοθήκη και το μενού της [Εργασίες->Δημιουργία νέου Βιβλίου].
Ο δεύτερος από τον Μελωδό και το μενού [Αρχείο -> Δημιουργία -> Μουσικού βιβλίου].
Ανοίγει η φόρμα που σε καθοδηγεί στην δημιουργία βιβλίου (φάκελου βιβλίου με το όνομα και την διαδρομή του, που είπαμε ότι καλό είναι να είναι μέσα στην Βιβλιοθήκη) και την εμφάνιση που θα έχει το βιβλίο στην Βιβλιοθήκη του Μελωδού.
Μόλις το κατασκευάσεις θα το δεις κατευθείαν μέσα στην κεντρική Βιβλιοθήκη αν την έχεις ανοικτή.
Η βιβλιοθήκη ανιχνεύει οποιαδήποτε αλλαγή συμβεί στα περιεχόμενά της και το απεικονίζει αμέσως αν φαίνεται.
ΕΜΦΑΝΙΣΗ ΤΟΥ ΕΓΓΡΑΦΟΥ.
ΠΛΟΗΓΗΣΗ ΣΤΑ ΕΓΓΡΑΦΑ
Όταν ανοίξεις πολλά έγγραφα ταυτόχρονα, στην μπάρα ανοικτών εγγράφων βλέπεις πχ το εξής :
![]()
Είναι τα ονόματα των ανοικτών εγγράφων, ενώ για το έγγραφο που είναι ενεργοποιημένο φαίνονται επιπλέον δύο κουμπιά. Ένα κουμπί για να το κλείσεις και ένα για να το προβάλεις σε πλήρη οθόνη όπως αναφέρθηκε πιο πάνω. Με δεξί κλικ αλλάζεις το χρώμα της καρτέλλας και ανοίγεις τον φάκελλο αποθήκευσης του εγγράφου.
Εάν έχεις περισσότερα από ένα ανοικτά έγγραφα και θέλεις να τα βλέπεις ταυτόχρονα όλα, αρκεί να χρησιμοποιήσεις τα κουμπιά ![]() της βασικής εργαλειοθήκης.
της βασικής εργαλειοθήκης.
ΠΛΟΗΓΗΣΗ ΣΤΙΣ ΣΕΛΙΔΕΣ ΕΝΟΣ ΕΓΓΡΑΦΟΥ
Στην βασική εργαλειοθήκη θα βρεις τα παρακάτω εργαλεία :
![]()
Βάζοντας το ποντίκι πάνω σε κάθε εργαλείο, εξηγεί τι ακριβώς κάνεις με αυτό.
Μπορείς να αλλάξεις την εμφάνιση από αυτή του βιβλίου ανά δύο ή μία σελίδα, σε απεικόνιση με ρυθμιζόμενο ζούμ. Μπορείς να ρυθμίσεις το ζουμ ή να πλοηγηθείς στην σελίδα που θέλεις. Με το τελευταίο εργαλείο που φαίνεται δημοσιεύεις το έγγραφο σε ολόκληρη την οθόνη.
ΠΛΟΗΓΗΣΗ ΣΤΑ ΣΗΜΕΙΑ ΤΟΥ ΕΓΓΡΑΦΟΥ
Για να εισάγεις ή να μεταβάλεις ένα σημείο στο έγγραφο πρέπει πρώτα να τοποθετήσεις τον δείκτη πάνω σε αυτό.
Μπορείς να μετακινείς τον δείκτη εισαγωγής σημείου είτε κάνοντας κλικ πάνω στο έγγραφο είτε με τα βέλη του πληκτρολογίου είτε με τα πλήκτρα PageUp, PageDown, Home και End σε συνδυασμό ή όχι με τα Ctrl ή Shift.
Τα μουσικά και άλλα σημεία και κείμενα μέσα στο έγγραφο παίρνουν ένα μοναδικό αριθμό σειράς ξεκινώντας από το 0 για το πρώτο και φτάνοντας ως το τελευταίο.
Ο αριθμός αυτός φαίνεται στο κάτω μέρος του προγράμματος, στην γραμμή πληροφοριών πχ ![]()
Άλλος ένας τρόπος για να μετακινηθείς σε κάποιο σημείο είναι αν ξέρεις τον αριθμό του μέσα στο έγγραφο.
Κάνοντας διπλό κλικ στην γραμμή πληροφοριών ανοίγει η φόρμα όπου πληκτρολογείς τον αριθμό του σημείου στο οποίο θέλεις να μεταβείς.
ΜΟΡΦΟΠΟΙΗΣΗ ΕΓΓΡΑΦΟΥ.
Διαμόρφωση σελίδας εγγράφου
Από την επιλογή του μενού [Αρχείο -> Διαμόρφωση σελίδας] μπορείς να μεταβάλεις τις αρχικές διαστάσεις της σελίδας, τον προσανατολισμό και τα περιθώριά της.
Περίγραμμα σελίδας εγγράφου
Από την επιλογή του μενού [Μορφή -> Περιγράμματος σελίδας] ανοίγει η φόρμα για καθορισμό της μορφής και των περιθωρίων του περιγράμματος της σελίδας. Ας σημειωθεί ότι τα περιθώρια του περιγράμματος είναι ανεξάρτητα και μπορούν να διαφέρουν από τα περιθώρια του κειμένου που καθορίζεται με την φόρμα ‘Διαμόρφωση σελίδας’ για μεγαλύτερη ευελιξία στην τελική εμφάνιση της σελίδας.
Αποστάσεις μουσικών χαρακτήρων και λέξεων
Από το μενού [Μορφή -> Αποστάσεις σημείων, στίχων και λέξεων] καθορίζεις τις αποστάσεις των μουσικών σημείων μεταξύ τους, των στίχων από τα μουσικά σημεία και των γραμμών μουσικού ή κανονικού κειμένου και των λέξεων κανονικού κειμένου. Κάποιες από αυτές τις αποστάσεις μπορείς να τις μεταβάλεις και ανεξάρτητα για κάθε παράγραφο (δες στο Μορφή παραγράφου).
Κεφαλίδες - Υποσέλιδα
Από το μενού [Μορφή -> Κεφαλίδων – Υποσέλιδων] ξεκινάει η φόρμα για να το καθορίσεις.
Εάν θέλεις σε επόμενες σελίδες να αλλάξεις κεφαλίδα ή υποσέλιδο, χρησιμοποίησε την εντολή του μενού [Εισαγωγή -> Νέα Κεφαλίδα – Υποσέλιδο (από τρέχουσα σελίδα)] έχοντας τον δείκτη πάνω σε αυτή την σελίδα.
Επίσης εδώ ορίζεις και την αρίθμηση των σελίδων και αν η πρώτη σελίδα ξεκινάει από το 1 ή άλλο αριθμό ή αν η αρίθμηση λαμβάνεται από το τέλος άλλου εγγράφου αυτόματα, σε περίπτωση που το έγγραφο ανήκει σε βιβλίο, έτσι ώστε να υπάρχει συνέχεια στην αρίθμηση.
Χρώμα σελίδας
Από το μενού [Μορφή -> Φόντου σελίδας] μπορείς να επιλέξεις από μια πληθώρα τρόπων βαφής της σελίδας καθώς και την περιοχή εφαρμογής της βαφής.
Χρωματισμός κειμένου
Από το μενού [Μορφή -> Χρώματος χαρακτήρων] μπορείς να επιλέξεις από μια πληθώρα τρόπων βαφής των χαρακτήρων με συνολικό τρόπο ή ανάλογα το σημείο.
Πάντως με τα εργαλεία μορφοποίησης μπορείς να βάψεις οπουδήποτε στο κείμενο με διαφορετικά χρώματα τα σημεία ή το κείμενο ή τους στίχους που έχουν προκαθορισμένα χρώματα. Για λεπτομέρειες δες στο κεφάλαιο ‘Μορφοποίηση κειμένου’.
ΜΟΡΦΟΠΟΙΗΣΗ ΤΗΣ ΠΑΡΑΓΡΑΦΟΥ.
ΕΙΣΑΓΩΓΙΚΑ.
Σαν παράγραφος ορίζεται το διάστημα μεταξύ δύο σημείων αλλαγής γραμμής με το πλήκτρο enter ή σπανιότερα αλλαγής σελίδας.
Οι μορφοποιήσεις όλες της παραγράφου αποθηκεύονται στο αρχικό σημείο αλλαγής γραμμής πριν το κείμενο.
Αλλαγή γραμμής αυτόματα έχουμε μετά από τα σημεία Αρκτικής μαρτυρία ήχου, Επικεφαλίδας και οριζόντιας γραμμής, όμως η παράγραφος συνεχίζεται και έτσι συνεχίζουν και οι μορφοποιήσεις της. Αν θέλω μετά από αυτά τα σημεία να αλλάξω και μορφοποιήσεις παραγράφου πρέπει να βάλω αλλαγή γραμμής με enter.
Μπορώ να κάνω μορφοποιήσεις στην τρέχουσα παράγραφο με δύο τρόπους.
Ο πρώτος τρόπος είναι από το μενού [Μορφή -> Παραγράφου], ανοίγει ένα βοηθητικό παράθυρο απ’ όπου μπορώ να ορίσω την στοίχιση, εσοχές και προεξοχές, διάστιχο, διάστημα πριν, περιγράμματα, και σκίαση.
Τα ίδια μπορώ να τα ορίσω από την εργαλειοθήκη μορφοποίησης. Για να την ανοίξω πατάω το κουμπί ![]() της κυρίας εργαλειοθήκης. Τα εργαλεία μορφοποίησης βρίσκονται στο δεξιό μέρος αυτής της εργαλειοθήκης.
της κυρίας εργαλειοθήκης. Τα εργαλεία μορφοποίησης βρίσκονται στο δεξιό μέρος αυτής της εργαλειοθήκης.
Επιλέξτε το κείμενο ή την παράγραφο και εφαρμόστε την μορφοποίηση. Αν συνεχίστε να γράφετε κείμενο θα γράφετε με τον τρόπο της μορφοποίησης που επιλέξατε. Αν βρίσκεστε σε κατάσταση εισαγωγής στίχων (F12) η μορφοποίηση θα γίνει στους στίχους. Οι μορφοποιήσεις παραγράφων (στοίχιση, εσοχές και αραίωση γραμμών) ισχύουν και για μουσικό κείμενο και για κανονικό.
ΜΟΡΦΟΠΟΙΗΣΗ ΤΟΥ ΚΕΙΜΕΝΟΥ.
ΓΡΑΜΜΑΤΟΣΕΙΡΕΣ ΣΧΕΤΙΚΕΣ ΜΕ ΤΟ ΜΟΥΣΙΚΟ ΚΕΙΜΕΝΟ
Για το μουσικό κείμενο και όλες τις γραμματοσειρές που το αφορούν και που είναι οι :
γραμματοσειρά των μουσικών σημείων
γραμματοσειρά των στίχων
γραμματοσειρά των Ισοκρατημάτων
γραμματοσειρά κειμένου στις Αρκτικές μαρτυρίες
γραμματοσειρά οδηγίας πάνω από το μουσικό κείμενο
γραμματοσειρά των φθόγγων στις φθορές
γραμματοσειρά αναγραφής του ρυθμού
γραμματοσειρά αναγραφής παλμών της χρονικής αγωγής
γραμματοσειρά παραλλαγής πάνω στα σημεία.
γραμματοσειρά μορίων μεταβολής πάνω στα σημεία
γραμματοσειρά μορίων έλξης
γραμματοσειρά ιδιωτικών σημείων χρήστη
ο προσδιορισμός τους μπορεί να γίνει πατώντας το κουμπί ![]() της βασικής εργαλειοθήκης.
της βασικής εργαλειοθήκης.
Ας σημειωθεί ότι οι παραπάνω γραμματοσειρές, με εξαίρεση αυτή των στίχων, δεν μπορούν να μεταβάλλονται μέσα στο έγγραφο αλλά είναι ίδιες σε όλο το έγγραφο.
Αλλαγή μεγέθους μουσικών γραμματοσειρών.
Για να επιλέγεις διαφορετική μουσική γραμματοσειρά, ή να αλλάξεις το μέγεθος ή το στύλ της, αρκεί να πατήσεις το εικονίδιο ![]() στην βασική εργαλειοθήκη και από το μενού που θα ανοίξει επιλέξεις το [Μουσικών σημείων].
στην βασική εργαλειοθήκη και από το μενού που θα ανοίξει επιλέξεις το [Μουσικών σημείων].
Στην φόρμα που ανοίγει λάβε υπόψη ότι οι μαρτυρίες έχουν ξεχωριστή ρύθμιση και μπορούν να έχουν διαφορετικό μέγεθος και στυλ της ίδιας όμως γραμματοσειράς με τα άλλα μουσικά σημεία.
Για την αλλαγή μεγέθους και στύλ της μουσικής γραμματοσειράς στις αρκτικές μαρτυρίες των ήχων, πρέπει να κάνεις διπλό κλικ πάνω σε αρκτική μαρτυρία και από την φόρμα που θα ανοίξει να επιλέξεις το μέγεθος και το στύλ όχι όμως γραμματοσειρά που είναι ίδια με αυτή του μουσικού κειμένου.
ΓΡΑΜΜΑΤΟΣΕΙΡΕΣ ΚΑΝΟΝΙΚΟΥ ΚΕΙΜΕΝΟΥ
Το κανονικό κείμενο και οι λέξεις μπορούν να μεταβάλλουν μέσα στο έγγραφο όλες τις ιδιότητες της γραμματοσειράς που είναι : όνομα, μέγεθος και Στυλ. Επίσης μπορούν να μεταβάλουν την αραίωση, το χρώμα, την επισήμανση.
Όλα αυτά από την εργαλειοθήκη μορφοποίησης κειμένου:
![]() Eπιλέγω πρώτα το κείμενο που θέλω, και εφαρμόζω τον μορφοποιητή.
Eπιλέγω πρώτα το κείμενο που θέλω, και εφαρμόζω τον μορφοποιητή.
Η αρχική γραμματοσειρά του κανονικού κειμένου επιλέγεται από το [ ![]() -> Αρχικές γραμματοσειρές για κανονικό κείμενο].
-> Αρχικές γραμματοσειρές για κανονικό κείμενο].
ΣΥΓΓΡΑΦΗ ΚΕΙΜΕΝΟΥ
Εξέταση και μεταβολή των ιδιοτήτων των αντικειμένων.
Εάν θέλεις να δεις ή να μεταβάλεις κάποια ιδιότητα από τα υπάρχοντα στοιχεία του εγγράφου, υπάρχουν πολλοί τρόποι και μηχανισμοί.
1) Με διπλό κλικ πάνω στο σημείο ή το αντικείμενο που θέλεις να δεις ή να αλλάξεις κάποιες από τις ιδιότητές του.
2) Με δεξιό κλικ στο σημείο ή το αντικείμενο. Από το πτυσσόμενο μενού που θα παρουσιασθεί επιλέγεις το [Ιδιότητες] οπότε ανοίγει η χαρακτηριστική για κάθε αντικείμενο φόρμα ιδιοτήτων για να επεξεργαστείς τα χαρακτηριστικά του αντικειμένου.
3) Βάζεις το δείκτη στο αντικείμενο και από το μενού [Επεξεργασία --> Ιδιότητες σημείου].
Τα στοιχεία στα οποία μπορείς να εφαρμόσεις τις παραπάνω μεθόδους είναι σχεδόν όλα τα σημεία και αντικείμενα του εγγράφου.
Αποκοπή / Αντιγραφή / Επικόλληση
Μπορείς να χρησιμοποιήσεις αυτές τις τρεις λειτουργίες του πρόχειρου, όπως τις χρησιμοποιείς σε κάθε εφαρμογή των windows. Αφού επιλέξεις την περιοχή του μουσικού κειμένου που θέλεις εφάρμοσε την αποκοπή ή την αντιγραφή, με δεξί κλικ ή από το μενού [Επεξεργασία] ή με τα πλήκτρα Ctrl + C.
Ομοίως την επικόλληση με δεξί κλικ ή από το [Επεξεργασία] ή τα πλήκτρα Ctrl + V.
Ειδικά αν θέλεις να αντιγράψεις μόνο κείμενο στο πρόχειρο ώστε να το μεταφέρεις σε επεξεργαστή κειμένου (πχ στο Word) πρέπει με δεξί κλικ ή από το [Επεξεργασία] να επιλέξεις το [Αντιγραφή μόνο κειμένου ή στίχων ή αρχιγραμμάτων ή επικεφαλίδων].
Αν θέλεις να επικολλήσεις κείμενο στη θέση των στίχων, αρκεί να βρίσκεσαι σε κατάσταση εισαγωγής στίχων (F12), ενώ διαφορετικά θα επικολληθεί σαν κανονικό κείμενο.
Εισαγωγή κειμένου.
Το κείμενο σε ένα έγγραφο του Μελωδού μπορεί να είναι πολυσύνθετο δηλαδή, μπορεί να αποτελείται από μουσικό κείμενο με στίχους, από κανονικό κείμενο, από επεξηγηματικό κείμενο, από εικόνες, από άλλα αντικείμενα όπως επικεφαλίδες, αρχιγράμματα, κλίμακες, γραφήματα κλπ, όλα αυτά συμπλεγμένα μεταξύ τους.
Παρακάτω γίνεται επεξήγηση προοδευτικά πώς εισάγονται όλα αυτά τα στοιχεία του μουσικού εγγράφου, ξεκινώντας ένα νέο έγγραφο.
ΠΑΡΑΤΗΡΗΣΗ 1η
Κατά την εισαγωγή κειμένου υπάρχουν δύο μηχανισμοί αυτόματης προώθησης της σελίδας και για να επιλέξεις αυτόν που θέλεις πήγαινε στο [Προβολή --> Ολίσθηση της σελίδας κατά την επεξεργασία] απ’ όπου μπορείς να αποφασίσεις αν η γραμμή εισαγωγής κειμένου θα γίνεται κανονικά στο κάτω μέρος της σελίδας ή αν η γραμμή εισαγωγής κειμένου θα βρίσκεται συνεχώς στο κέντρο της σελίδας.
ΠΑΡΑΤΗΡΗΣΗ 2η
Κατά την εισαγωγή του μουσικού κειμένου μπορείς να έχεις ενεργοποιημένο τον ορθογραφικό και συντακτικό έλεγχο για να παίρνεις συμβουλές για τυχόν λάθη που διαπράτεις. Τον ενεργοποιείς πατώντας το κουμπί Ορθ της Βασικής εργαλειοθήκης.
Εισαγωγή αρκτικής μαρτυρίας ήχου.
Για να κατασκευάσεις Αρκτικές μαρτυρίες ήχων δες στο κεφάλαιο ‘Κατασκευή Αρκτικής μαρτυρίας και ανάθεση ήχου’.
Η αρκτική μαρτυρία ήχου αποτελείται από δύο μέρη :
α) Το σχέδιο ή γράφημά της και
β) Την κλίμακα του ήχου που της αναθέτουμε.
Για να εισάγεις λοιπόν μια αρκτική μαρτυρία ήχου στο κείμενο πρέπει:
1ον) να εισάγεις το σχέδιο της.
2ον) προαιρετικά να αναθέσεις τον ήχο ή την κλίμακα εάν δεν γίνει αυτόματα.
Από το μενού [Αρκτικές μ -> Εισαγωγή Αρκτικής μαρτυρίας], επιλέγεις την Αρκτική μαρτυρία. Το Μελωδός περιέχει πολλές έτοιμες Αρκτικές μαρτυρίες αλλά αν θέλεις μπορείς να δημιουργήσεις δικές σου. Το πώς δες το Δημιουργία σχεδίου αρκτικής μαρτυρίας ήχου.
Ανάθεση ή αλλαγή κλίμακας σε αρκτική μαρτυρία.
Μόλις βάλεις την Αρκτική μαρτυρία, εάν αυτή δεν είναι συνδεμένη με κάποιο ήχο, ανοίγει η φόρμα ανάθεσης ήχου από την οποία επιλέγεις τον ήχο και τον φθόγγο βάσης. Εάν δεν ανοίξει σημαίνει ότι η Αρκτική μαρτυρία είναι συνδεμένη με κάποιο ήχο. Για το πώς συνδέεις τις Αρκτικές μαρτυρίες με ήχους ώστε να μην ζητείται η σύνδεση όταν τις εισάγεις δες το Αυτόματη ανάθεση ήχων σε Αρκτικές μαρτυρίες. Εάν θέλεις να αλλάξεις τον ήχο σε μια υπάρχουσα Αρκτική μαρτυρία κάνε τα εξής. Είτε με δεξί κλικ πάνω στην Αρκτική μαρτυρία ήχου και επιλογή από το μενού -> [Ανάθεση Κλίμακας σε Αρκτική μαρτυρία], είτε από το μενού [Κλίμακες -> Ανάθεση κλίμακας σε Αρκτική μαρτυρία], επιλέγεις από την τράπεζα ήχων την κλίμακα και τον φθόγγο βάσης του ήχου. Το Μελωδός προσφέρεται με μια πληθώρα κλιμάκων ήχων αλλά αν θέλεις μπορείς να δημιουργήσεις τις δικούς σου κλίμακες και να τις προσθέσεις στην τράπεζα κλιμάκων ήχων. Λεπτομέρειες στο ΔΗΜΙΟΥΡΓΙΑ ΚΛΙΜΑΚΩΝ ΚΑΙ ΗΧΩΝ.
ΙΔΙΟΤΗΤΕΣ ΑΡΚΤΙΚΗΣ ΜΑΡΤΥΡΙΑΣ
Με διπό κλικ πάνω στην αρκτική μαρτυρία ανοίγει η φόρμα ιδιοτήτων της απ’ όπου μπορείς να καθορίσεις τα χαρακτηριστικά της παρούσας ή όλων των αρκτικών μαρτυριών. Μπορείς επίσης να καθορίσεις αν θα φαίνεται στα περιεχόμενα η παρούσα αρκτική μαρτυρία.
Εισαγωγή αρχικής μαρτυρίας.
Ξεκινώντας να γράψεις ένα μουσικό κείμενο, συνήθως μετά την αρκτική μαρτυρία βάζεις μία μαρτυρία. Αν θέλεις να ξεκινήσει το μέλος χωρίς αρκτική μαρτυρία, πρέπει να βάλεις μια μαρτυρία οπωσδήποτε. Η εισαγωγή της μαρτυρίας γίνεται πατώντας το πλήκτρο (Μ). Εάν δεν ορίσθηκε ακόμη ήχος, θα παρατηρήσεις ότι εμφανίζεται το ![]() στην θέση των μαρτυρικών σημείων. Αυτό συμβαίνει διότι δεν είναι γνωστή ακόμη η κλίμακα και τα μαρτυρικά της σημεία.
στην θέση των μαρτυρικών σημείων. Αυτό συμβαίνει διότι δεν είναι γνωστή ακόμη η κλίμακα και τα μαρτυρικά της σημεία.
Ανάθεση ή αλλαγή Κλίμακας σε αρχική μαρτυρία.
Εάν λοιπόν δεν ορίσθηκε ακόμη ήχος και έβαλες μια μαρτυρία που φαίνεται σαν ![]() , είτε εάν έχει ορισθεί ήχος αλλά θέλεις να τον αλλάξεις και να ξεκινήσεις με μια μαρτυρία του και όχι μα αρκτική μαρτυρία, κάνε το εξής: Ενώ ο δείκτης βρίσκεται πάνω στην μαρτυρία με δεξί κλικ και επιλογή από το μενού [Κάνε αρχική την μαρτυρία και ανάθεσε κλίμακα], ή από το μενού [Κλίμακες -> Ανάθεσις κλίμακας σε αρχική μαρτυρία], επιλέγεις την κλίμακα, και πλέον με αυτή τη μαρτυρία ξεκινάει ενας νέος ήχος με την κλίμακα του. Και η μαρτυρία αυτή είναι πλέον αρχική μαρτυρία του μέλους. Φυσικά στην εμφάνιση δεν διαφέρει σε τίποτε από όλες τις άλλες μαρτυρίες, αν όμως πατήσεις το κουμπί εμφάνισης όλων
, είτε εάν έχει ορισθεί ήχος αλλά θέλεις να τον αλλάξεις και να ξεκινήσεις με μια μαρτυρία του και όχι μα αρκτική μαρτυρία, κάνε το εξής: Ενώ ο δείκτης βρίσκεται πάνω στην μαρτυρία με δεξί κλικ και επιλογή από το μενού [Κάνε αρχική την μαρτυρία και ανάθεσε κλίμακα], ή από το μενού [Κλίμακες -> Ανάθεσις κλίμακας σε αρχική μαρτυρία], επιλέγεις την κλίμακα, και πλέον με αυτή τη μαρτυρία ξεκινάει ενας νέος ήχος με την κλίμακα του. Και η μαρτυρία αυτή είναι πλέον αρχική μαρτυρία του μέλους. Φυσικά στην εμφάνιση δεν διαφέρει σε τίποτε από όλες τις άλλες μαρτυρίες, αν όμως πατήσεις το κουμπί εμφάνισης όλων ![]() της βασικής εργαλειοθήκης, θα δεις να αναγράφεται ‘Αρχική μαρτυρία’.
της βασικής εργαλειοθήκης, θα δεις να αναγράφεται ‘Αρχική μαρτυρία’.
Οι ενδιάμεσες μαρτυρίες
απεικονίζουν αυτόματα το τρέχον μαρτυρικό σημείο του μέλους και εισάγονται με το πλήκτρο Μ του πληκτρολογίου.
Κάνοντας διπλό κλικ ή δεξί και Ιδιότητες σε κάποια μαρτυρία, μπορείς να καθορίσεις κάποιες χρήσιμες ιδιότητες στην εμφάνιση της τρέχουσας ή και όλων γενικά των μαρτυριών του εγγράφου, όπως την στοίχισή της στα δεξιά της γραμμής κλπ. Άλλος τρόπος για να εισάγεις την μαρτυρία στοιχισμένη στο δεξιό άκρο της γραμμής είναι να την εισάγεις με Ctrl + M.
Στην κύρια εργαλειοθήκη υπάρχει το κουμπί : ![]() . Με αυτό μπορείς όταν έχεις φθορά, να μεταθέτεις τον φθόγγο που απεικονίζει η μαρτυρία στον φθόγγο της φθοράς που αυτό συμβαίνει μεν στην παραλλαγή οπωσδήποτε, διότι όταν με την φθορά αλλάζει ο φθόγγος, στην παραλλαγή αφήνω τον παλαιό φθόγγο και συνεχίζω την παραλλαγή από τον νέο φθόγγο, αλλά όχι σε αυτό που δείχνει η μαρτυρία. Η μαρτυρία συνεχίζει να δείχνει τον αρχικό φθόγγο. Αν όμως πατήσεις αυτό το κουμπί τότε οι μαρτυρίες γράφονται με τον φθόγγο μεταθεμένο από την φθορά (αν γίνεται μετάθεση). Το ορθό είναι να μην απεικονίζεται στις μαρτυρίες ο φθόγγος μεταθεμένος, αλλά πολλοί συγγραφείς χρησιμοποιούν αυτό τον τρόπο για να γράφουν τις μαρτυρίες.
. Με αυτό μπορείς όταν έχεις φθορά, να μεταθέτεις τον φθόγγο που απεικονίζει η μαρτυρία στον φθόγγο της φθοράς που αυτό συμβαίνει μεν στην παραλλαγή οπωσδήποτε, διότι όταν με την φθορά αλλάζει ο φθόγγος, στην παραλλαγή αφήνω τον παλαιό φθόγγο και συνεχίζω την παραλλαγή από τον νέο φθόγγο, αλλά όχι σε αυτό που δείχνει η μαρτυρία. Η μαρτυρία συνεχίζει να δείχνει τον αρχικό φθόγγο. Αν όμως πατήσεις αυτό το κουμπί τότε οι μαρτυρίες γράφονται με τον φθόγγο μεταθεμένο από την φθορά (αν γίνεται μετάθεση). Το ορθό είναι να μην απεικονίζεται στις μαρτυρίες ο φθόγγος μεταθεμένος, αλλά πολλοί συγγραφείς χρησιμοποιούν αυτό τον τρόπο για να γράφουν τις μαρτυρίες.
Εισαγωγή Επικεφαλίδας.
Από το μενού [Εισαγωγή -> Επικεφαλίδα] ανοίγει η φόρμα για να γράψεις την επικεφαλίδα και να ορίσεις κάποιες από τις ιδιότητές της.
Η επικεφαλίδα μπορεί να φαίνεται σαν τίτλος στα περιεχόμενα του εγγράφου, αν επιλεγεί το αντίστοιχο τσεκ.
Εισαγωγή σημείων μουσικού κειμένου.
Τα σημεία φθορών, χρόνου, εκφράσεως, αλλοιώσεων και ισοκρατήματα προϋποθέτουν υποκείμενο ποσοτικό σημείο για να εισαχθούν, δηλαδή ο δείκτης να ευρίσκεται πάνω σε ποσοτικό σημείο. Αλλιώς εισάγονται σαν ανεξάρτητα σημεία μόνο για απεικόνιση και ούτε προσμετρούνται, ούτε εκτελούνται.
Υπάρχουν τέσσερις τρόποι εισαγωγής μουσικού κειμένου.
![]() 1ος) Με ποντίκι. Πατώντας το:
1ος) Με ποντίκι. Πατώντας το: ![]() της βασικής εργαλειοθήκης, εμφανίζεται η εργαλειοθήκη :
της βασικής εργαλειοθήκης, εμφανίζεται η εργαλειοθήκη :
όπου εμπεριέχονται όλα τα μουσικά σημεία και οι συνδυασμοί τους. Από εκεί με ένα, δύο ή τρία κλικ εισάγεται οποιοσδήποτε συνδυασμός χαρακτήρων ποσότητας, χρόνου, εκφράσεως, φθοράς κλπ.
2ος) Με ποντίκι. Πατώντας το ![]() της βασικής εργαλειοθήκης, εμφανίζονται 6 λεπτομερείς εργαλειοθήκες των σημείων ποσότητας με τους συνδυασμούς τους :
της βασικής εργαλειοθήκης, εμφανίζονται 6 λεπτομερείς εργαλειοθήκες των σημείων ποσότητας με τους συνδυασμούς τους :

ή αν επιλέξεις να φαίνονται με τον αριθμό φωνών από το [Εμφάνιση -> Τρόπος εμφάνισης αναλυτικών σημείων ποσότητας]:

Πατώντας τα : ![]() της βασικής εργαλειοθήκης, εμφανίζονται αντίστοιχα
της βασικής εργαλειοθήκης, εμφανίζονται αντίστοιχα
Τα σημεία φθορών :
![]()
Τα σημεία εκφράσεως :
![]()
![]() και τα σημεία χρόνου :
και τα σημεία χρόνου :
Όλα αυτά εισάγονται στο κείμενο με ένα μόνο κλικ πάνω τους.
Υποσημείωση 1. Υπάρχει η δυνατότητα να καθορίσουμε ποια κουμπιά θα εμφανίζονται στις αναλυτικές εργαλειοθήκες των μουσικών σημείων. Έτσι μπορούμε να αποκρύψουμε μουσικά σημεία που τα χρησιμοποιούμε σπάνια, και να γίνει ποιο εύχρηστη η εργαλειοθήκη μας.
Αυτό γίνεται με δεξί κλικ στην εργαλειοθήκη και από το πτυσσόμενο μενού πηγαίνουμε στην επιλογή [Απόκρυψη κουμπιών] και τσεκάρουμε ή κσετσεκάρουμε το κουμπί που θέλουμε να εμφανίζεται ή να μην εμφανίζεται στην τρέχουσα εργαλειοθήκη. Από το χρώμα του καταλαβαίνουμε αν θα εμφανίζεται ή όχι. Όταν είναι γκρί θα εμφανίζονται, ενώ αν είναι λευκά δεν θα εμφανίζονται.
Υποσημείωση 2. Μπορούμε να σύρουμε και να μετακινήσουμε στις τέσσερις πλευρές του κεντρικού παράθυρου όσες εργαλειοθήκες διαθέτουνε στα αριστερά τους το σημείο λαβής -> ![]() (όλες δηλαδή τις μουσικές εργαλειοθήκες).
(όλες δηλαδή τις μουσικές εργαλειοθήκες).
3ος) Με πληκτρολόγιο. Ο τρόπος αυτός ενδείκνυται για μεγαλύτερη ταχύτητα εισαγωγής κειμένου από τους 2 προηγούμενους. Πρέπει αρχικά να μάθεις με ποια πλήκτρα του πληκτρολογίου εισάγεις κάθε σημείο. Προσοχή δεν χρειάζεται να μάθεις εκατοντάδες συνδυασμούς αλλά μόνο καμιά δεκαπενταριά βασικούς διότι για τους άλλους σε καθοδηγεί το ίδιο το πρόγραμμα τι να πληκτρολογήσεις.
Αυτά το πλήκτρα όμως μπορεί να τα καθορίσει ο χρήστης ποια θα είναι. Για παράδειγμα μπορεί να καθορίσεις ότι πατώντας το πλήκτρο Ι (ιώτα) θα ανοίγει το μενού για την εισαγωγή του ίσον και των συμπλεγμάτων του. Με το Ο (όμικρον) το Ολίγον και τα συμπλέγματά του κοκ. Αυτός ο καθορισμός γίνεται στην φόρμα που την ανοίγεις από το μενού : [Εργαλεία --> Ανάθεση μουσικών σημείων σε πλήκτρα].
Υπάρχουν 3 τρόποι για να μάθεις τις αναθέσεις των πλήκτρων για κάθε σημείο ώστε να τα χρησιμοποιείς.
Α) Από το μενού [Εργαλεία -> Ανάθεση μουσικών σημείων σε πλήκτρα], μπορείς να δεις και να εκτυπώσεις όλες τις βασικές πληκτρολογήσεις.
Β) Αν τοποθετήσεις το ποντίκι πάνω στα κουμπιά της εργαλειοθήκης: : ![]() θα πληροφορηθείς τις συντομεύσεις των πλήκτρων με τις οποίες μπορείς να ανοίξεις τα υπομενού των σημείων από το πληκτρολόγιο.
θα πληροφορηθείς τις συντομεύσεις των πλήκτρων με τις οποίες μπορείς να ανοίξεις τα υπομενού των σημείων από το πληκτρολόγιο.
Γ) Αν στην παραπάνω εργαλειοθήκη πατήσεις το πρώτο πλήκτρο με το ? θα εμφανισθούν όλες οι συντομεύσεις πληκτρολογίου πάνω στα αντίστοιχα σημεία : ![]()
 Παρακάτω φαίνονται οι αναθέσεις πλήκτρων όπως τις έχει αρχικά το Μελωδός. Όλα και όλα τα πλήκτρα που χρησιμοποιούνται για τα μουσικά σύμβολα είναι αυτά που φαίνονται στην παρακάτω εικόνα. Δεν υπάρχουν συνδυασμοί πληκτρολογήσεων με χρήση των Alt, Ctrl ή Shift για την εισαγωγή μουσικού κειμένου.
Παρακάτω φαίνονται οι αναθέσεις πλήκτρων όπως τις έχει αρχικά το Μελωδός. Όλα και όλα τα πλήκτρα που χρησιμοποιούνται για τα μουσικά σύμβολα είναι αυτά που φαίνονται στην παρακάτω εικόνα. Δεν υπάρχουν συνδυασμοί πληκτρολογήσεων με χρήση των Alt, Ctrl ή Shift για την εισαγωγή μουσικού κειμένου.
Για να εμφανισθεί η φόρμα ανάθεσης σημείων σε πλήκτρα και για να αλλάξεις τις αναθέσεις πήγαινε στο [Εργαλεία -> Ανάθεση μουσικών σημείων σε πλήκτρα].

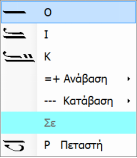 Οι αρχικές ρυθμίσεις για το πληκτρολόγιο είναι μνημονικές των ονομάτων των σημείων που θέλεις να εισάγεις. Για παράδειγμα αν θέλεις να εισάγεις το ολίγον πατάς το Ο, για το ίσον το Ι, για την πεταστή το Π κοκ. Βέβαια αυτά μπορείς να τα αλλάξεις.
Οι αρχικές ρυθμίσεις για το πληκτρολόγιο είναι μνημονικές των ονομάτων των σημείων που θέλεις να εισάγεις. Για παράδειγμα αν θέλεις να εισάγεις το ολίγον πατάς το Ο, για το ίσον το Ι, για την πεταστή το Π κοκ. Βέβαια αυτά μπορείς να τα αλλάξεις.
Κατά την διαδικασία εισαγωγής με το πληκτρολόγιο, ανοίγουν άλλα υπομενού, όταν υπάρχουν, και πάνω στα υπομενού φαίνονται τα πλήκτρα που πρέπει να χρησιμοποιήσεις για εισαγωγή των πολύπλοκων συμπλεγμάτων μέσω του πληκτρολογίου.
Παράδειγμα 1: Αν πατήσω το Ο στο πληκτρολόγιο εμφανίζεται το μενού :
.
Αν ξαναπατήσω το Ο όπως φαίνεται, θα εισαχθεί το σχέτο Ολίγον, ενώ με Ι το Ολίγον με ίσον και με Κ το ολίγον με ίσον και κεντήματα. Ενώ αν πατήσω το πλήκτρο + θα ανοίξει το υπομενού συμπλεγμάτων αναβάσεως με Ολίγον, απ’ όπου πάλι επιλέγω με αριθμούς τις φωνές. κοκ.
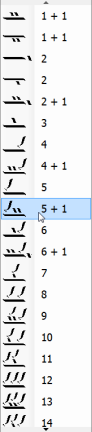
Μπορείς για ακόμη μεγαλύτερη ταχύτητα να χρησιμοποιήσεις το πληκτρολόγιο σε συνδυασμό με το ποντίκι για επιλογή από τα υπομενού.
Παράδειγμα 2 :
Έστω ότι θέλουμε να εισάγουμε ολίγον με ελαφρόν και κεντήματα. Πατάμε πρώτα το Ο για το Ολίγον , κατόπιν μόλις ανοίξει το μενού βλέπουμε ότι για να πάμε στις καταβάσεις πρέπει να πατήσουμε το -- , και μόλις ανοίξουνε οι καταβάσεις βλέπουμε ότι για να κατέβουμε 2 φωνές πρέπει να πατήσουμε το 2. Αλλά επειδή υπάρχουνε 2 συνδυασμοί ξαναπατάμε το 2 για να πάμε σε αυτόν με τα κεντήματα, και τελικά πατάμε το Enter για να τον εισάγουμε.
Παράδειγμα 3 :
Ένα διαφορετικό παράδειγμα είναι όταν το σημείο από το οποίο ξεκινάμε δεν είναι το βασικό αλλά βρίσκεται επάνω σε άλλο βασικό σημείο. Παράδειγμα: Η υψηλή επάνω-δεξιά στην πεταστή.
Πατάμε το Υ για να εμφανισθεί το μενού της υψηλής. Κατόπιν το P για να του πούμε ότι θα πάει σε πεταστή και κατόπιν το 4 για τετράφωνη ανάβαση.
ΠΑΡΑΤΗΡΗΣΕΙΣ :
Γενικά για να ενεργοποιήσεις ένα υπομενού πληκτολόγησε το πρώτο γράμμα, αριθμό ή σύμβολο που φαίνεται στην διαδρομή του μενού που θέλεις να ακολουθήσεις.
Στις Αργίες υπάρχουνε και άλλα 2 είδη αύξησης χρόνου με κατακόρυφες τις τελείες που τα χρησιμοποιεί ο Πέτρος Εφέσιος στα βιβλία που εξέδωσε όπως και την οξεία.
Ο υπολογισμός της μαρτυρίας γίνεται αυτόματα πατώντας το πλήκτρο Μ στην θέση που χρειάζεται. Το μόνο που κάνει ο χρήστης είναι ο καθορισμός στην αρχή του μέλους της αρκτικής μαρτυρίας του ήχου ή της αρχικής μαρτυρίας, και της κλίμακας.
Τα πλήκτρα αριθμών 1 - 9 χρησιμοποιούνται για να εισάγουμε τον ρυθμό.
Το F4 για επιστροφή στην εισαγωγή μουσικού κειμένου όταν βρίσκομαι σε κατάσταση εισαγωγής στίχων ή κανονικού κειμένου ή ισοκρατημάτων
Το F9 για εισαγωγή του Α Ισοκρατήματος.
Το F10 για εισαγωγή του Β Ισοκρατήματος.
Το F11 χρησιμοποιείτε για εισαγωγή κανονικού κειμένου, ανάμεσα στους μουσικούς χαρακτήρες. πχ αν θέλεις να γράψεις μια επεξήγηση για το μουσικό κείμενο.
Το F12 για εισαγωγή των στίχων του μουσικού κειμένου. Στην κύρια εργαλειοθήκη διαλέγοντας Τα Σ1,Σ2,Σ3,Σ4,και Σ5 μπορούν να απεικονισθούν και να εισαχθούνε μέχρι και 5 στίχοι στο ίδιο μουσικό κείμενο.
Το πλήκτρο Tab όταν βρισκόμαστε στην εισαγωγή στίχων, εκτός του ότι μετακινεί τον δείκτη στο επόμενο σημείο , αντιγράφει τον τρέχοντα στίχο στο επόμενο σημείο και μετακινεί όλους τους παρακάτω στίχους κατά μια θέση.
Με το πλήκτρο Home μετακινούμαστε στην αρχή της τρέχουσας γραμμής (ή του κειμένου αν μαζί είναι πατημένο και το Ctrl) , ενώ με το End στο τέλος όπως γίνεται σε κάθε κειμενογράφο.
Το πλήκτρο Del σβήνει τον τρέχοντα χαρακτήρα, όπως και το Backspace.
Το Space (κενό) λειτουργεί κατά τον ίδιο τρόπο με τους κειμενογράφους αφήνοντας ένα κενό μεταξύ των χαρακτήρων, ενώ
το Tab αφήνει μεγαλύτερο κενό που μπορώ να το καθορίσω από την φόρμα [Μορφή -> Αποστάσεις σημείωων …].
Κάποια από τα παραπάνω αναπτύσσονται εκτενέστερα στο δικό τους Κεφάλαιο.
4ος) Εισαγωγή σημείων με γράφημα.
Πατώντας το ![]() στην κάθετη εργαλειοθήκη στα αριστερά ανοίγει το παράθυρο αποκλίσεων και εισαγωγής σημείων με γράφημα στο κάτω μέρος του Μελωδού που έχει δικά του εργαλεία.
στην κάθετη εργαλειοθήκη στα αριστερά ανοίγει το παράθυρο αποκλίσεων και εισαγωγής σημείων με γράφημα στο κάτω μέρος του Μελωδού που έχει δικά του εργαλεία.
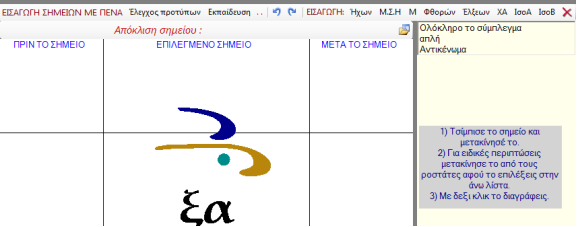
Από αυτό το παράθυρο πραγματοποιείς δύο διαφορετικές εργασίες. Η πρώτη είναι να ρυθμίσεις τις αποκλίσεις των σημείων (δες στο κεφάλαιο των αποκλίσεων) και η δεύτερη που θα ασχοληθούμε εδώ να εισάγεις σημεία σχεδιάζοντάς τα.
Για το εδώ κεφάλαιο αγνόησε το δεξιό παράθυρο με την λίστα και τον στόχο που αφορά τις αποκλίσεις των σημείων και εξηγείται στο αντίστοιχο κεφάλαιο.
Εδώ μπορείς να σχεδιάσεις με το ποντίκι ή την πένα αν διαθέτεις ταμπλέτα ή tablet pc ή οθὀνη αφής το σχήμα του σημείου που θες να εισάγεις και γίνεται αυτόματα η αναγνώριση του σχήματος και η μετατροπή του σε σημείο στο έγγραφο.
Η περιοχή σχεδιασμού όπως βλέπεις, χωρίζεται σε 3 μέρη:
1)Την εισαγωγή ΠΡΙΝ ΤΟ ΣΗΜΕΙΟ,
2)Την εισαγωγή στο ΕΠΙΛΕΓΜΕΝΟ ΣΗΜΕΙΟ και
3)Την εισαγωγή ΜΕΤΑ ΤΟ ΣΗΜΕΙΟ.
Επίσης μια οριζόντια γραμμή δείχνει την (νοητή) γραμμή του μουσικού κειμένου.
Εάν επιλέξεις κάποιο ποσοτικό σημείο στο κείμενο, θα σχεδιαστεί στο κεντρικό μέρος. Εάν θέλεις να βάλεις νέο σημείο ποσοτικό πριν ή μετά από αυτό, το σχεδιάζεις ολόκληρο στις περιοχές ΠΡΙΝ ή ΜΕΤΑ το σημείο.
Εάν θέλεις να βάλεις κάποιο άλλο σημείο που συμπλέκεται με το επιλεγμένο σημείο, το σχεδιάζεις στο μεσαίο παράθυρο και ανάλογα την θέση του πάνω ή κάτω από το επιλεγμένο σημείο.
Τα σημεία που μπορείς να εισάγεις είναι τα παρακάτω αλλά όχι μόνο:

ΣΥΜΒΟΥΛΕΣ ΓΙΑ ΤΗΝ ΕΙΣΑΓΩΓΗ ΤΩΝ ΣΗΜΕΙΩΝ.
Ξεκινάς να σχεδιάζεις το σημείο σε λευκή περιοχή που δεν υπάρχει άλλο σημείο αλλά μπορείς στην συνέχεια να συνεχίσεις πάνω σε άλλο σημείο. Αν ξεκινήσεις πάνω σε άλλο σημείο τότε δεν σχεδιάζεις νέο σημείο αλλά αλλάζεις τις αποκλίσεις του σημείου που κλίκαρες. (Περισσότερα δες το κεφάλαιο Αποκλίσεις σημείων).
Έχει σημασία η περιοχή που σχεδιάζεις το σημείο για σωστή αναγνώριση. Ως σημείο αναφοράς είναι πάντοτε το επιλεγμένο στο κείμενο σημείο.
ΕΙΔΙΚΟΤΕΡΑ.
ΤΑ ΠΟΣΟΤΙΚΑ ΣΗΜΕΙΑ σχεδιάζονται στην περιοχή πριν, μετά ή πάνω στο τρέχον σημείο.
Τα σημεία Χρόνου (Γοργά, Κλάσματα, Απλές), σχεδιάζονται πάνω ή κάτω από το επιλεγμένο σημείο, και όχι στην περιοχή πριν ή μετά το σημείο.
Ειδικότερα για τα παρακάτω σημεία η εισαγωγή γίνεται ως εξής:
Τα σημεία που θέλουν 2 ανεξάρτητες κινήσεις, Κεντήματα και Σταυρός, τα σχεδιάζεις με μια κίνηση χωρίς να αφήσεις το κλικ.
Στην Χαμηλή δεν χρειάζεται να σχεδιάσεις την κάθετή της.
Η Απλή εισάγεται με ένα κλικ κάτω από το σημείο που παίρνει απλές.
Το Στίγμα γοργού με ένα κλικ αριστερά, δεξιά ή ενδιάμεσα στο Γοργό ανάλογα την θέση του.
Ο Σταυρός και το Κόμμα αν ανήκουν στο επιλεγμένο σημείο σχεδιάζονται πάνω του ή αν είναι ανεξάρτητα στις περιοχές πριν ή μετά το επιλεγμένο σημείο.
ΤΑ ΕΚΦΡΑΣΤΙΚΑ ΣΗΜΕΙΑ.
Η Βαρεία εισάγεται μπροστά και μέσα στην περιοχή του επιλεγμένου ποσοτικού σημείου. Αλλοιώς αν σχεδιαστεί πριν ή μετά το επιλεγμένο σημείο γίνεται Παύση ενός χρόνου.
Άν η Βαρεία σχεδιαστεί κάτω από το ποσοτικό σημείο τότε γίνεται Πίασμα.
Τα Ψηφιστόν και Ομαλό ενός σημείου, Αντικένωμα, Ενδόφωνο, (και τα παλαιά σημεία : Λύγισμα, Πίασμα, Τρομικόν, Στρεπτόν και Παρακλητική που ανήκουν σε ένα μόνο σημείο), σχεδιάζονται μέσα στην περιοχή του επιλεγμένου σημείου, και κάτω από αυτό (εκτός της Παρακλητική που σχεδιάζεται από πάνω), χωρίς να ακουμπούν στην πριν ή μετά το επιλεγμένο σημείο περιοχή.
Το Ψηφιστό μπορεί να εισαχθεί και σε πλάγιο για να προσαρμόζεται με προηγούμενο Έτερον.
Αν το δεξί άκρο του Ψηφιστού εισέρχεται στην περιοχή του επόμενου σημείου τότε γίνεται Ψηφιστό 2 σημείων ή μακρύ.
Η διάκριση στην αναγνώριση του κάτω Υφέν από το μακρύ Ψηφιστό γίνεται από την περιοχή που ξεκινάει το γράφημά του. Αν ξεκινήσει από το κάτω δεξιό μισό του επιλεγμένου σημείου είναι Υφέν κάτω, ενώ αν ξεκινήσει από το κάτω αριστερό μισό του επιλεγμένου σημείου είναι μακρύ Ψηφιστό ή Ψηφιστό 2 σημείων.
Το Ενδόφωνο εισάγεται σαν Έτερο κάτω από το ποσοτικό σημείο και μόνο μέσα στην περιοχή του.
Τα σημεία που ενώνουν 2 ή περισσότερους χαρακτήρες, μακρύ Ψηφιστόν 2 σημείων, Ομαλόν 2 σημείων, Έτερον 2 ή 3 ή 4 σημείων, Υφέν άνω και κάτω, ξεκινούν από την περιοχή του επιλεγμένου σημείου και καταλήγουν στην περιοχή μετά το σημείο.
Το Έτερον εισάγεται σε 3 μεγέθη, ανάλογα την θέση του δεξιού άκρου του, δηλαδή πόσο μακριά εισχωρεί στο επόμενο σημείο.
Το Αντικένωμα στην απόστροφο και την υποροή μπορεί να μπει σε 2 μεγέθη ανάλογα με την θέση του δεξιού άκρου του στο δεξιό μισό του επιλεγμένου σημείου.
Αν το Υφέν άνω εισαχθεί όλο στην περιοχή του επιλεγμένου ποσοτικού σημείου τότε γίνεται Κορώνα, εκτός και αν το σημείο έχει πάνω του απλή Διαστολή οπότε γίνεται Διαστολή σύζευξης (με καπέλο).
Τέλος η Διαστολή παίρνει μεγάλο ή μικρό μέγεθος ανάλογα με το ύψος που σχεδιάζεται.
ΟΛΑ ΤΑ ΑΛΛΑ ΣΗΜΕΙΑ που δεν εισάγονται με γράφημα, μαρτυρίες ήχων, έλξεις, φθορές, χρονικές αγωγές, και διαστολές, έχεις τοπικό μενού για να τα εισάγεις όπως φυσικά και από τις κεντρικές εργαλειοθήκες του Μελωδού.
Τοπικά έχεις και τα κουμπιά Αναίρεση και Επανάληψη.
ΔΙΑΓΡΑΦΗ όλων των σημείων μέσα στην περιοχή αυτή, γίνεται με δεξί κλίκ πάνω τους.
Το Μελωδός έχει καταχωρημένα πρότυπα για την αναγνώριση αυτών των σημείων. Αν όμως δεν γίνεται καλή αναγνώριση, τότε πρέπει να τα επανεκπαιδεύσεις με τον δικό σου γραφικό χαρακτήρα.
Εάν τα μουσικά σημεία εμφανίζονται πολύ μεγάλα στο παράθυρο αυτό με αποτέλεσμα κάποια να μην φαίνονται, μπορείς να τα μικρύνεις στενεύοντας το πλάτος του κεντρικού παραθύρου, μετακινώντας τα περιθώριά του από δεξιά.
Εκπαίδευση του Μελωδού στην εισαγωγή σημείων με γράφημα.
Για να περάσεις σε κατάσταση εκπαίδευσης του Μελωδού πάτησε το κουμπί Εκπαίδευση. Θα βαφτεί με πορτοκαλί σαν ένδειξη ότι βρίσκεσαι σε κατάσταση εκπαίδευσης. Σε αυτή την κατάσταση αναγνωρίζεται πάλι το σημείο που εισάγεις αν είναι καταχωρημένο. Ταυτόχρονα όμως σου δίνει την δυνατότητα αν δεν αναγνωριστεί να το επανεκπαιδεύσεις αρκεί μέσα σε χρόνο μικρότερο από 10 δευτερόλεπτα να ξαναπατήσεις το κουμπί Εκπαίδευση που τώρα αναβοσβήνει και μετράει αντίστροφα για να σου υποδείξει ότι βρίσκεται σε ετοιμότητα για καταχώρηση νέου σχεδίου σημείου.
Με το κουμπί Έλεγχος προτύπων μπορείς να εξετάσεις ένα-ένα όλα τα καταχωρημένα πρότυπα για το κάθε σημείο και αν θέλεις να διαγράψεις κάποιο πρότυπο.
Εάν εκπαιδεύσεις ή διαγράψεις κάποια πρότυπα, κλείνοντας αυτό το παράθυρο ή τον Μελωδό, θα ζητηθεί να γίνει αποθήκευση των αλλαγών στο αρχείο προτύπων.
Κάνε πολλές δοκιμές και μη διστάσεις να διαγράψεις κάποια πρότυπα που δεν ταιριάζουν με τον γραφικό σου χαρακτήρα. Μέσα σε λίγα λεπτά μπορείς να το προσαρμόσεις στον δικό σου γραφικό χαρακτήρα και να έχεις επιτυχία αναγνώρισης 100% και κυρίως μεγάλη ταχύτητα εισαγωγής μουσικού κειμένου χωρίς την χρήση του πληκτρολογίου, και των μενού.
Διαγραφή μουσικών σημείων.
Στην παραπάνω φόρμα εισαγωγής σημείων με γραφικό τρόπο καθώς και στην φόρμα αλλαγής των αποκλίσεων, η διαγραφή γίνεται πολύ απλά με δεξί κλικ πάνω στο σημείο που θέλεις να διαγράψεις.
Στο έγγραφο απευθείας η διαγραφή γίνεται φυσικά με το Del ή Backspace αν πρόκειται για διαγραφή ολόκληρου του συμπλέγματος. Αν όμως πρόκειται για κάποιο επί μέρους σημείο μέσα στο σύμπλεγμα, η διαγραφή γίνεται από το μενού εισαγωγής του που είτε έχει την εντολή ΔΙΑΓΡΑΦΗ ή ΚΑΤΑΡΓΗΣΗ (για φθορές, αλλοιώσεις, χρόνου, διαστολές, ισοκρατήματα) είτε αν δεν την έχει, όπως τα εκφράσεως, απλά το επανεισάγεις και έτσι το καταργείς.
Εισαγωγή σημείων χρόνου.
Είναι εύκολη και γίνεται με διάφορους τρόπους.
1) Επιλέγοντας σημείο χρόνου από την εργαλειοθήκη τους:
![]()
2) Πληκτρολογώντας το Τ για το κλάσμα, την τελεία . για τις απλές, το Γ ή G για τα γοργά, το Σ ή S για τα στίγματα γοργών, το Ρ ή R για τα αργά, εμφανίζονται τα ανάλογα πτυσσόμενα μενού απ’ όπου επιλέγεις το σημείο.
3) Σχεδιάζοντας το σημείο στην πςριοχή εισαγωγής με πένα. Λεπτομέρειες για την εισαγωγή κάθε σημείου δες στο κεφάλαιο Εισαγωγής σημείων με πένα.
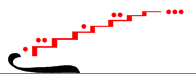 ΣΗΜΕΙΩΣΗ ΓΙΑ ΓΟΡΓΑ. Μπορείς να εισάγεις μέχρι και επτάγοργα και μπορείς να βάλεις στίγματα, σε πολλές θέσεις ταυτόχρονα χωρίς περιορισμό όπως δείχνει η εικόνα. Εννοείται ότι αυτά εκτελούνται με ακρίβεια.
ΣΗΜΕΙΩΣΗ ΓΙΑ ΓΟΡΓΑ. Μπορείς να εισάγεις μέχρι και επτάγοργα και μπορείς να βάλεις στίγματα, σε πολλές θέσεις ταυτόχρονα χωρίς περιορισμό όπως δείχνει η εικόνα. Εννοείται ότι αυτά εκτελούνται με ακρίβεια.
Εισαγωγή σημείων εκφράσεως
Εκτός τον γραφικό τρόπο που αναφέρθηκε πιο πάνω για την εισαγωγή αυτών των σημείων υπάρχουν άλλοι 2 τρόποι. ![]()
1) 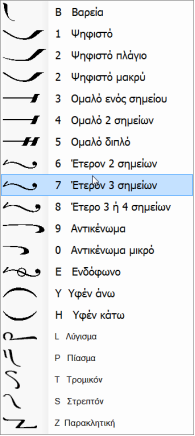 Επιλέγοντας από την εργαλειοθήκη τους το σημείο :
Επιλέγοντας από την εργαλειοθήκη τους το σημείο :
2) Επιλέγοντας από την συνοπτική εργαλειοθήκη το ‘Εκ’ ή πατώντας το πλήκτρο Σ ή W ανοίγει το πτυσσόμενο μενού τους :
απ’ όπου μπορείς να επιλέξεις ή να πληκτρολογήσεις τον αριθμό ή το γράμμα για να εισαχθεί το ανάλογο σημείο στο κείμενο.
Ειδικά η Βαρεία μπορεί να εισαχθεί απ’ ευθείας με το πλήκτρο Β.
Υπάρχουν τρία διαφορετικά ψηφιστά. Το πρώτο κανονικό, το δεύτερο πλάγιο για να προσαρμόζεται σε προηγηθέν έτερον και το τρίτο μακρύ για να συνδέει δύο σημεία. Φυσικά και το πρώτο μπορεί να χρησιμοποιηθεί για δύο σημεία.
Το ομαλόν έχει τρεις εκδοχές. Το πρώτο είναι για ένα σημείο, το δεύτερο συνδέει δύο σημεία και το τρίτο είναι διπλό και συνδέει πάλι δύο σημεία.
Τρεις εκδοχές για το έτερον. Για να συνδέει 2, 3 ή και 4 σημεία.
Δύο εκδοχές για το αντικένωμα, για 1 και 2 σημεία.
Εισαγωγή φθορών.
Η εισαγωγή φθοράς πραγματοποιείτε σε δύο βήματα.
1ον) Εισαγωγή του σημείου φθοράς.
Η εισαγωγή του σημείου φθοράς γίνεται είτε από την εργαλειοθήκη φθορών :
![]() πατώντας το ανάλογο κουμπί, είτε από την συνοπτική εργαλειοθήκη των μουσικών σημείων πατώντας το κουμπί Φθ, ή από το πληκτρολόγιο με το πλήκτρο Φ ή F, στο οποίο υπάρχουν όλες οι φθορές και χρόες της μουσικής. Υπάρχει η δυνατότητα ο χρήστης να δημιουργήσει και δικό του σημείο φθοράς.
πατώντας το ανάλογο κουμπί, είτε από την συνοπτική εργαλειοθήκη των μουσικών σημείων πατώντας το κουμπί Φθ, ή από το πληκτρολόγιο με το πλήκτρο Φ ή F, στο οποίο υπάρχουν όλες οι φθορές και χρόες της μουσικής. Υπάρχει η δυνατότητα ο χρήστης να δημιουργήσει και δικό του σημείο φθοράς.
2ον) Εισαγωγή της Κλίμακας ήχου στο σημείο φθοράς.
Μετά την εισαγωγή της φθοράς στο κείμενο υπάρχουν τρεις περιπτώσεις :
1) η φθορά που έβαλες να είναι συνδεμένη με κλίμακα και φθόγγο. Τότε η ανάθεση της κλίμακας στην φθορά γίνεται αυτόματα και δεν έχεις να κάνεις τίποτε άλλο. Το πώς κάνεις συνδέσεις κλιμάκων με φθορές δες το πιο κάτω στο κεφάλαιο Αυτόματη ανάθεση κλιμάκων σε φθορές.
2) Εάν θέλεις να συνδέσεις την φθορά με κλίμακα που είναι καταχωρημένη για σύνδεση, τότε με δεξί κλικ στο σημείο πηγαίνεις στο [Γρήγορη ανάθεση κλίμακας σε φθορά] και επιλέγεις μια από τις δυνατές συνδέσεις της φθοράς με κλίμακες που έχουν καταχωρηθεί από τον κατασκευαστή ή από εσένα. Αν δεν υπάρχουν όπως αναφέρθηκε και πιο πάνω πήγαινε στο κεφάλαιο Αυτόματη ανάθεση κλιμάκων σε φθορές για να δεις πώς θα τις δημιουργήσεις.
3) Εάν η φθορά δεν έχει σύνδεση με καμία κλίμακα ή εάν έχει και συνδέθηκε αλλά θέλεις να αλλάξεις την κλίμακα ή τον φθόγγο ή άλλες λεπτομέρειες της σύνδεσης πρέπει να κάνεις την δουλειά με την αναλυτική φόρμα. Ακολούθησε τις οδηγίες πιο κάτω :
Με δεξί κλικ στο σημείο που έχει την φθορά επιλέγεις -> [Λεπτομερής ανάθεση κλίμακας σε φθορά], ή από το μενού [Κλίμακες -> Λεπτομερής ανάθεση κλίμακας σε φθορά].
Η φόρμα που ανοίγει εμπεριέχει τις απαραίτητες οδηγίες για την σωστή τοποθέτηση και επιλογή του φθόγγου φθοράς και του φθόγγου κλειδώματος ώστε να αποφευχθεί μετατόπιση της βάσης, ενώ όλα αυτά γίνονται εύκολα χάρη στην οπτική απεικόνιση των κλιμάκων , αρχικής, φθορικής και τελικής.

Με την φθορά μπορείς να αλλάξεις ολόκληρη την κλίμακα σε νέα αλλά μπορείς και να μην αλλάξεις ολόκληρη την κλίμακα αλλά μόνο ένα μέρος της, για παράδειγμα ένα τρίχορδο ή τετράχορδο ή πεντάχορδο. Κατόπιν με άλλη φθορά να αλλάξεις άλλο ή το ίδιο 3/4/5χορδο κλπ. Με αυτό τον τρόπο μπορείς να δημιουργείς κλίμακες που αλλάζουνε τα χαρακτηριστικά του ήχου τμηματικά και δυναμικά κατά την εξέλιξη της μελωδίας. Αυτό το χαρακτηριστικό χρησιμοποιείται και στην Βυζαντινή μουσική, κυρίως στις χρόες, αν πχ αλλάζουμε ένα μόνο πεντάχορδο μιας διατονικής κλίμακας με χρόα Ζυγού ή Κλιτού. Κυρίως όμως είναι χρήσιμο στην παραδοσιακή και ανατολική μουσική, όπου αλλάζουνε διαρκώς υπομονάδες και τμήματα της κλίμακας αντί για ολόκληρη την κλίμακα. (δες στο τέλος το Παράρτημα Α).
Υπάρχει και το είδος των φθορών εκείνων που προκαλεί μόνο μόνιμες αλλοιώσεις σε κάποιους φθόγγους αντί να αλλάζει τμήματα ή και ολόκληρες κλίμακες ως συνήθως.
Αυτές οι φθορές είναι : 1ον) Το αντζέμ![]() που προκαλεί μόνιμη ύφεση στον φθόγγο που μπαίνει. 2ον) η μόνιμη δίεση του Βου
που προκαλεί μόνιμη ύφεση στον φθόγγο που μπαίνει. 2ον) η μόνιμη δίεση του Βου![]() που μπαίνει στο φθόγγο Γα και προκαλεί μόνιμη δίεση στο Βου. 3ον) η μόνιμη ύφεση του Ζω
που μπαίνει στο φθόγγο Γα και προκαλεί μόνιμη δίεση στο Βου. 3ον) η μόνιμη ύφεση του Ζω![]() που μπαίνει στον φθόγγο Κε και προκαλεί μόνιμη ύφεση στον Ζω, και 4ον) η Σπάθη
που μπαίνει στον φθόγγο Κε και προκαλεί μόνιμη ύφεση στον Ζω, και 4ον) η Σπάθη![]() η οποία προκαλεί μόνιμη ύφεση στον παραπάνω φθόγγο και μόνιμη δίεση στον παρακάτω. Το ποσό της αλλοίωσης που προκαλούνε μπορεί να το ορίσει ή αλλάξει ο χρήστης στην φόρμα.
η οποία προκαλεί μόνιμη ύφεση στον παραπάνω φθόγγο και μόνιμη δίεση στον παρακάτω. Το ποσό της αλλοίωσης που προκαλούνε μπορεί να το ορίσει ή αλλάξει ο χρήστης στην φόρμα.
Ειδικά για το αντζέμ μπορεί να συμπεριφέρεται είτε σαν κανονική φθορά και να επηρεάζει ολόκληρο τετράχορδο, είτε σαν μόνιμη ύφεση μόνο στο φθόγγου που μπαίνει. Το ίδιο και η σπάθη μπορεί είτε να αντικαταστήσει ολόκληρο τρίχορδο είτε να προκαλέσει μόνιμη έλξη στους δύο γειτονικούς φθόγγους. Το ποια μέθοδος θα χρησιμοποιηθεί επαφίεται στον χρήστη. Υπάρχουνε πολλά παραδείγματα σε αυτό το θέμα. Εάν τα εξετάσεις θα καταλάβεις καλύτερα την διαδικασία.
Η χρήση των παραπάνω φθορών σαν σημεία μόνιμης έλξης γίνεται με τον ίδιο τρόπο των άλλων φθορών. Μόνο που αν αντί να ανοίξει η φόρμα των μόνιμων αλλοιώσεων, ανοίξει η κανονική φόρμα αλλαγής ήχων σε φθορά θα πατήσεις το κουμπί ΜΟΝΙΜΕΣ ΑΛΛΟΙΩΣΕΙΣ για να ανοίξει η φόρμα των μόνιμων αλλοιώσεων. Ακολουθώντας τις οδηγίες της φόρμας, ορίζεις τα μόρια της μόνιμης αλλοίωσης και μπορείς ακόμη να ορίσεις διαφορετικό μαρτυρικό σημείο για τους φθόγγους που επηρεάζονται από την μόνιμη αλλοίωση.
ΠΑΡΑΔΕΙΓΜΑ
Για καλύτερη κατανόηση της χρήσης των φθορών παρατίθεται το παρακάτω παράδειγμα (υπάρχει έτοιμο το μέλος, στα παραδείγματα που δίδονται με το Μελωδό).
Το Μέλος είναι το «Την ωραιότητα» που ψάλετε στο τέλος του Ακαθίστου.
Το εξεταζόμενο σημείο είναι το «διό ως προσετάγην». Συγκεκριμένα η μουσική φράση είναι η ακόλουθη :
![]()
Στην αρχή ο ήχος είναι πλάγιος δεύτερος και στο «διό» έχουμε διατονική φθορά στον φθόγγο Γα. Εάν μετατρέψουμε τον πλάγιο Δεύτερο σε Πρώτο, στον φθόγγο Γα χωρίς καμία άλλη πρόβλεψη τότε η μορφή των κλιμάκων που θα εμφανισθεί θα είναι η εξής :
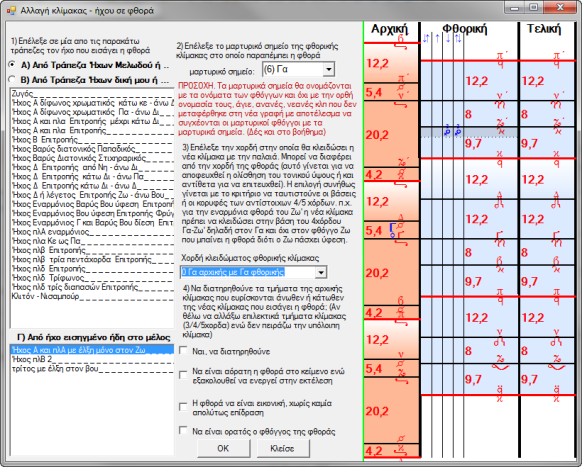
Από το σχήμα και μόνο φαίνεται ότι δεν ταυτίζονται οι βάσεις και οι κορυφές των πενταχόρδων του πλαγίου δευτέρου και του πρώτου ήχου. (ενώ τα συνολικά μόρια των πενταχόρδων είναι ίδια και ίσα με 42)
Και χωρίς να το ακούσουμε αλλά και αν το ακούσουμε το παραπάνω θα διαπιστώσουμε ότι έχουμε ολίσθηση της βάσης προς τα επάνω δηλαδή ανεβαίνει η βάση της φωνής μετά την φθορά επειδή ακριβώς μετακινήθηκε η σχετική θέση των πενταχόρδων προς τα επάνω. Φυσικά αυτό δεν το επιθυμούμε.
Μπορούμε να αποφύγουμε αυτό το ανέβασμα ως εξής.
Στο βήμα 3) της παραπάνω φόρμας (στο μέσον) θα δείτε την ύπαρξη επιλογής «Χορδή κλειδώματος φθορικής κλίμακας». Αυτό λοιπόν θα το επιλέξουμε στο -2 (εξηγείται παρακάτω το γιατί) Δηλαδή πάμε στον φθόγγο Πα «-2 Πα αρχικής με Πα φθορικής», ενώ προηγουμένως το κλείδωμα των κλιμάκων γινόταν στο φθόγγο Γα «0 Γα αρχικής με Γα φθορικής».
 Αν παρατηρήσετε τώρα τις κλίμακες, θα δείτε το παρακάτω :
Αν παρατηρήσετε τώρα τις κλίμακες, θα δείτε το παρακάτω :
Το σημαντικό που πρέπει να προσέξετε τώρα είναι ότι οι βάσεις και κορυφές των πεντάχορδων του πλαγίου δευτέρου και του πρώτου ταυτίζονται. Έτσι αποφεύγεται η μεταβολή της βάσης σε περίπτωση φθοράς που δεν βρίσκεται ακριβώς στην βάση ή την κορυφή των 3/4/5 χόρδων. Φυσικά ακούγοντας το θα καταλάβεις καλύτερα το αποτέλεσμα.
Το ότι λοιπόν επιλέξαμε να γίνει το κλείδωμα των κλιμάκων στο -2 έγινε διότι ακριβώς 2 φθόγγους πιο κάτω από τον φθόγγο της φθοράς (Γα) στον (Πα) βρίσκεται η βάση των πενταχόρδων και της αρχικής κλίμακας και της φθορικής. Αυτό που μας ενδιαφέρει είναι να μην μετακινηθεί αυτή η βάση προς τα επάνω ή προς τα κάτω. Και αυτό θα γίνει στην συγκεκριμένη περίπτωση μόνο αν οι κλίμακες κλειδώσουν όχι στο φθόγγο που μπαίνει η φθορά που εδώ είναι ο Γα, αλλά στο φθόγγο της βάσης των πενταχόρδων στα οποία ανήκει η φθορά που εδώ είναι ο Πα.
Εάν λοιπόν ο Γα ήταν βάση πενταχόρδου δεν υπήρχε λόγος να κλειδώσουν οι κλίμακες σε άλλο φθόγγο. Τώρα όμως που ο Γα δεν είναι βάση αλλά επιπλέον το ύψος του ως προς την βάση είναι διαφορετικό στην μια κλίμακα (του πλαγίου δευτέρου) απ’ ότι στην άλλη (του πρώτου) πρέπει το κλείδωμα της φθορικής κλίμακας να μην γίνει σε αυτό τον φθόγγο διότι θα έχουμε ολίσθηση του τόνου της βάσης, αλλά στον φθόγγο που είναι η κοινή βάση (και άρα έχει το ίδιο ύψος) και στις δύο κλίμακες που εδώ είναι ο Πα.
Σε περίπλοκα λοιπόν σχήματα φθορών εάν η φθορά δεν βρίσκεται στην βάση ή την κορυφή 3/4/5 χόρδων προσπαθούμε να εξισορροπήσουμε τις βάσεις ή τις κορυφές ή στην καλύτερη περίπτωση και τα δύο, του αρχικού 3/4/5 χορδου και του φθορικού.
Ασφαλώς υπάρχουν σπάνιες περιπτώσεις που επιζητούμε την ολίσθηση της βάσης της φωνής προς τα πάνω ή προς τα κάτω και χρησιμοποιούμε αυτό τον πρόσφορο τρόπο για να το κάνουμε.
ΠΑΡΑΤΗΡΗΣΗ
Στην κύρια εργαλειοθήκη υπάρχει το κουμπί : ![]() . Με αυτό μπορείς όταν έχεις φθορά, να μεταθέτεις τον φθόγγο που απεικονίζει η μαρτυρία στον φθόγγο της φθοράς που αυτό συμβαίνει μεν στην παραλλαγή οπωσδήποτε, διότι όταν με την φθορά αλλάζει ο φθόγγος, στην παραλλαγή αφήνω τον παλαιό φθόγγο και συνεχίζω την παραλλαγή από τον νέο φθόγγο, αλλά όχι σε αυτό που δείχνει η μαρτυρία. Η μαρτυρία συνεχίζει να δείχνει τον αρχικό φθόγγο. Αν όμως πατήσεις αυτό το κουμπί τότε οι μαρτυρίες γράφονται με τον φθόγγο μεταθεμένο από την φθορά (αν γίνεται μετάθεση). Το ορθό είναι να μην απεικονίζεται στις μαρτυρίες ο φθόγγος μεταθεμένος, αλλά πολλοί συγγραφείς χρησιμοποιούν αυτό τον τρόπο για να γράφουν τις μαρτυρίες.
. Με αυτό μπορείς όταν έχεις φθορά, να μεταθέτεις τον φθόγγο που απεικονίζει η μαρτυρία στον φθόγγο της φθοράς που αυτό συμβαίνει μεν στην παραλλαγή οπωσδήποτε, διότι όταν με την φθορά αλλάζει ο φθόγγος, στην παραλλαγή αφήνω τον παλαιό φθόγγο και συνεχίζω την παραλλαγή από τον νέο φθόγγο, αλλά όχι σε αυτό που δείχνει η μαρτυρία. Η μαρτυρία συνεχίζει να δείχνει τον αρχικό φθόγγο. Αν όμως πατήσεις αυτό το κουμπί τότε οι μαρτυρίες γράφονται με τον φθόγγο μεταθεμένο από την φθορά (αν γίνεται μετάθεση). Το ορθό είναι να μην απεικονίζεται στις μαρτυρίες ο φθόγγος μεταθεμένος, αλλά πολλοί συγγραφείς χρησιμοποιούν αυτό τον τρόπο για να γράφουν τις μαρτυρίες.
ΓΙΑ ΤΙΣ ΑΠΟΚΛΙΣΕΙΣ ΤΩΝ ΦΘΟΡΩΝ ΠΑΝΩ ΣΤΑ ΣΗΜΕΙΑ
Οι φθορές ως προς το μέγεθός τους και τις αποκλίσεις τους είναι κατηγοριοποιημένες σε 4 κατηγορίες
1) οι φαρδιές φθορές : ![]()
2) οι ψηλές φθορές : ![]()
3) οι διαγώνιες φθορές που πιάνουν το άνω δεξιό μέρος που μπορεί να γραφεί ο φθόγγος: ![]()
4) όλες οι υπόλοιπες.
Όταν λοιπόν ορίζεις τις αποκλίσεις κάποιας φθοράς πάνω σε συγκεκριμένο σημείο, τότε ισχύουν οι ίδιες αποκλίσεις και για τις άλλες φθορές της ίδιας κατηγορίας όπως φαίνονται πιο πάνω.
Οι φθορές Άνω, δηλαδή που μπαίνουν στο πάνω μέρος από τα κύρια σημεία, έχουν διαφορετική απόκλιση όταν υπάρχει γοργό ή κλάσμα άνω.
Ενώ αν μπαίνουν στο κάτω μέρος του σημείου η απόκλισή τους επηρεάζεται από το αν υπάρχει απλή, διπλή κλπ, γοργό ή κλάσμα στο κάτω μέρος του σημείου.
Αυτόματη ανάθεση Κλιμάκων σε φθορές.
Όποτε βάλεις μια φθορά πρέπει να κάνεις και ανάθεση κάποιας κλίμακας ήχου σε αυτή την φθορά ή κάποιας μόνιμης αλλοίωσης εάν η φθορά είναι τέτοια. Το πώς γίνεται αυτό περιγράφεται στο κεφάλαιο Εισαγωγή φθορών λίγο πιο πάνω.
Μπορείς όμως να συνδέσεις εκ των προτέρων φθορές με ήχους, και αυτή την δουλειά την έχει μισοέτοιμη το Μελωδός, όμως μπορείς να αλλάξεις αυτές τις συνδέσεις αναθέτοντας άλλες ή δημιουργώντας και άλλες επιπλέον συνδέσεις με κλίμακες για κάθε φθορά.
Πατώντας το μενού [Κλίμακες -> Σύνδεση κλιμάκων με φθορές], θα ανοίξει η φόρμα που σε καθοδηγεί πώς να συνδέσεις μια κλίμακε με μια φθορά ή για μόνιμες αλλοιώσεις σε φθορά που τις δέχεται. Θα διαπιστώσεις ότι κάθε φθορά μπορεί να συνδέεται έως και με 5 διαφορετικές κλίμακες ήχων ή μόνιμες αλλοιώσεις. Φυσικά όταν μπαίνει η φθορά συνδέεται αυτόματα όχι με όλες αλλά με την πρώτη από αυτές, δηλαδή αυτή με την μεγαλύτερη προτεραιότητα.
Εισαγωγή αλλοιώσεων ή έλξεων.
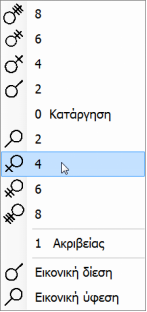 Η εισαγωγή των έλξεων μπορεί να γίνει χειροκίνητα από την εργαλειοθήκη όπως με όλα τα μουσικά σημεία.
Η εισαγωγή των έλξεων μπορεί να γίνει χειροκίνητα από την εργαλειοθήκη όπως με όλα τα μουσικά σημεία.
Πατώντας το πλήκτρο Q ή από την συνοπτική εργαλειοθήκη σημείων πατώντας τα σημεία έλξης ![]() ανοίγει το πτυσόμενο μενού :
ανοίγει το πτυσόμενο μενού :
Από εδώ μπορείς να εισάγεις το σημείο έλξης ή να το καταργήσεις αν υπάρχει. Μπορείς επίσης να εισάγεις εικονικό σημείο δίεσης ή ύφεσης χωρίς να έχει κάποια ενέργεια στην εκτέλεση.
Τέλος αν πατήσεις δύο φορές το πλήκτρο Q ή επιλέξεις το ‘Ακριβείας’ από το μενού, θα ανοίξει ο ροοστάτης απ’ όπου μπορείς πλέον να καθορίσεις την έλξη με ακρίβεια δεκάτου του μορίου.
ΠΡΟΣΟΧΗ.
Ο απόλυτος αριθμός των μορίων των έλξεων, όπου αυτό συμβαίνει, εξαρτάται από τα μόρια της διαπασών. Έτσι υπάρχουν οι εξής στάνταρ χωρισμοί της διαπασών :
68, 72, 100 και 1200 μορίων. Μπορείς όμως αν θέλεις κάποιο άλλο αριθμό για την διαπασών να καθορίσει την διαπασών με δικό σου αριθμό μορίων.
Η ρύθμιση αυτή γίνεται από το μενού της κλίμακας :
![]()
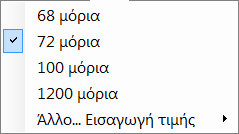
Έτσι για παράδειγμα αν έχω έλξη 4 μορίων σε διαπασών 72 μορίων, ή 4 / 72 αυτό αντιστοιχεί στις υπόλοιπες διαπασών :
4 / 72 για κλίμακα 72 μορίων
3,77 / 68 για κλίμακα 68 μορίων
5,55 / 100 για κλίμακα 100 μορίων
66,6 / 1200 για κλίμακα 1200 μορίων (ή cents).
Αυτόματη εισαγωγή των Έλξεων
Υπάρχει και ένας τρόπος εντελώς αυτόματος όπου την εισαγωγή αναλαμβάνει ολοκληρωτικά το Μελωδός χωρίς να χρειαστεί να θυμόσαστε εσείς κανόνες και να υπολογίζεται την κάθε έλξη στο κάθε φθογγόσημο που έλκεται. Το Μελωδός έχει την δυνατότητα να γνωρίζει αν κάποια έλξη την έβαλες μόνος σου ή μπήκε αυτόματα. Έτσι αν χρησιμοποιηθεί αυτός ο τρόπος, μπορείς να επιλέξεις να διατηρήσεις τις έλξεις που τυχόν έβαλες μόνος σου
Στα υπάρχοντα συγγράμματα σπάνια χρησιμοποιούνται οι έλξεις στην γραφή και μερικοί μόνο συγγραφείς τα βάζουν αλλά τις πιο πολλές φορές όχι με το σωστό σημείο πχ μονόγραμμη ή δίγραμμη κλπ αλλά με το απλό σημείο ύφεσης ή δίεσης υπονοούν οποιαδήποτε έλξη. Και φυσικά μπορεί ο ψάλτης να εκτελεί σωστά ασχέτως αν υπάρχει σωστό ή λάθος σημείο έλξης. Το Μελωδός όμως σαν μηχανή που είναι, πρέπει να δει ακριβώς το σημείο για να εκτελέσει σωστά. Οι θέσεις και η ποσότητα έλξεως που θα χρησιμοποιηθεί στην αυτόματη εισαγωγή έλξεων, καθορίζονται κατά την διαδικασία κατασκευής της κλίμακας του ήχου. Εδώ βρίσκεται ακόμη ένα κορυφαίο σημείο των δυνατοτήτων του Μελωδού, δίνεται η δυνατότητα στον χρήστη να ορίσει τους κανόνες των έλξεων κάθε ήχου κατά την διαδικασία κατασκευής της κλίμακας του και να ορίσει την έλξη κάθε φθόγγου ανάλογα αν η πορεία του μέλους είναι σε ανάβαση, κατάβαση ή στάση (δες Κατασκευή ήχων).
Τώρα ας δούμε πως γίνεται η αυτόματη εισαγωγή έλξεων.
Πατώντας το κουμπί ![]() της βασικής εργαλειοθήκης, και επιλέγοντας Εισαγωγή έλξεων στο τρέχων μέλος, γίνεται η εισαγωγή των έλξεων μόνο για το τρέχων μέλος μέχρι την αλλαγή της αρχικής μαρτυρίας ήχου, όχι σε άλλα τμήματα που ορίζονται από άλλη μαρτυρία ήχου.
της βασικής εργαλειοθήκης, και επιλέγοντας Εισαγωγή έλξεων στο τρέχων μέλος, γίνεται η εισαγωγή των έλξεων μόνο για το τρέχων μέλος μέχρι την αλλαγή της αρχικής μαρτυρίας ήχου, όχι σε άλλα τμήματα που ορίζονται από άλλη μαρτυρία ήχου.
Αν επιλεγεί σε όλο το έγγραφο, οι έλξεις θα μπουν σε όλο το έγγραφο.
Φυσικά υπάρχει και η επιλογή διαγραφής των έλξεων, όπου δίνεται πάλι η δυνατότητα να διατηρηθούνε οι έλξεις που εισήχθησαν από τον χρήστη και όχι αυτόματα.
Πατώντας το ίδιο κουμπί και επιλέγοντας [Τρόπος εμφάνισης των έλξεων], καθορίζεις τον γενικό τρόπο εμφάνισης των έλξεων για όλο το έγγραφο.
Μπορείς όμως να ορίσεις και για ένα μόνο σημείο αν θα φαίνεται η έλξη του ή όχι. Κάνοντας δεξί κλικ στο σημείο με την έλξη επιλέγεις από το μενού αν θα είναι αόρατη ή όχι.
Ασχέτως αν φαίνονται ή δεν φαίνονται οι έλξεις πάντοτε εκτελούνται από το Μελωδό, εκτός αν είναι εικονικές.
Εισαγωγή αριθμού ένδειξης του Ρυθμού
Ευρισκόμενος σε κατάσταση εισαγωγής μουσικού κειμένου και με τον δείκτη σε κάποιο μουσικό σημείο ή μαρτυρία ή διαστολή ή Χρονική αγωγή, μπορείς να εισάγεις επάνω σε αυτά τα σημεία τον αριθμό ένδειξης ρυθμού πατώντας απλώς ένα αριθμό από στο πληκτρολόγιο. Ο αριθμός αυτός μπορεί να είναι από το 1 έως το 15. Για να εξαφανίσεις τον αριθμό ρυθμού αρκεί να πατήσεις τον αριθμό 0 (μηδέν).
Χρήση παλαιών σημείων : Οξεία, διπλή και τριπλή κάθετη, τσάκισμα, λύγισμα κλπ.
Αν και διαφωνώ με την επιλεκτική επαναφορά ορισμένων μόνο παλαιών σημείων στην νέα γραφή, όμως μπορεί να γίνει χρήση αυτών των σημείων με τον Μελωδό.
Πάντως η ολική επαναφορά της παλαιάς γραφής θα ήταν το ιδανικό, που είναι πλέον εφικτό χάρη στην νεα τεχνολογία, ώστε και η εκμάθησή της να γίνεται πολύ γρηγορότερα και η σιγουριά της ανάγνωσης να είναι εξασφαλισμένη χάρη στον παραλληλισμό των δύο κειμένων, παλαιού και νέου.
Ο προσεκτικός ερευνητής του Μελωδού θα διαπιστώσει ότι ήδη το Μελωδός έχει βάλει τις βάσεις προς την κατεύθυνση αυτή.
Εισαγωγή εξαρτημένων σημείων ως ανεξάρτητα
Τα σημεία φθορές, έλξεις, εκφράσεως, χρόνου και από τα ποσοτικά το κέντημα και η υψηλή, δεν μπορούν να σταθούν μόνα τους, αλλά θέλουν υποκείμενο σώμα που είναι ένα ποσοτικό σημείο πχ ολίγον.
Επειδή πολλές φορές χάριν αναφοράς ή διδασκαλίας είναι ανάγκη να μπορώ να τα γράψω και ανεξάρτητα, το κάνω ως εξής. Για όλα τα άλλα εκτός το κέντημα και την υψηλή, τα εισάγω με τον γνωστό τρόπο στο κείμενο αλλά σε θέση που δεν υπάρχει ποσοτικό σημείο.
Ενώ το κέντημα και την υψηλή τα εισάγω από την συνοπτική εργαλειοθήκη πατώντας την επιλογή του κεντήματος ή της υψηλής και επιλέγοντας από το μενού […εικονικό. Δεν εκτελείται ούτε προσμετράται].
Πχ για υψηλή :
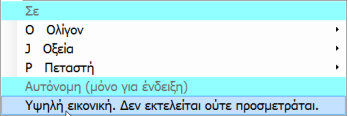
Αυτά τα σημεία όταν γράφονται αυτόνομα δέχονται μόνο τοπική απόκλιση.
Εισαγωγή Αρχιγραμμάτων.
Στο Εισαγωγή στίχων, αναφέρεται πως μπορώ να κάνω το πρώτο γράμμα του στίχου να διαφέρει από τα άλλα και να φαίνεται σαν αρχίγραμμα.
Το πραγματικό αρχίγραμμα είναι ανεξάρτητο από τους στίχους και μπορεί να εισαχθεί οπουδήποτε.
Από το μενού [Εισαγωγή -> Αρχίγραμμα μουσικού κειμένου] εμφανίζεται η φόρμα όπου γράφουμε το αρχίγραμμα, ορίζουμε την γραμματοσειρά του, το μέγεθός του, το χρώμα του, την θέση του κλπ. Επίσης αν επιλέξουμε το [Πολλαπλό αρχίγραμμα που αλλάζει σύμφωνα με τους στίχους Σ1 – Σ5], μπορεί να αλλάζει το αρχίγραμμα αν αλλάζει ο ενεργός στίχος (Σ1 – Σ5).
Εισαγωγή χρονικής αγωγής.
Αυτό γίνεται ως εξής: είτε από την συνοπτική εργαλειοθήκη είτε από την εργαλειοθήκη σημείων χρόνου πατάς το κουμπί ΧΑ ή πατάς το πλήκτρο Ψ ή C και από το πτυσσόμενο μενού επιλέγεις την χρονική αγωγή.
Για να δεις και να μεταβάλεις κάποιες από τις ιδιότητες της κάνεις διπλό κλικ στο σημείο χρονικής αγωγής ή δεξιό κλικ και ιδιότητες, και ανοίγει η φόρμα ρυθμίσεων της χρονικής αγωγής.
Στις ιδιότητες από την επιλογή 2 δίνεις επιτάχυνση για θετικούς ή επιβράδυνση για αρνητικούς αριθμούς της χρονικής αγωγής και προαιρετικά αν θέλεις κάποιο όριο στην επιτάχυνση.
Εισαγωγή ιδιωτικών σημείων και συμβόλων.
Πολλές φορές μπορεί να θέλεις να χρησιμοποιήσεις στο μουσικό κείμενο κάποια μουσικά ή άλλα σύμβολα που δεν τα περιέχει η γραμματοσειρά του Μελωδού.
Αυτό είναι εφικτό, αρκεί να τα έχεις όλα σε μια γραμματοσειρά που είναι εγκατεστημένη στα Windows και την επιλέγεις από τις γραμματοσειρές [![]() -> Ιδιωτικών σημείων χρήστη].
-> Ιδιωτικών σημείων χρήστη].
Πας λοιπόν στο μενού [Εισαγωγή -> Ιδιωτικού συμβόλου] και επιλέγεις αν θα είναι ανεξάρτητο ή αν θα ενσωματωθεί σε ποσοτικό σημείο.
Από την φόρμα που ανοίγει γράφεις ή επικολλάς από άλλο έγγραφο το σύμβολο ή το εισάγεις από πίνακα συμβόλων, αρκεί να επιλέξεις την γραμματοσειρά που όρισες για τα σύμβολά σου, διαφορετικά είναι πιθανό να εμφανισθεί στο τελικό κείμενο κάτι διαφορετικό.
Αν στείλεις το έγγραφο για απεικόνιση σε άλλο υπολογιστή, πρέπει να βεβαιωθείς ότι η γραμματοσειρά των ιδιωτικών συμβόλων είναι εγκατεστημένη εκεί. Αλλιώς το έγγραφο δεν θα απεικονίζει τα σύμβολα σου σωστά. Στην περίπτωση αυτή πρέπει να στείλεις και την γραμματοσειρά με τα ιδιωτικά σύμβολα.
Εισαγωγή κλίμακας
Από το μενού [Εισαγωγή --> Κλίμακας] Μπορείς να εισάγεις κλίμακα μέσα στο έγγραφο. Η κλίμακα ενημερώνεται δυναμικά και απεικονίζει τα χαρακτηριστικά του ήχου στο σημείο ακριβώς που βρίσκεται. Με διπλό κλικ επάνω της ή δεξί και ιδιότητες ή [Επεξεργασία -> Ιδιότητες σημείου] ορίζεις τον τρόπο εμφάνισης της κλίμακας.
ΠΡΟΣΟΧΗ. Τα μόρια που αναγράφονται στην κλίμακα επηρεάζονται από τα μόρια της διαπασών που τα ορίζεις στο μενού της εξωτερικής Κλίμακας.
Εισαγωγή Εικόνων.
Από το μενού [Εισαγωγή -> Εικόνας] και [Εισαγωγή -> Μικρογραφία εικόνας] έχεις την δυνατότητα να εισάγεις εικόνες μέσα στο έγγραφο για να διανθίσεις και εμπλουτίσεις το κείμενο.
Επίσης μπορείς να κάνεις επικόλληση εικόνας που την έχεις αντιγράψει στο πρόχειρο από αυτό ή από άλλο πρόγραμμα με τα πλήκτρα Ctrl + V ή από το μενού [Επεξεργασία -> Επικόλληση].
Από την φόρμα εισαγωγής επιλέγεις αν η εικόνα θα αντιγραφεί:
Α) στο ατομικό φάκελο του εγγράφου ή
Β) στο κοινό φάκελο αρχείων του βιβλίου. Αν το έγγραφο ανήκει σε βιβλίο συνιστάται, ή
Γ) αν θα ενσωματωθεί στο έγγραφο. Αυτό συνιστάται αν οι εικόνες είναι πολύ μικρές και βοηθητικές για το κείμενο.
Πάντως αν οι εικόνες αντιγραφούν στον ατομικό φάκελο του εγγράφου τότε σε περίπτωση μετακίνησης του εγγράφου σε άλλο υπολογιστή ή θέση αποθήκευσης του ίδιου υπολογιστή, αν αυτό δεν γίνει μεσα από το πρόγραμμα με την λειτουργία [Αρχείο -> Αποθήκευση Ως …] αλλά γίνει χειροκίνητα από τον explorer των Windows, πρέπει να αντιγραφεί και ο ατομικός φάκελος του εγγράφου που περιέχει τις εικόνες του.
Το ίδιο ακριβώς ισχύει αν τις αποθηκεύσεις στον φάκελο το βιβλίου που τυχόν ανήκει το έγγραφο (αν ανήκει).
Υπάρχει και δεύτερος τρόπος εισαγωγής εικόνων που αναφέρεται πιο κάτω από την λίστα απεικόνισης πολυμέσων που σχετίζονται με το έγγραφο.
Οι εικόνες φαίνονται απευθείας στο κείμενο, και μπορείς να αλλάξεις την εμφάνισή τους αν ανοίξεις τις ιδιότητες τους (διπλό κλικ ή δεξί και ιδιότητες ή [Επεξεργασία -> Ιδιότητες].
Εισαγωγή βίντεο και ήχων.
Από το μενού [Εισαγωγή -> Αρχείο βίντεο και ήχου] μπορείς να βάλεις παραπομπή σε αρχεία βίντεο ή αρχεία ήχου τα οποία και εδώ όπως στις εικόνες αντιγράφονται στον ατομικό φάκελο του εγγράφου ή το κοινό του βιβλίου αν το έγγραφο ανήκει σε βιβλίο. Εδώ δεν υπάρχει η επιλογή για ενσωμάτωση στο έγγραφο.
Για να παίξουνε αυτά τα αρχεία πρέπει να κάνεις διπλό κλικ πάνω στο χαρακτηριστικό σημείο τους μέσα στο έγγραφο που είναι το: ![]() . Για να σταματήσει η εκτέλεση πατάς το στόπ
. Για να σταματήσει η εκτέλεση πατάς το στόπ ![]() . Με δεξί κλικ μπορείς να δεις τις ιδιότητες του πολυμέσου και να αλλάξεις κάποιες.
. Με δεξί κλικ μπορείς να δεις τις ιδιότητες του πολυμέσου και να αλλάξεις κάποιες.
Για την περίπτωση μετακίνησης του εγγράφου σε άλλη θέση ισχύουν όσα αναφέρθηκαν πιο πάνω για τις εικόνες.
Υπάρχει και εδώ ο δεύτερος τρόπος εισαγωγής πολυμέσων όπως με τις εικόνες που αναφέρεται πιο κάτω, από την λίστα απεικόνισης πολυμέσων που σχετίζονται με το έγγραφο.
Αποθήκευση εικόνων, βίντεο και ήχων.
Αυτά τα αρχεία πολυμέσων αντιγράφονται και αποθηκεύονται σε μια από τις δύο θέσεις: ή
Α) στον ατομικό ή ιδιωτικό φάκελο του μέλους που δημιουργείται ειδικά γι’ αυτό το σκοπό. Έχει το ίδιο όνομα με το έγγραφο εκτός φυσικά την κατάληξη mel αλλά με επέκταση την φράση _files και βρίσκεται στον ίδιο φάκελο με το έγγραφο. Για παράδειγμα για ένα έγγραφο Μελωδού με όνομα αντίφωνα.mel θα δημιουργούσε ιδιωτικό φάκελο, στην ίδια διαδρομή, με το όνομα αντίφωνα_files όπου θα τοποθετούνταν τα εξωτερικά αρχεία εικόνας, ήχου, βίντεο κλπ που τυχόν θα εισήγαγες στο έγγραφο. Ο φάκελλος αυτός φαίνεται στον explorer των Windows με χαρακτηριστικό εικονίδιο για να ξεχωρίζει. Σε αυτό τον φάκελο δεν πρέπει ούτε να προσθέσεις, ούτε να αφαιρέσεις τίποτα διότι τον επεξεργάζεται αυτόματα το Μελωδός και θα διαγράψει ότι επί πλέον προστίθεται εκεί.
Μια διευκρίνηση για παλαιότερες εκδόσεις της 2012 είναι ότι ο φάκελος αυτός είχε όνομα το ίδιο ακριβώς του εγγράφου χωρις φυσικά την κατάληξη .mel και χωρίς την προέκταση _files που προστέθηκε στην έκδοση 2012.
Β) Εάν το έγγραφο ανήκει σε βιβλίο που πιθανόν να περιέχει και άλλα έγγραφα, επειδή μπορεί μια εικόνα ή ένα βίντεο να χρησιμοποιηθεί και από άλλο έγγραφο, μπορείς αντί να την αποθηκεύσεις στον ιδιωτικό φάκελο του εγγράφου, να την στείλεις στον φάκελο πολυμέσων του βιβλίου ώστε από εκεί να χρησιμοποιείται σε όλα τα έγγραφα του βιβλίου αντί να εισάγεται στον ιδιωτικό φάκελο κάθε εγγράφου ξανά. Ο φάκελος αυτός με τα πολυμέσα του βιβλίου βρίσκεται μέσα στο βιβλίο όπου βρίσκονται και τα έγγραφα του βιβλίου και έχει πάντα το όνομα melodosBookMedia.
Το πρόγραμμα σε καθοδηγεί πώς και πού θα αποθηκεύσεις το αντίγραφο της εικόνας ή βίντεου ή ήχου.
Αν καταλάβει ότι το έγγραφο ανήκει σε βιβλίο εμφανίζει και την επιλογή για αποθήκευση στον κοινό φάκελο του βιβλίου αλλιώς το αποκρύπτει.
Ειδικά για εικόνες έχεις την επιλογή και να την ενσωματώσεις στο έγγραφο.
Γενικά άν κάνεις βιβλίο προτίμησε την αποθήκευση στο φάκελο του βιβλίου.
Αν η εικόνα είναι πολύ μικρή και βοηθητική στο κείμενο ενσωμάτωσε την σε αυτό.
Λίστα απεικόνισης πολυμέσων που σχετίζονται με το έγγραφο
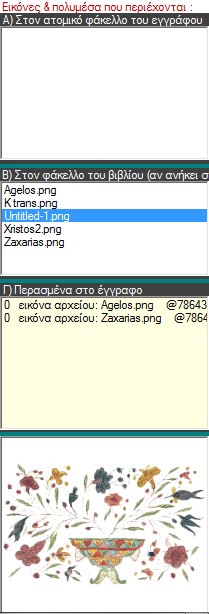 Εντελώς δεξιά στην βασική εργαλειοθήκη θα βρεις το κουμπί
Εντελώς δεξιά στην βασική εργαλειοθήκη θα βρεις το κουμπί ![]() . Πατώντας το ανοίγει δεξιά μια φόρμα που χωρίζεται σε τέσσερις λίστες.
. Πατώντας το ανοίγει δεξιά μια φόρμα που χωρίζεται σε τέσσερις λίστες.
1) Πάνω είναι η λίστα με τα πολυμέσα που είναι αποθηκεμένα στον ατομικό φάκελο του εγγράφου και κατά πάσα πιθανότητα χρησιμοποιούνται στο έγγραφο.
2) Μετά είναι η λίστα των πολυμέσων που είναι αποθηκεμένα στο βιβλίο που ανήκει, αν ανήκει, το έγγραφο. Αυτά τα πολυμέσα δεν είναι ανάγκη να χρησιμοποιούνται οπωσδήποτε από το παρόν έγγραφο, διότι μπορούν να χρησιμοποιούνται από οποιοδήποτε έγγραφο του βιβλίου που ανήκει και το παρόν έγγραφο (αν ανήκει).
3) Μετά είναι τα ονόματα των εισηγμένων στο έγγραφο πολυμέσων με μια από τις παρακάτω διευκρινίσεις μπροστά τους:
α) πολυμέσο αρχείου για βίντεο ή ήχο,
β) εικόνα αρχείου για εικόνα αποθηκεμένη σε ένα από τους 2 φακέλους του εγγράφου, ατομικό ή βιβλίου και
γ) εικόνα ενσωματωμένη, που ενσωματώθηκε στο έγγραφο και δεν είναι ξεχωριστά αποθηκεμένη σε κάποιο φάκελο.
4) Κάτω-κάτω είναι το παράθυρο παρουσίασης των εικόνων ή βίντεο ή ήχων όταν επιλέξω κάποιο από τις τρις παραπάνω λίστες.
Η χρήση και ο σκοπός αυτής της λίστα είναι ο εξής.
Α) Να ελέγχω εύκολα τις εικόνες τα βίντεο και τους ήχους που έχουν σχέση με αυτό το έγγραφο και μάλιστα αυτές που ανήκουν στο έγγραφο.
Β) Να μπορώ εύκολα, με διπλό κλικ από εδώ να τα εισάγω ξανά και ξανά σε άλλες θέσεις του εγγράφου αν χρειάζεται. Μάλιστα οι εικόνες που εισάγονται με διπλό κλικ στην τρίτη λίστα δηλαδή στην «Περασμένα στο έγγραφο» έχουν ακριβώς την διαμόρφωση που είχαν τυχόν υποστεί στην πρωτότυπη εικόνα στην οποία κάνω διπλό κλικ.
Γ) Αν το τρέχων έγγραφο ανήκει σε βιβλίο και τα άλλα έγγραφα ή το βιβλίο περιέχει εικόνες που δεν τις περιέχει το τρέχων έγγραφο, μπορώ να βλέπω όλες τις εικόνες του βιβλίου και να εισάγω με διπλό κλικ όποια θέλω στο παρόν έγγραφο.
Δ) Με δεξί κλικ στην τρίτη λίστα των περασμένων στο έγγραφο πολυμέσων, μπορώ να μεταβαίνω στην θέση τους.
Εισαγωγή Παραπομπής ( * )
Η παραπομπή εικονίζεται με το αστέρι και ένα αριθμό πχ *1. Χρησιμοποιείτε για να παραπέμπει την συνέχιση του μουσικού κειμένου εναλλακτικά σε άλλη θέση που βρίσκεται γραμμένη συνήθως στο κάτω μέρος της σελίδας.
Η παραπομπή αυτή μπορεί να γίνει μόνο μέσα στο ίδιο έγγραφο. Για παραπομπή σε άλλο έγγραφο δες στην επόμενη παράγραφο.
Μπορεί να είναι εικονική μόνο ή μπορεί να μεταφέρει δυναμικά την κλίμακα και τον τρέχοντα φθόγγο από το σημείο προέλευσης στο σημείο προορισμού. Η εισαγωγή της γίνεται από το μενού [Εισαγωγή -> Παραπομπή]). Με διπλό κλικ ή δεξί κλικ και [ιδιότητες] πάνω σε σημείο παραπομπής μπορείς να μεταβάλεις τις ιδιότητές της.
Όταν η παραπομπή είναι δυναμική, πρέπει η παραπομπή αναχώρησης να έχει ίδιο αριθμό με την παραπομπή προορισμού ώστε να γίνει η μεταφορά της κλίμακας. Εάν βρίσκομαι σε δυναμική παραπομπή και κάνω δεξί κλικ πάνω της, το πτυσσόμενο μενού μου βγάζει επιλογή για μετάβαση στο αντίστοιχο συνδεμένο σημείο παραπομπής είτε είναι προέλευση είτε προορισμός, οπότε μπορώ όποτε θέλω να μεταβαίνω από ένα σημείο παραπομπής στο αντίστοιχό της. Μπορεί να οριστεί στις ιδιότητες του σημείου εκκίνησης παραπομπής, να γίνει διακλάδωση κατά την εκτέλεση του μέλους στον προορισμό της.
ΣΥΝΔΕΣΗ ΕΓΓΡΑΦΩΝ
Αυτό μοιάζει πολύ με την προηγουμένως αναφερθείσα παραπομπή, αλλά μπορεί να συνδέει δύο διαφορετικά έγγραφα και να μεταφέρεσαι με ένα διπλό κλικ από το ένα έγγραφο στο άλλο.
Βεβαιότατα μπορεί η σύνδεση αυτή να αφορά μόνο το ίδιο το έγγραφο από ένα σημείο του σε κάποιο άλλο σημείο του.
Η σύνδεση αυτού του τύπου μπορεί να γίνει με έγγραφα που είναι αποθηκεμένα οπουδήποτε μέσα στους φακέλους. Παρ’ όλα αυτά καλό είναι τα έγγραφα αυτά να βρίσκονται μέσα στην διαδρομή της Βιβλιοθήκης του Μελωδού για το εξής λόγο. Αν τα έγγραφα μετακινηθούν σε άλλο υπολογιστή και όπως είναι το πιθανότερο θα αποθηκευτούν σε φάκελο που θα έχει διαφορετικό όνομα και διαδρομή από τον αρχικό, τότε πλέον η σύνδεση έχει χάσει την απόλυτη διεύθυνση του εγγράφου που παραπέμπει και έχοντας πλέον σαν στοιχείο μόνο το όνομα του εγγράφου της παραπομπής δεν θα ψάξει πουθενά αλλού παρά μέσα στην Βιβλιοθήκη του Μελωδού για να το εντοπίσει μόνο με το όνομά του. Αν λοιπόν βρίσκεται εκεί θα το ανοίξει.
Με την ευκαιρία μπορούμε να επισημάνουμε ότι δεν πρέπει να έχουμε δύο ή περισσότερα έγγραφα με το ίδιο όνομα μέσα στην Βιβλιοθήκη ασχέτως αν ανήκουν σε διαφορετικά Βιβλία, ακριβώς διότι σε αυτή την περίπτωση της σύνδεσης που χαθεί η απόλυτη διεύθυνση του εγγράφου, μπορεί να μπερδευτεί από το ίδιο όνομα και να ανοίξει άλλο έγγραφο αντί από αυτό με το οποίο αρχικά είχε γίνει η σύνδεση.
Εισαγωγή σύνδεσης με άλλο έγγραφο ή με άλλη θέση του ιδίου εγγράφου.
Θα εξηγήσουμε τον τρόπο σύνδεσης με ένα παράδειγμα.
1) Άνοιξε ένα οποιοδήποτε έγγραφο. Αυτό το έγγραφο θα είναι ο προορισμός.
2) Σε κάποιο σημείο του με το οποίο θα ήθελες να συνδέεται ένα άλλο έγγραφο, κάνε δεξί κλικ και από το πτυσσόμενο μενού επέλεξε: και κατόπιν το: [Αντιγραφή …]
![]()
Θα σου πει με ένα μήνυμα ότι ανακτήθηκε η διεύθυνση του εγγράφου και του σημείου στο οποίο βρίσκεται ο δείκτης.
3) Τώρα άνοιξε το έγγραφο από το οποίο θα συνδέεσαι στο προηγούμενο έγγραφο του οποίου ανέκτησες την διεύθυνση.
4) Με δεξί κλικ στο σημείο από το οποίο θέλεις να βάλεις την σύνδεση επέλεξε από το πτυσόμενο μενού πάλι το [Σύνδεση εγγράφων] και αυτή την φορά το [Εισαγωγή σημείου σύνδεσης]. Δώσε το όνομα-τίτλο γι’ αυτή την σύνδεση που θα φαίνεται μέσα στο έγγραφο και πάτησε ΟΚ. Μέσα στο έγγραφο θα εμφανισθεί ο τίτλος της σύνδεσης που έδωσες συνοδευμένος από το παπάκι ![]() στην αρχή.
στην αρχή.
Δοκίμασε την μετάβαση κάνοντας διπλό κλικ πάνω στον τίτλο.
Με δεξί κλικ πάνω του και [Ιδιότητες] μπορείς να δεις τα στοιχεία της σύνδεσης δηλαδή, όνομα και θέση του εγγράφου που παραπέμπει η σύνδεση, και να αλλάξεις τον Τίτλο της σύνδεσης αν θέλεις.
Εισαγωγή σημείων Ρυθμού
Για να περιγράψουμε ρυθμούς γίνεται χρήση των σημείων θέσης και άρσης ή σύνθετων (θέση + άρση) όπως OÒÖ I İ Ϊ 1, 2 κλπ. Το Μελωδός υποστηρίζει αυτά τα σημεία στην γραφή και την εκτέλεση. Η εισαγωγή τους γίνεται από την συνοπτική εργαλειοθήκη πατώντας το κουμπί Ρυθμού. Μετά την εισαγωγή τους με διπλό κλικ πάνω τους ή δεξί κλικ και ιδιότητες, μπορούμε να ορίσουμε τα κρουστά όργανα που χρησιμοποιούνται για να ακουστεί η θέση και η άρση καθώς και να ορίσουμε την ένταση αυτών των οργάνων.
Επεξήγηση
Η επεξήγηση όπως το λέει και η λέξη είναι μια μουσική ή άλλη φράση γραμμένη πάνω από το μουσικό κυρίως αλλά και από οποιοδήποτε άλλο κείμενο που αποσκοπεί στο να δώσει κάποια λεπτομερέστερη ανάλυση και εξήγηση για το κανονικό κείμενο.
Συνήθως τα γράμματά της είναι μικρότερα από αυτά του κανονικού κειμένου.
Εδώ φαίνεται ένα παράδειγμα με μουσικό κείμενο που από επάνω έχει επεξήγηση :
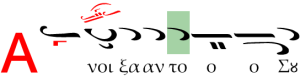 ή
ή 
Για να κάνω μια επεξήγηση κάνω τα παρακάτω βήματα:
1) Γράφω την μουσική ή φράση στο σημείο που θέλω να μπει η επεξήγηση.
2) Επιλέγω την φράση και με δεξί κλικ πάνω της επιλέγω από το πτυσσόμενο μενού το [Μετατροπή των σημείων σε επεξήγηση].
![]() Όλο το επιλεγμένο κείμενο μετατρέπεται σε επεξήγηση και δημιουργείται ένα πολύ λεπτό σημείο στην αρχή του κειμένου της επεξήγησης που αν φαίνονται όλα ή αν βάλω τον δείκτη πάνω του ή αν το επιλέξω εμφανίζεται όπως εδώ αριστερά, όπου μπορώ με διπλό κλικ στο σημείο αυτό να ανοίξω τις ιδιότητες της επεξήγησης και να αλλάξω τα χαρακτηριστικά εμφάνισης του κειμένου.
Όλο το επιλεγμένο κείμενο μετατρέπεται σε επεξήγηση και δημιουργείται ένα πολύ λεπτό σημείο στην αρχή του κειμένου της επεξήγησης που αν φαίνονται όλα ή αν βάλω τον δείκτη πάνω του ή αν το επιλέξω εμφανίζεται όπως εδώ αριστερά, όπου μπορώ με διπλό κλικ στο σημείο αυτό να ανοίξω τις ιδιότητες της επεξήγησης και να αλλάξω τα χαρακτηριστικά εμφάνισης του κειμένου.
Εισαγωγή και εμφάνιση στίχων.
ΕΜΦΑΝΙΣΗ ΣΤΙΧΩΝ
Στην βασική εργαλειοθήκη θα δεις τα εξής εργαλεία:
![]()
Τα Σ1, Σ2, Σ3, Σ4 ΚΑΙ Σ5 είναι για να εμφανίζονται ή να αποκρύπτονται οι στίχοι. Συνήθως τα κείμενα περιέχουν ένα μόνο στίχο οπότε θα είναι επιλεγμένο μόνο το Σ1. Μπορεί όμως να φαίνονται ταυτόχρονα πολλοί στίχοι μαζί. Αυτό χρειάζεται όταν για παράδειγμα γράφω ‘κανόνες’ όπου τα τροπάρια ακολουθούν το ίδιο μουσικό πρότυπο του ‘ειρμού’. Ή τραγούδια που επαναλαμβάνουν το ίδιο μουσικό πρότυπο, αλλάζοντας μόνο τα λόγια σε κάθε στροφή.
Εάν δεν χρησιμοποιείς κάποιους στίχους μην τους ενεργοποιείς διότι καταλαμβάνουν τον αντίστοιχο χώρο στην σελίδα ακόμη και αν δεν περιέχουν κείμενο.
Με το πλήκτρο Π εμφανίζεται η παραλλαγή του κειμένου στην οποία φυσικά δεν μπορείς να επέμβεις αφού υπολογίζεται αυτόματα από το Μελωδό.
Με το πλήκτρο Τ εμφανίζεται ο τονισμός του μουσικού κειμένου. Για την χρησιμότητά του και περισσότερες λεπτομέρειες δες το ΣΥΛΛΟΓΗ ΜΟΥΣΙΚΏΝ ΘΕΣΕΩΝ ΚΑΙ ΧΡΗΣΗ ΤΟΥΣ.
Η σειρά εμφάνισης των στίχων σε σχέση με την απόστασή τους από το μουσικό σημείο είναι η Τ,Π,Σ1,Σ2,Σ3,Σ4,Σ5.
ΕΙΣΑΓΩΓΗ ΣΤΙΧΩΝ
Για να εισαχθεί το κείμενο στον στίχο πρέπει πρώτα να ενεργοποιηθεί ο στίχος αυτός, δηλαδή να είναι πατημένο κάποιο ή κάποια από τα Σ1, Σ2, Σ3, Σ4, Σ5.
Για όσους στίχους φαίνονται, βάφονται τα αντίστοιχα Σ1 - Σ5 με πορτοκαλί.
Πατώντας το πλήκτρο F12, είτε από το μενού [Εισαγωγή -> στίχοι] όταν βρίσκεσαι σε ποσοτικό χαρακτήρα ο δείκτης αλλάζει χρώμα σε πορτοκαλί και μπορείς να γράψεις τους στίχους από το πληκτρολόγιο όπως ακριβώς γράφεις κείμενο ή να επικολλήσεις κείμενο από άλλο πρόγραμμα εδώ. Αν γράφεις πολυτονικά το Μελωδός σου προσφέρει ένα εύκολο τρόπο εισαγωγής τόνων και πνευμάτων πατώντας το πλήκτρο F8 μετά το γράμμα που θα τονισθεί ή επιλέγοντας με δεξι κλικ από το πτυσσόμενο μενού το «Τονισμός γραμμάτων». Φυσικά μπορείς να βάζεις τους τόνους και με τον τρόπο συνδιασμού πλήκτρων που προσφέρουν τα Windows.
Εάν σε κάποιο σημείο επαναλαμβάνονται οι στίχοι και θέλεις αντί για στίχους εκει να εμφανίζεται μια γραμή ή διακεκομένη γραμμή, πρέπει να βάλεις στους στίχους μια σχέτη παύλα – ή κάτω παύλα _ χωρίς άλλο γράμμα, οπότε στους επομενους στίχους και μέχρι να ξαναγράψεις γράμμα στίχων θα εμφανίζεται μια από τις 2 εναλακτικές μορφές γραμής. Για να ρυθμίσεις την εμφάνιση αυτής της γραμής πήγαινε στο ![]() και επέλεξε [Στίχων -> Μορφή γραμής στην θέση των στίχων].
και επέλεξε [Στίχων -> Μορφή γραμής στην θέση των στίχων].
Αν φαίνονται ταυτόχρονα πολλοί στίχοι πχ Σ1,Σ2 και Σ3 και θέλεις να εισάγεις το κείμενο στους Σ2, ξαναπατάς το F12 και αλλάζει η εισαγωγή από το Σ1 σε Σ2. Το ποιος στίχος είναι ενεργοποιημένος για εισαγωγή φαίνεται από το ότι αναβοσβήνει.
ΑΛΛΑΓΗ ΕΜΦΑΝΙΖΟΜΕΝΩΝ ΣΤΙΧΩΝ.
Αν θέλεις πχ στην αρχή του εγγράφου να εμφανίζονται οι Σ1 και Π, κατόπιν οι Σ2 και Σ5, κατόπιν ο Σ3 κ.ο.κ μπορείς να εμφανίζεις διαφορετικούς στίχους σε διαφορετικά μέρη του εγγράφου με την εντολή του μενού [Εισαγωγή -> Αλλαγή εμφανιζόμενων στίχων].
Μετά την εντολή ξανακαθόρισε την εμφάνιση στην επόμενη περιοχή πατώντας όποιο από τα Σ1,Σ2,Σ3,Σ4,Σ5,Π και Τ.
Μαζική επεξεργασία στίχων.
Αν επικόλλησες κείμενο στους στίχους και θέλεις να διώξεις τους τόνους πήγαινε στο μενού: [Επεξεργασία -> Μαζική επεξεργασία τρέχοντος μέλους ή σε όλο το έγγραφο->Αφαίρεση τόνων από τους στίχους].
Αν γράφεις πολυτονικούς στίχους χρησιμοποίησε το πλήκτρο F8 για να βάλεις εύκολα τους τόνους και τα πνεύματα στους στίχους όπως στο κανονικό κείμενο.
Επίσης με το πλήκτρο κενό (space), μπορείς να διασπάσεις τον στίχο σε δύο μέρη και να μετακινήσεις κατά μια θέση όλους τους στίχους από το σημείο εκείνο και μετά μέχρι την αλλαγή του ήχου ή το σημείο αλλαγής γραμμής (enter).
Με το Ctrl + Space (κενό) εισάγεις κενό χαρακτήρα στους στίχους.
Με το Del ή Backspace (Διαγραφής) μπορείς να τους διαγράψεις, ή να διαγράψεις τους στίχους όλων των επιλεγμένων σημείων.
Πατώντας το πλήκτρο Tab αντιγράφεις τον τρέχοντα στίχο στο επόμενο σημείο.
Με διπλό κλικ σε ποσοτικό σημείο ή δεξί κλικ και ιδιότητες και επιλέγοντας «Το πρώτο γράμμα του στίχου να διαφέρει» μπορείς να κάνεις το πρώτο γράμμα του στίχου να φαίνεται διαφορετικό π.χ. μεγαλύτερο σαν Αρχίγραμμα. Το μέγεθός του το ορίζεις από τις γραμματοσειρές [![]() -> Στίχων -> Πρωτογράμματος] και το χρώμα του από τον πίνακα ανάθεσης χρωμάτων [Μορφή->Χρώματος χαρακτήρων->Με ατομικό χρωματισμό], και κουμπί ‘Πρωτογράμματος στίχων’.
-> Στίχων -> Πρωτογράμματος] και το χρώμα του από τον πίνακα ανάθεσης χρωμάτων [Μορφή->Χρώματος χαρακτήρων->Με ατομικό χρωματισμό], και κουμπί ‘Πρωτογράμματος στίχων’.
Επιλέγοντας κείμενο και βρισκόμενος σε κατάσταση εισαγωγής στίχων (F12), μπορείς να αλλάξεις το χρώμα των επιλεγμένων στίχων από τα εργαλεία μορφοποίησης καθώς και να εισάγεις επισήμανση.
Το Μελωδός υποστηρίζει και την γραφή των ειδικών γραμμάτων ![]() και άλλων που δεν περιλαμβάνονται στις γραμματοσειρές των Windows. Δες στο Υποστήριξη ειδικών χαρακτήρων.
και άλλων που δεν περιλαμβάνονται στις γραμματοσειρές των Windows. Δες στο Υποστήριξη ειδικών χαρακτήρων.
Μορφοποίηση γραμματοσειράς στίχων
Η γραμματοσειρά των στίχων μπορεί να αλλάζει μόνο χρώμα στα διάφορα μέρη του κειμένου.
Το αρχικό, γενικό χρώμα των στίχων το ορίζω από το μενού [Μορφή -> Χρώματος χαρακτήρων -> Με ατομικό χρωματισμό].
Για να ορίσω ή μεταβάλω την γραμματοσειρά των στίχων και τις ιδιότητές της πρέπει ή Α) πατώντας το ![]() της βασικής εργαλειοθήκης να επιλέξω γραμματοσειρά Στίχων ή γραμματοσειρά Πρωτογράμματος των στίχων ή μέγεθος των στίχων-δεικτών ή Β) από την εργαλειοθήκη μορφοποίησης και ενώ βρίσκομαι σε κατάσταση εισαγωγής στίχων (F12), επιλέγω την γραμματοσειρά, το μέγεθος, και τα ΒΙU που είναι ενιαία σε όλο το κείμενο και το χρώμα ή την επισήμανση που εφαρμόζεται μόνο στο επιλεγμένο κείμενο.
της βασικής εργαλειοθήκης να επιλέξω γραμματοσειρά Στίχων ή γραμματοσειρά Πρωτογράμματος των στίχων ή μέγεθος των στίχων-δεικτών ή Β) από την εργαλειοθήκη μορφοποίησης και ενώ βρίσκομαι σε κατάσταση εισαγωγής στίχων (F12), επιλέγω την γραμματοσειρά, το μέγεθος, και τα ΒΙU που είναι ενιαία σε όλο το κείμενο και το χρώμα ή την επισήμανση που εφαρμόζεται μόνο στο επιλεγμένο κείμενο.
Ειδικότερα:
1) για να εμφανισθεί το πρωτόγραμμα σε κάποιο στίχο, κάνω διπλό κλικ στο μουσικό σημείο που έχει τον στίχο και από το μενού που ανοίγει τσεκάρω το ‘Το πρώτο γράμμα του στίχου να διαφέρει’.
2) Για να κάνω τον στίχο του τρέχοντος σημείου με γράμματα μικρά σαν δείκτες πρέπει φυσικά να βρίσκομαι σε κατάσταση εισαγωγής στίχων (πλήκτρο F12) , κατόπιν βάζω το δείκτη στο γράμμα του στίχου μετά το οποίο θέλω να γίνουν τα γράμματα δείκτες, και από την εργαλειοθήκη μορφοποίησης πατάω το κουμπί x (βρίσκεται αμέσως μετά τα κουμπιά ΒΙU).
Για να ρυθμίσω την εμφάνιση πρωτογράμματος στίχων και δεικτών στίχων πήγαινε στο : [![]() -> Στίχων -> …] και επέλεξε
-> Στίχων -> …] και επέλεξε
Υπάρχουν περιπτώσεις που σε κάποιο τμήμα του μουσικού κειμένου δεν γράφω στίχους αλλά εννοείται ότι επαναλαμβάνεται ο ίδιος στίχος. Αν θέλω σε αυτή την περιοχή να φαίνεται μια γραμμή στην θέση των στίχων κάνω το εξής. Στον αμέσως επόμενο στίχο από την τελευταία συλλαβή βάζω μια παύλα – . Από εκεί και μετά μέχρι να ξαναρχίσω να γράφω στίχους, στην θέση των στίχων θα υπάρχει μια γραμμή.
Εάν τυχόν δεν συμβαίνει αυτό ή εάν θέλεις να αλλάξεις την εμφάνιση της γραμμής, πήγαινε στις γραμματοσειρές [ ![]() -> Στίχων -> Μορφή γραμμής στην θέση των στίχων] και ρύθμισε.
-> Στίχων -> Μορφή γραμμής στην θέση των στίχων] και ρύθμισε.
Εμφάνιση παραλλαγής.
Πατώντας το κουμπί Π δίπλα στους στίχους Σ1 – Σ5, επιλέγεις να εμφανίζεται και η παραλλαγή της μουσικής σε δική της γραμμή κάτω από το μουσικό και πιο πάνω από τους στίχους. Το πρόγραμμα υπολογίζει αυτόματα τους φθόγγους παραλλαγής. Μπορείς την στιγμή που γράφεις το μουσικό κείμενο να έχεις ενεργοποιημένη την παραλλαγή ώστε να βλέπεις ταυτόχρονα την παραλλαγή.
Μπορείς όμως εάν θέλεις να αναμείξεις την παραλλαγή με τους στίχους Σ1 και να φαίνεται η παραλλαγή στην θέση των στίχων Σ1 αντί για στίχους σε κάποιο τμήμα του κειμένου. Για να γίνει αυτό το δηλώνεις στην αρχή αυτού του τμήματος και στο τέλος βάζοντας την εντολή [Εισαγωγή ->Έναρξη ή λήξη παραλλαγής].
Υπάρχει ακόμη μια ένδειξη της παραλλαγής. Ενεργοποιείται με ένα δεύτερο κουμπί ![]() που βρίσκεται πιο αριστερά από το Π το κανονικό. Αυτό απεικονίζει την παραλλαγή χωρίς να καταλαμβάνει χώρο. Έχει δική του γραμματοσειρά για την απεικόνιση που την ρυθμίζεις από τις γραμματοσειρές [
που βρίσκεται πιο αριστερά από το Π το κανονικό. Αυτό απεικονίζει την παραλλαγή χωρίς να καταλαμβάνει χώρο. Έχει δική του γραμματοσειρά για την απεικόνιση που την ρυθμίζεις από τις γραμματοσειρές [ ![]() -> Παραλλαγής βοηθητικής ], και την θέση από τον ροοστάτη που ανοίγει με το βέλος μετά το
-> Παραλλαγής βοηθητικής ], και την θέση από τον ροοστάτη που ανοίγει με το βέλος μετά το ![]() .
.
Εισαγωγή ισοκρατημάτων.
Υπάρχουν τρεις τρόποι για να περάσεις σε κατάσταση εισαγωγής ισοκρατημάτων.
Α) πατώντας το πλήκτρο F9 του πληκτρολογίου.
Β) από το μενού [Εισαγωγή -> Ισοκρατήματα].
Γ) πατώντας το κουμπί Ισο που βρίσκεται στο δεξιό μέρος της βασικής εργαλειοθήκης, δίπλα από το κουμπί εμφάνισης της κλίμακας.
Τότε εμφανίζεται στα δεξιά το πάνελ ισοκρατημάτων. Ταυτόχρονα όλα τα ανοικτά έγγραφα περνάνε σε κατάσταση εισαγωγής ισοκρατημάτων και για ένδειξη ο δείκτης αποκτάει χρώμα βιολέτας. Σε αυτή την κατάσταση δεν μπορείς να εισάγεις από το πληκτρολόγιο τίποτε άλλο παρά μόνον ισοκρατήματα.
Μπορείς να εισάγεις τα ισοκρατήματα είτε κάνoντας κλικ με το ποντίκι πάνω στους φθόγγους του πάνελ ισοκρατημάτων είτε με το πληκτρολόγιο πατώντας τα αντίστοιχα πλήκτρα ισοκρατημάτων Ν,Π,Β,Γ,Δ,Κ,Ζ,Μ,Α,Σ.
Αν εισάγεις από το πάνελ μπορείς να επιλέξεις αν το ισοκράτημα θα είναι της μέσης, της υπάτης ή της νήτης οπτικά.
Αν εισάγεις από το πληκτρολόγιο τότε μόνο με το πλήκτρο του ισοκρατήματος εισάγεις τα Ζ,Ν,Π,Β,Γ της μέσης και τα Δ και Κ της υπάτης. Αν θέλεις να εισάγεις τα Ζ,Ν,Π,Β,Γ της νήτης κρατάς πατημένο το πλήκτρο Shift και χτυπάς το γράμμα ενώ για να εισάγεις της υπάτης κρατάς πατημένο το πλήκτρο Ctrl και χτυπάς το γράμμα.
Το κάθε ποσοτικό σημείο δέχεται διπλά ισοκρατήματα. Η επιλογή αν θα εισάγεις το Α ή το Β Ισοκράτημα γίνεται από το πάνελ ισοκρατημάτων πατώντας αντίστοιχα τα κουμπιά Α Ισο ή Β Ισο. Από το πάνελ επίσης καθορίζεις το αν τα ισοκρατήματα θα τοποθετηθούν στο άνω μέρος του σημείου ή στο κάτω πατώντας αντίστοιχα τα κουμπιά Άνω ή Κάτω. Με το κουμπί Χ του πάνελ ισοκρατημάτων διαγράφεις το ισοκράτημα από το τρέχον σημείο που βρίσκεται ο δείκτης.
Παίρνει και η παύση σημεία Ισοκρατημάτων.
Για όλα τα σημεία ισχύει ότι το ΣΨ σημαίνει σιγή του Ψάλτη, ενώ το Σ σιγή του Ισοκράτη. Το Α = ακολούθα με και είναι ισοδύναμο με το Μ = μαζί ή μέλος, όπου συμψάλει ο Ισοκράτης με τον Ψάλτη.
Μαζική επεξεργασία ισοκρατημάτων.
Μπορείς να αφαιρέσεις ή διαγράψεις μαζικά όλα τα ισοκρατήματα Α ή Β σε όλο ή σε επιλεγμένο κείμενο, από το μενού [Επεξεργασία -> Μαζική επεξεργασία … -> Διαγραφή -> Ισοκρατημάτων Α ή Β]. Μπορείς επίσης να κάνεις αόρατα τα ισοκρατήματα στο κείμενο ενώ συνεχίζουνε να εκτελούνται όπως και να αλλάξεις το τρόπο εμφάνισης των ισοκρατημάτων απο το κουμπί γραμματοσειρών [![]() -> Ισοκρατημάτων].
-> Ισοκρατημάτων].
Εισαγωγή κανονικού κειμένου.
Αν χρειασθεί μπορείς να γράψεις κανονικό κείμενο οπουδήποτε ενδιάμεσα στο μουσικό κείμενο. Το Μελωδός υποστηρίζει εγγενώς κείμενο με τις γραμματοσειρές των windows. Έτσι μπορείς να γράψεις σε οποιαδήποτε γλώσσα του κόσμου υποστηρίζουν οι γραμματοσειρές που έχεις εγκατεστημένες στον υπολογιστή σου. Επίσης υποστηρίζει όλους τους τρόπους μορφοποίησης παραγράφων, όπως στοίχιση, εσοχές, διάστιχο, περιγράμματα, σκίση κλπ των σύγχρονων επεξεργαστών κειμένου.
Η εισαγωγή κειμένου είναι πολύ απλή. Πατώντας το πλήκτρο F11 στο πληκτρολόγιο ο δείκτης σου μεταβάλλεται σε χρώμα γαλάζιο ως ένδειξη ότι βρίσκεσαι στην εισαγωγή κειμένου και το πληκτρολόγιό σου συμπεριφέρεται όπως σε οποιοδήποτε επεξεργαστή κειμένου. Γράψε αυτό που θέλεις. Μπορείς επίσης να επικολλήσεις ένα κείμενο από άλλο κειμενογράφο. Στο τέλος μην ξεχάσεις να ξαναπατήσεις το πλήκτρο F11 ή το F4 για να επιστρέψει το πληκτρολόγιο στην εισαγωγή συμβόλων.
Εύκολος τονισμός πολυτονικού κειμένου
 Αν γράφεις πολυτονικό κείμενο στους στίχους ή γενικά, το Μελωδός σου προσφέρει ένα πανεύκολο τρόπο εισαγωγής τόνων και πνευμάτων, χωρίς να χρειάζεσαι να θυμάσαι όλους τους συνδυασμούς πλήκτρων που χρησιμοποιούν τα Windows για να σου δώσουν πολυτονικό κείμενο.
Αν γράφεις πολυτονικό κείμενο στους στίχους ή γενικά, το Μελωδός σου προσφέρει ένα πανεύκολο τρόπο εισαγωγής τόνων και πνευμάτων, χωρίς να χρειάζεσαι να θυμάσαι όλους τους συνδυασμούς πλήκτρων που χρησιμοποιούν τα Windows για να σου δώσουν πολυτονικό κείμενο.
Για να το κάνεις:
1ον) πρέπει αρχικά να βρεθείς σε κατάσταση εισαγωγής κανονικού κειμένου (F11) ή στίχων (F12).
2ον) Να βάλεις τον λεπτομερή δείκτη μετά το γράμμα στο οποίο θα εφαρμόσεις τον πολυτονισμό.
3ον) Πατάς το πλήκτρο F8 ή επιλέγεις με δεξί κλικ από το πτυσσόμενο μενού το «Τονισμός γραμμάτων».
4ον) Από το πτυσσόμενο μενού που ανοίγει, επιλέγεις τον τονισμό.
Αυτό όπως αναφέρθηκε μπορείς να το κάνεις και για τους στίχους και για το κανονικό κείμενο.
Υποστήριξη των ειδικών χαρακτήρων 
Στο Μελωδό κάποιοι συνδυασμοί του πληκτρολογίου στην εισαγωγή στίχων και κειμένου επιτρέπουν την εισαγωγή ειδικών χαρακτήρων που δεν περιέχονται στις γραμματοσειρές των Windows.
Το Μελωδός έχει δικές του έτοιμες γραμματοσειρές (βρίσκονται στον φάκελο \special fonts της διαδρομής εγκατάστασης του Μελωδού) ειδικά για αυτούς τους χαρακτήρες.
Στον παρακάτω πίνακα φαίνονται αυτοί οι χαρακτήρες με τον τρόπο εισαγωγής τους από το πληκτρολόγιο.
χαρακτήρας | σημασία | Τρόπος Εισαγωγής |
| Ctrl + J | |
| Ctrl + N | |
| στ | Ctrl + S |
| ου | Ctrl + O |
| ού | Ctrl + Ι |
| ου~ | Ctrl + U |
| και | Ctrl + K |
Βεβαίως μπορείς να χρησιμοποιήσεις ειδικές γραμματοσειρές για να γράψεις γράμματα ή συλλαβές της αρχαίας ή άλλης γλώσσας οπουδήποτε. Αν όμως η μεταφορά των κειμένων γίνει σε άλλο υπολογιστή πρέπει να βεβαιωθείς ότι υπάρχουν και εκεί αυτές οι γραμματοσειρές, διαφορετικά πρέπει να αντιγραφούν εκεί για να γίνει σωστή απεικόνιση του ειδικού κειμένου.
Μπορείς να μετατρέψεις μαζικά σε όλο το έγγραφο ή σε επιλεγμένη περιοχή του εγγράφου τα γράμματα ου, στ, και στα συνοπτικά τους ή και το αντίστροφο. Αυτό γίνεται από το μενού [Επεξεργασία -> Επεξεργασία επιλεγμένου κειμένου -> Μετατρπή στίχων ή Μετατροπή κειμένου -> Συνοπτικών γραμμάτων].
Σημεία ελέγχου εμφάνισης του κειμένου.
Εδώ συνοψίζονται όλα τα σημεία ελέγχου εμφάνισης κειμένου και μουσικού κειμένου.
Γενικά τα σημεία ελέγχου μπαίνουν ενδιάμεσα στο υπόλοιπο κείμενο του εγγράφου για να κάνουν κάποια ενέργεια στην εμφάνιση του κειμένου. Η ενέργειά τους ξεκινάει από το σημείο που βρίσκονται και καταργείται ή αλλάζει από ίδιο σημείο ελέγχου.
Τα σημεία αυτά σε κανονική προβολή του εγγράφου είναι αόρατα, αλλά μπορούν να φανούν εάν πατήσεις το κουμπί εμφάνισης όλων ![]() της κυρίας εργαλειοθήκης ή εάν βάλεις τον δείκτη πάνω τους ή εάν ανήκουν σε επιλεγμένο κείμενο.
της κυρίας εργαλειοθήκης ή εάν βάλεις τον δείκτη πάνω τους ή εάν ανήκουν σε επιλεγμένο κείμενο.
Σημείο ΕΝΑΡΞΗ - ΛΗΞΗ ΠΑΡΑΛΛΑΓΗΣ
![]() Μέσα στο κείμενο εμφανίζεται με την εικονιζόμενη εδώ μορφή.
Μέσα στο κείμενο εμφανίζεται με την εικονιζόμενη εδώ μορφή.
Το σημείο ελέγχου αυτό, μετατρέπει την εμφάνιση των στίχων Σ1 σε παραλλαγή ή καταργεί την εμφάνιση αυτή.
Εισάγεται από το μενού [Εισαγωγή -> Έναρξη – λήξη παραλλαγής].
Είναι σημείο που μπορώ να το επιλέξω με κλικ και να το διαγράψω απευθείας.
Σημείο ΝΕΑ ΚΕΦΑΛΙΔΑ ΥΠΟΣΕΛΙΔΟ
![]() Μέσα στο κείμενο εμφανίζεται με την εικονιζόμενη εδώ μορφή.
Μέσα στο κείμενο εμφανίζεται με την εικονιζόμενη εδώ μορφή.
Με το σημείο αυτό αλλάζω την υφιστάμενη κεφαλίδα ή/ και υποσέλιδο σε νέα.
Εισάγεται από το μενού [Εισαγωγή -> Νέα κεφαλίδα-υποσέλιδο].
Είναι σημείο που μπορώ να το επιλέξω με κλικ και να το διαγράψω απευθείας ή να το επεξεργαστώ από τις ιδιότητες του.
Σημείο ΑΛΛΑΓΗ ΕΜΦΑΝΙΖΟΜΕΝΩΝ ΣΤΙΧΩΝ
![]() Μέσα στο κείμενο εμφανίζεται με την εικονιζόμενη εδώ μορφή.
Μέσα στο κείμενο εμφανίζεται με την εικονιζόμενη εδώ μορφή.
Μετά το σημείο αυτό μπορώ να εμφανίζω διαφορετικούς στίχους από αυτούς που εμφάνιζα πριν από το σημείο αυτό. Αρκεί να βάλω τον δείκτη στην περιοχή πριν ή μετά από αυτό το σημείο και να τσεκάρω από τα Σ1,Σ2,Σ3,Σ4,Σ5,Π,Φ ποια θέλω να φαίνονται στην κάθε περιοχή.
Εισάγεται από το μενού [Εισαγωγή -> Αλλαγή εμφανιζόμενων στίχων].
Πάνω του όπως βλέπεις αναγράφονται και οι στίχοι που θα εμφανίζονται μετά από αυτό.
Είναι και αυτό σημείο που μπορώ να το επιλέξω άμεσα με κλικ και να το διαγράψω.
Σημείο ΜΟΡΦΟΠΟΙΗΣΗΣ ΓΡΑΜΜΑΤΩΝ ΚΕΙΜΕΝΟΥ
![]() Μέσα στο κείμενο εμφανίζεται με την εικονιζόμενη εδώ μορφή.
Μέσα στο κείμενο εμφανίζεται με την εικονιζόμενη εδώ μορφή.
Αυτό το σημείο εισάγεται όταν για μια περιοχή ορίζω διαφορετικό όνομα, μέγεθος, στυλ, της γραμματοσειράς του κανονικού κειμένου (όχι μουσικού), και χρώμα και επισήμανση για κανονικό και μουσικό κείμενο και αραίωση λέξεων για κανονικό μόνο κείμενο.
Εισάγεται αυτόματα όταν κάνω κάποια από τις ανωτέρω μορφοποιήσεις του κειμένου και δεν είναι επιλέξιμο με το κλικ του ποντικιού, άρα δεν μπορώ να το διαγράψω άμεσα σαν μεμονωμένο σημείο.
Μετά την λέξη Μορφή που γράφεται ακολουθούν οι συντομεύσεις των μορφοποιήσεων που περιέχει και σημαίνουν τα εξής :
Γ = αλλαγή της κανονικής Γραμματοσειράς
Γσ = αλλαγή της Γραμματοσειράς των ειδικών γραμμάτων ![]() .
.
Μ = αλλαγή Μεγέθους της κανονικής γραμματοσειράς.
Σ = αλλαγή Στυλ της κανονικής γραμματοσειράς.
Χ = Αλλαγή στο Χρώμα του κειμένου, κανονικού ή μουσικού.
Ε = αλλαγή της Επισήμανσης του κειμένου, κανονικού ή μουσικού.
Α = αλλαγή στην Αραίωση των λέξεων του κανονικού μόνο κειμένου.
Σημεία Ευρωπαϊκής μουσικής
Ή Βυζαντινή μουσική τελευταία δανείστηκε μερικά σύμβολα από την Ευρωπαϊκή, όπως το υφέν και την κορώνα. Εκτός από αυτά όμως η παραδοσιακή Ελληνική και Ανατολική μουσική που υποστηρίζεται πλήρως από το Μελωδό, δανείστηκε και μερικά άλλα για την πληρότητα της γραφής. Αυτά τα άλλα βρίσκονται στην Συνοπτική εργαλειοθήκη και κάτω από το σύμβολο Επ από το Επαναλήψεις. Είναι τα σημεία επαναλήψεων, βόλτες και παραπομπές. Οι γνώστες της παραδοσιακής ή ευρωπαϊκής μουσικής μπορούν να αναγνωρίσουν τα σύμβολα και να τα χρησιμοποιήσουν καταλλήλως.
Ειδικά το σημείο βόλτας, με διπλό κλικ πάνω του ή από το μενού [Επεξεργασία -> Ιδιότητες σημείου], ανοίγει η παρακάτω φόρμα όπου καθορίζονται τα σχετικά με αυτό το σημείο.

Οι αλλαγές στην φόρμα αντικατοπτρίζονται απευθείας στο κείμενο.
Εισαγωγή άλλου εγγράφου μέσα στο τρέχον έγγραφο
Πολλές φορές μπορεί να χρειασθεί να ενοποιήσεις δύο ή περισσότερα έγγραφα σε ένα. Φυσικά ένα τρόπος είναι με την Αντιγραφή – επικόλληση του κειμένου από το ένα έγγραφο στο άλλο.
Ένας πιο εύκολος τρόπος είναι να κάνεις από το μενού [Εισαγωγή -> Έγγραφο Μελωδού] και να επιλέξεις το άλλο έγγραφο που θέλεις να εισάγεις στο τρέχον έγγραφο. Θα γίνει εισαγωγή όλου του εγγράφου.
ΈΛΕΓΧΟΣ ΟΡΘΟΓΡΑΦΙΑΣ.
Το Μελωδός έχει ενσωματωμένο ορθογράφο και ελέγχει τόσο την ορθογραφία όσο και το συντακτικό των κειμένων που γράφουμε. Και μας καθοδηγεί πως να γράψουμε ή «ανέχεται» κάποια λάθη υπογραμμίζοντας τα όμως με το ανάλογο χρώμα της σοβαρότητας του λάθους (κόκκινο, πράσινο, μπλε κλπ) έτσι ώστε να αντιληφθούμε ότι υπάρχει λάθος. Θα διαπιστώσεις ότι αν υπάρχει ένα λάθος στο κείμενο, κατά την εκτέλεση σταματάει σε αυτό το σημείο και αναφέρει το λάθος. Φυσικά αν το λάθος είναι στην σελίδα που φαίνεται στη οθόνη μπορείς εύκολα να το διορθώσεις, αν όμως το κείμενο είναι πολύ μεγάλο και υπάρχουν και αρκετά λάθη, τότε θα χρησιμοποιήσεις τον ανιχνευτή λαθών για να σαρώσεις όλα τα λάθη του κειμένου και να τα διορθώσεις. Η χρήση του είναι πολύ απλή. Πατώντας το κουμπί ![]() της βασικής εργαλειοθήκης μεταφέρεται ο δείκτης στο επόμενο ορθογραφικό λάθος.
της βασικής εργαλειοθήκης μεταφέρεται ο δείκτης στο επόμενο ορθογραφικό λάθος.
Απενεργοποίηση ελέγχου ορθογραφίας
Αν θέλεις να γράφεις κείμενο γρήγορα, και ενοχλείσαι από τα μηνύματα που ζητάνε να ορίζεται ο ήχος στις αρχικές μαρτυρίες και τις φθορές, μπορείς να απενεργοποιήσεις τα μηνύματα ή από το κουμπί ![]() της βασικής εργαλειοθήκης ή από το μενού [Εργαλεία -> Απενεργοποίηση ορθογραφικού ελέγχου]. Αλλά σε αυτή την κατάσταση δεν θα απεικονίζεται σωστά η κλίμακα, οι μαρτυρίες και η παραλλαγή του μουσικού κειμένου. Εάν είναι απενεργοποιημένος ο έλεγχος ορθογραφίας, τότε το κουμπί
της βασικής εργαλειοθήκης ή από το μενού [Εργαλεία -> Απενεργοποίηση ορθογραφικού ελέγχου]. Αλλά σε αυτή την κατάσταση δεν θα απεικονίζεται σωστά η κλίμακα, οι μαρτυρίες και η παραλλαγή του μουσικού κειμένου. Εάν είναι απενεργοποιημένος ο έλεγχος ορθογραφίας, τότε το κουμπί ![]() αναβοσβήνει.
αναβοσβήνει.
ΕΚΤΕΛΕΣΗ
Θα έχεις παρατηρήσει ότι υπάρχει ένα πλήθος κουμπιών εκτέλεσης όπως φαίνονται στην κύρια εργαλειοθήκη.
![]() ή και ένα επιπλέον
ή και ένα επιπλέον ![]() .
.
Το βασικότερο από αυτά είναι το ![]() .
.
Με αυτό εκτελείται το μέρος του μουσικού κειμένου στο οποίο βρίσκεται ο πράσινος δείκτης, από την αρχική μαρτυρία του ως το τέλος, εκτός αν επέλεξες τμήμα οπότε εκτελεί το επιλεγμένο μέρος μόνο.
Κάνοντας κλικ πάνω στο έγγραφο ή την μετροφωνία την στιγμή της εκτέλεσης, ο δείκτης μεταφέρεται στο σημείο εκείνο και συνεχίζει από εκεί η εκτέλεση. Με δεξί κλικ σταματάει η εκτέλεση.
Για τα υπόλοιπα κουμπιά:
το ![]() εκτελεί στατικά το μουσικό σημείο στο οποίο θα κάνεις κλικ είτε στο έγγραφο είτε στην μετροφωνία. Έτσι μπορείς να ακούσεις κάθε νότα μεμονωμένα. Αν το σημείο έχει 2 ή τρία μέρη ή φθόγγους, τότε το σημείο χωρίζεται νοητά σε 2 ή 3 μέρη και εκτελείται εκείνο το μέρος στο οποίο έγινε κλικ. Όταν είναι πατημένο το
εκτελεί στατικά το μουσικό σημείο στο οποίο θα κάνεις κλικ είτε στο έγγραφο είτε στην μετροφωνία. Έτσι μπορείς να ακούσεις κάθε νότα μεμονωμένα. Αν το σημείο έχει 2 ή τρία μέρη ή φθόγγους, τότε το σημείο χωρίζεται νοητά σε 2 ή 3 μέρη και εκτελείται εκείνο το μέρος στο οποίο έγινε κλικ. Όταν είναι πατημένο το ![]() με το πλήκτρο space (κενό) ή το βέλος του πληκτρολογίου
με το πλήκτρο space (κενό) ή το βέλος του πληκτρολογίου ![]() προχωράς και εκτελείς το επόμενο φθογγόσημο με τον ρυθμό που θέλεις. Με αυτό τον τρόπο μπορείς να κάνεις εξάσκηση στην κατανόηση των σημείων χρόνου και την σωστή εκτέλεσή τους.
προχωράς και εκτελείς το επόμενο φθογγόσημο με τον ρυθμό που θέλεις. Με αυτό τον τρόπο μπορείς να κάνεις εξάσκηση στην κατανόηση των σημείων χρόνου και την σωστή εκτέλεσή τους.
Με το ![]() κάνεις τα ίδια με το προηγούμενο αλλά ακούγεται μόνο το ισοκράτημα. Έτσι μπορείς να ψάλεις εσύ και να ισοκρατείς τον εαυτό σου κάνοντας απλώς κλικ στο φθογγόσημο που βρίσκεσαι όπου υπάρχουν γραμμένα τα ισοκρατήματα.
κάνεις τα ίδια με το προηγούμενο αλλά ακούγεται μόνο το ισοκράτημα. Έτσι μπορείς να ψάλεις εσύ και να ισοκρατείς τον εαυτό σου κάνοντας απλώς κλικ στο φθογγόσημο που βρίσκεσαι όπου υπάρχουν γραμμένα τα ισοκρατήματα.
Το ![]() εκτελεί από την τρέχουσα θέση του πράσινου δείκτη ως το τέλος του εγγράφου, ασχέτως αν αλλάζουνε ήχοι ή όχι,
εκτελεί από την τρέχουσα θέση του πράσινου δείκτη ως το τέλος του εγγράφου, ασχέτως αν αλλάζουνε ήχοι ή όχι,
Το ![]() αν υπάρχει επιλεγμένο κείμενο εκτελεί επαναλαμβάνοντας το επιλεγμένο κείμενο. Αν δεν υπάρχει επιλεγμένο κείμενο λειτουργεί όπως το κανονικό, με την διαφορά ότι μόλις τελειώσει η εκτέλεση όλου του κειμένου ξαναρχίζει από την αρχή.
αν υπάρχει επιλεγμένο κείμενο εκτελεί επαναλαμβάνοντας το επιλεγμένο κείμενο. Αν δεν υπάρχει επιλεγμένο κείμενο λειτουργεί όπως το κανονικό, με την διαφορά ότι μόλις τελειώσει η εκτέλεση όλου του κειμένου ξαναρχίζει από την αρχή.
Για να επιλέξεις κάποια περιοχή του μουσικού κειμένου κάνεις κλικ με το ποντίκι στην αρχή της περιοχής και σέρνεις το ποντίκι ως το τέλος της περιοχής. Οι ενδιάμεσοι φθόγγοι που είναι επιλεγμένοι χρωματίζονται με πράσινο χρώμα.
Το ![]() σταματάει την εκτέλεση. Το ίδιο συμβαίνει αν κατά την εκτέλεση κάνεις δεξί κλικ πάνω στο έγγραφο ή την μετροφωνία.
σταματάει την εκτέλεση. Το ίδιο συμβαίνει αν κατά την εκτέλεση κάνεις δεξί κλικ πάνω στο έγγραφο ή την μετροφωνία.
Εκτός από αυτά τα κουμπιά εκτέλεσης που φαίνονται στο μενού, έχεις την δυνατότητα να εισάγεις ένα κουμπί εκτέλεσης μέσα στο κείμενο, από το μενού [Εισαγωγή -> Σημείου εκτέλεσης]. Όποτε κάνεις διπλό κλικ σε αυτό το σημείο θα αρχίζει η εκτέλεση από αυτό το σημείο.
Όσα έγγραφα έχουν συγχρονίσει το κείμενό τους με ζωντανή ηχογράφηση από ψάλτη ή χορωδίες κλπ, εμφανίζουν μαζί με τα κουμπιά εκτέλεσης και το ![]() .
.
Μόλις το πατήσεις ανοίγει μια λίστα με όλους τους συγχρονισμούς που έχει το έγγραφο, απ’ όπου θα επιλέξεις αυτό που θέλεις να ακούσεις και να δείς. Υπάρχει και η επιλογή [ΕΚΤΕΛΕΣΗ ΟΛΩΝ ΤΩΝ ΣΥΓΧΡΟΝΙΣΜΩΝ] όπου εκτελεί με την σειρά όλους τους συγχρονισμούς του εγγράφου με ένα κενό χρόνο ανάμεσά τους περίπου 4 δευτερολέπτων.
Από το μενού [Εισαγωγή -> Σημείο εκτέλεσης συγχρονισμού] μπορείς να βάλεις ένα σημείο συγχρονισμού και μέσα στο έγγραφο. Οπότε με διπλό κλικ σε αυτό το σημείο, αρχίζει να εκτελείται ο συγχρονισμός του.
Για το πώς συγχρονίζω μουσικά κείμενα με ζωντανή ηχογράφηση, δες στο κεφάλαιο ΣΥΓΧΡΟΝΙΣΜΟΣ ΜΟΥΣΙΚΩΝ ΚΕΙΜΕΝΩΝ ΜΕ ΗΧΟΓΡΑΦΗΣΕΙΣ.
Εάν εκτελείς ένα τέτοιο συγχρονισμό, μπορείς να ακούσεις ξανά και ξανά την εκτέλεση κάποιας μουσικής θέσης από τον εκτελεστή, κάνοντας κλικ στο σημείο της αρχής της μουσικής. Με τον τρόπο αυτό μπορείς εύκολα να μάθεις να εκτελείς δύσκολες μουσικές θέσεις που πιθανόν να περιέχουν εκφραστικά σημεία και γοργά ή αργίες σύνθετα.
Όταν βρίσκεσαι σε αυτό τον τρόπο εκτέλεσης μπορείς να κάνεις προσωρινή παύση και επανάληψη της εκτέλεσης με το πλήκτρο P ή Π του πληκτρολογίου, ενώ με το πλήκτρο S ή Σ οριστική διακοπή της εκτέλεσης.
Για να επιταχύνεις ή επιβραδύνεις την εκτέλεση, προσωρινά, χωρίς να αλλάξεις τις χρονικές αγωγές, πατήστε στο κουμπί: ![]() της βασικής εργαλειοθήκης. Θα εμφανισθεί ένας ροοστάτης απ’ όπου μπορείς να αλλάξεις της ταχύτητα εκτέλεσης μέχρι 400 % της κανονικής.
της βασικής εργαλειοθήκης. Θα εμφανισθεί ένας ροοστάτης απ’ όπου μπορείς να αλλάξεις της ταχύτητα εκτέλεσης μέχρι 400 % της κανονικής.
Δείκτης εκτέλεσης.
Κατά την διάρκεια της εκτέλεσης θα διαπιστώσεις ότι υπάρχει ένας δεύτερος κινούμενος δείκτης, αυτή την φορά μπλε, που μετακινείται ώστε να δείχνει πάντοτε το εκτελούμενο φθογγόσημο.
Επίσης το εκτελούμενο μέρος του σημείου βάφεται με διαφορετικό χρώμα. Για να τα ρυθμίσεις όπως θέλεις πήγαινε στο μενού [Μορφή -> Δεικτών].
Τρόποι προβολής κατά την εκτέλεση και την εισαγωγή κειμένου.
Επίσης θα διαπιστώσεις κάποια στιγμή που η εκτέλεση έφτασε στο κάτω μέρος της οθόνης ότι αυτή αλλάζει αυτόματα ώστε να ανέβει η σελίδα προς τα επάνω για να συνεχίσεις να βλέπεις το κείμενο.
Υπάρχουν δύο τρόποι αυτού του μηχανισμού αυτόματης προώθησης της σελίδας που θα τους βρεις στο μενού [Προβολή --> Ολίσθηση κατά την εκτέλεση].
Ο πρώτος είναι ο -> [Με μετατόπιση τμήματος σελίδας] και είναι αυτός που περιγράψαμε παραπάνω.
Ο δεύτερος [Με την τρέχουσα γραμμή στο κέντρο] ανεβάζει το κείμενο γραμμή – γραμμή ώστε η γραμμή εκτέλεσης να βρίσκεται πάντοτε στο κέντρο της οθόνης.
ΕΞΟΔΟΣ ΗΧΟΥ
Συσκευές εξόδου MIDI.
Η δημιουργία του ήχου στο Μελωδό και στην κανονική εκτέλεση και όχι στην εκτέλεση συγχρονισμένων κειμένων με ζωντανή ηχογράφηση, γίνεται από τις συσκευές MIDI που βρίσκονται εγκατεστημένες στα Windows σαν προγράμματα ή από εξωτερικές συσκευές που ονομάζονται MIDI Samplers ή sound modules και συνδέονται στην MIDI πόρτα του υπολογιστή σου. Λεπτομέρειες για τις συσκευές MIDI υπάρχουν σε πληθώρα βιβλίων στην Ελληνική και ξένη βιβλιογραφία. Επειδή το Μελωδός υποστηρίζει εγγενώς την χρήση των εντολών MIDI καλό είναι να διαβάσεις ορισμένα πράγματα αν θέλεις να χρησιμοποιήσεις στο μέγιστο τις δυνατότητες που προσφέρει.
Από το μενού [Έξοδος Ήχου --> Σύνδεση φωνών <-> οργάνων <-> συσκευών MIDI] θα εμφανισθεί η φόρμα:
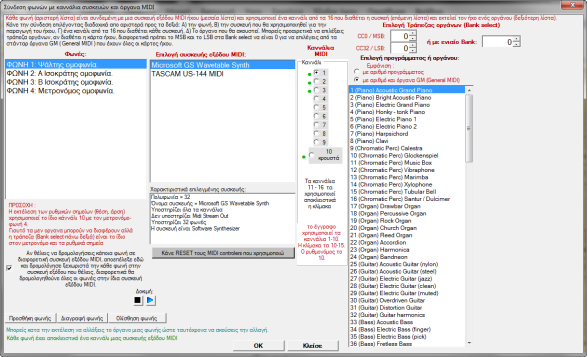 Εδώ θα παρατηρήσεις τα εξής :
Εδώ θα παρατηρήσεις τα εξής :
Στο αριστερό μέρος υπάρχει η λίστα με όλες τις φωνές ψάλτη, ισοκράτη και μετρονόμου που έχεις καταχωρήσει στο έγγραφο.
Στο μεσαίο υπάρχουν όλες οι συσκευές MIDI που μπορείς να χρησιμοποιήσεις για την εκτέλεση κάποιας φωνής.
Δεξιότερα υπάρχουν τα κανάλια που επιλέγεις ένα για κάθε φωνή. Πρέπει να ξέρεις ότι κάθε συσκευή MIDI διαθέτει 16 κανάλια για την εκτέλεση των ήχων. Άρα μπορεί να εκτελεί ταυτόχρονα μέχρι 16 διαφορετικά όργανα. Δηλαδή για την περίπτωσή μας μέχρι 16 διαφορετικές φωνές. Στο Μελωδό χρησιμοποιούμε 10 κανάλια για τις φωνές του εγγράφου και άρα μπορούμε να έχουμε ταυτόχρονα μέχρι 10 διαφορετικές φωνές ψαλτών, ισοκρατών και μια μετρονόμου. Οι υπόλοιπες 6 φωνές ή κανάλια διατίθενται για το όργανο ΙΣΟΚΡΑΤΗΣ.
Τέλος έχουμε τα όργανα εκτέλεσης στο δεξιό μέρος της φόρμας που είτε έχουν όνομα GM (General Midi) ή μπορείς να τα επιλέξεις με τον αριθμό τους. Υπάρχουν 128 όργανα που μπορείς να χρησιμοποιήσεις σε κάθε φωνή του εγγράφου. Για τους expert του ήχου και του Midi υπάρχει πάνω δεξιά το Bank select που μπορούν να εκμεταλλευτούν για να δρομολογήσουν συνδέσεις φωνών με ειδικές μονάδες synthesizer και samblers για παραγωγή χιλιάδων εξειδικευμένων ήχων.
Διαβάζοντας τις οδηγίες επάνω στην φόρμα θα μπορέσεις να δρομολογήσεις τις φωνές μέσω των συσκευών εξόδου και των καναλιών στο επιθυμητό όργανο εκτέλεσης.
Για να κάνεις λοιπόν ή να αλλάξεις μια σύνδεση φωνής με όργανα κάνεις τα εξής βήματα :
1) επιλέγεις την φωνή
2) επιλέγεις την συσκευή παραγωγής του ήχου. Αν θέλεις να δρομολογηθεί μόνο αυτή η φωνή στην συγκεκριμένη συσκευή παραγωγής ήχου, αποεπέλεξε το τσεκάρισμα κάτω αριστερά με αυτό το θέμα.
3) Επιλέγεις το κανάλι. Από 1-9 για ψάλτη και ισοκράτη και το 10 για τον μετρονόμο.
4) Α) Αν η φωνή δεν είναι μετρονόμος επιλέγεις στα δεξιά το όργανο εκτέλεσης ή τον αριθμό του προγράμματος.
Β) αν είναι μετρονόμος εμφανίζονται τα κρουστά τέρμα δεξιά απ’ όπου επιλέγεις το όργανο εκτέλεσης του μετρονόμου ενώ μπορείς να επιλέξεις και πρόγραμμα. Επίσης στο κέντρο και κάτω υπάρχει μια πράσινη καρτέλα απ’ όπου μπορείς να επιλέξεις αν θέλεις, πως θα ακούγεται ο μετρονόμος σε περιπτώσεις χωρίς διαστολή ή με διάφορες διαστολές.
Μια ευκολία που σου παρέχει το πρόγραμμα είναι να μπορείς να κάνεις τις παραπάνω αλλαγές ενώ ταυτόχρονα ακούγεται η εκτέλεση του μέλους. Αν λοιπόν πατήσεις το κουμπί εκτέλεσης που υπάρχει κάτω αριστερά, θα μπορέσεις να δοκιμάζεις απευθείας τα όργανα καθώς τα αλλάζεις.
Προσθήκη - διαγραφή φωνών.
Στην ίδια φόρμα υπάρχει το κουμπί Προσθήκη φωνής. Πατώντας το ανοίγει η φόρμα :
Εδώ ορίζεις την κατηγορία φωνής, αν θα εκτελεί σαν ψάλτης ή Α ισοκράτης ή Β ισοκράτης. Ενώ στο μέσον μπορείς να ορίσεις την αρμονία με τον ψάλτη ή ισοκράτη δηλαδή αν θα ψάλει στο ίδιο τονικό ύψος ή σε διαφορετικό που το ορίζεις.
Πατώντας ΟΚ κλείνει η φόρμα και η φωνή προστίθεται κάτω από τις προηγούμενες. Τώρα είναι η ώρα για να καθορίσεις το όργανο με το οποίο θα εκτελείται η φωνή αυτή.
Με το κουμπί Διαγραφή φωνής αφαιρείς την φωνή που δεν επιθυμείς εκτός από τις 4 πρώτες που είναι υποχρεωτικές.
Με το Ολίσθηση φωνής μετατοπίζεις ελαφρά το τονικό ύψος της φωνής σε σχέση με την πρωτότυπη πχ αν είναι φωνή ψάλτου με την πρωτότυπη φωνή του ψάλτη που είναι η ΦΩΝΗ 1. Αυτή η ελάχιστη μεταβολή προκαλεί ένα ευχάριστο άκουσμα. Μπορείς να ελέγξεις το άκουσμα την ώρα της μεταβολής αν ταυτόχρονα εκτελείται το μέλος.
Ενεργοποίηση φωνών.
Στην εργαλειοθήκη φωνών που ανοίγει πατώντας το κουμπί ![]() της βασικής εργαλειοθήκης, θα δεις το ελάχιστο τα τέσσερα επόμενα κουμπιά :
της βασικής εργαλειοθήκης, θα δεις το ελάχιστο τα τέσσερα επόμενα κουμπιά :
![]() , που είναι οι βασικές φωνές με την σειρά του 1) Μετρονόμου, 2) Ψάλτη 3) Α Ισοκράτη και 4) Β Ισοκράτη. Με αυτά μπορείς να ενεργοποιείς ή να απενεργοποιείς την έξοδο της κάθε φωνής. Εάν βάλεις και άλλες φωνές (το μέγιστο 10) θα εμφανισθούνε σε αυτή την γραμμή.
, που είναι οι βασικές φωνές με την σειρά του 1) Μετρονόμου, 2) Ψάλτη 3) Α Ισοκράτη και 4) Β Ισοκράτη. Με αυτά μπορείς να ενεργοποιείς ή να απενεργοποιείς την έξοδο της κάθε φωνής. Εάν βάλεις και άλλες φωνές (το μέγιστο 10) θα εμφανισθούνε σε αυτή την γραμμή.
Ενώ από τα δεξιά βελάκια σε κάθε φωνή, μπορείς να δείς τις συνδέσεις της φωνής, να καθορίσεις την αρχική ένταση και στερεοφωνία της, και να εισάγεις ή να διαγράψεις εντολές ελέγχου MIDI για αυτή την φωνή.
Προφίλ και ομάδες φωνών
Αυτή η λειτουργία είναι μια ευκολία για να μπορείς να ορίζεις ή να αλλάζεις με μία απλή κίνηση πολύπλοκους συνδυασμούς με φωνές ψαλτών, ισοκρατών και τα όργανα που θα χρησιμοποιούνται για την εκτέλεση, αντί να τα προσθέτεις και αφαιρείς και τα αλλάζεις ένα-ένα σε κάθε καινούργιο έγγραφο.
Μπορείς πχ να δημιουργήσεις ένα προφίλ με μια φωνή ψάλτη που εκτελείται με το ακορτεόν, μια δεύτερη φωνή ψάλτη που εκτελείται με πιάνο, μια φωνή ισοκράτη που εκτελείται με βιολί κοκ. Μετά να αποθηκεύσεις αυτό το συνδυασμό φωνών σαν προφίλ με κάποιο όνομα. Μετά μπορείς με μια κίνηση να φορτώνεις αυτό το προφίλ φωνών σε όλα τα έγγραφα που θέλεις.
Το Μελωδός έχει κάποια έτοιμα προφίλ για ξεκίνημα.
Ανοίγεις την εργαλειοθήκη φωνών πατώντας το κουμπί ![]() της κυρίας εργαλειοθήκης. Κατόπιν πατώντας στην λέξη [Φωνές] της εργαλειοθήκης φωνών επιλέγεις από το μενού που εμφανίζεται:
της κυρίας εργαλειοθήκης. Κατόπιν πατώντας στην λέξη [Φωνές] της εργαλειοθήκης φωνών επιλέγεις από το μενού που εμφανίζεται:
Φόρτωση προφίλ φωνών.
Ανοίγει μια φόρμα όπου περιέχονται διάφορα προφίλ φωνών από τα οποία επιλέγεις αυτό που θέλεις. Φορτώνει συγκεκριμένα όργανα για Ψάλτες και Ισοκράτες από το προφίλ που επέλεξες. Αυτό αντικατοπτρίζεται στην εργαλειοθήκη φωνών για το συγκεκριμένο έγγραφο.
Αποθήκευση προφίλ φωνών.
Αν σε κάποιο έγγραφο σου άρεσε ο συνδυασμός των φωνών ψαλτών και ισοκρατών, αντί να κάθεσαι και να τον κάνεις κάθε φορά που θέλεις να τον χρησιμοποιήσεις βάζοντας μια-μια τις φωνές και αναθέτοντας όργανα μπορείς να αποθηκεύσεις τον συνδυασμό αυτό των φωνών με τα όργανα σαν ένα νέο προφίλ φωνών, δηλαδή το τρέχων προφίλ των φωνών του ανοιχτού μουσικού εγγράφου, ώστε να μπορεί να χρησιμοποιηθεί σε άλλο μουσικό έγγραφο αφού πρώτα φορτωθεί σε εκείνο.
Πάλι από το μενού [Φωνές] της εργαλειοθήκης φωνών επιλέγεις το [Αποθήκευση προφίλ φωνών]. Δίνεις κάποιο χαρακτηριστικό όνομα για να το αναγνωρίζεις και κάνεις αποθήκευση. Τώρα όποτε θέλεις να το χρησιμοποιήσεις σε οποιοδήποτε έγγραφο βρίσκεται μεσα στα προφίλ και το φορτώνεις όπως εξηγήθηκε στην προηγούμενη παράγραφο.
Διαγραφή προφίλ φωνών.
Από το ίδιο μενού [Φωνές] μπορείς να επιλέξεις την οριστική διαγραφή κάποιου προφίλ φωνών.
Σύνθεση φωνής με MIDI.
Όπως είπαμε ο ήχος παράγεται με την χρήση των συσκευών MIDI που διαθέτει ο υπολογιστής. Μπορείς να εγκαταστήσεις επιπλέον συσκευές MIDI παραγωγής ήχου, ακόμη και προγράμματα ή εξωτερικά samplers που παράγουν φθόγγους ανθρώπινης φωνής ή εκτελούν παραδοσιακά. Το Μελωδός θα τα αναγνωρίσει αυτόματα και θα είναι έτοιμα να τα χρησιμοποιήσεις με τον τρόπο που αναφέραμε στις συσκευές MIDI. Με μια τέτοια συσκευή παραγωγής ήχου από δείγματα χορωδίας ή άλλης ανθρώπινης φωνής συνδεδεμένη στο Μελωδός, παράγεται πολύ ανώτερη ποιότητα μουσικής μια που η Βυζαντινή μουσική εκτελείται κυρίως από άνθρωπο. Εξάλλου μπορείς σε μια τέτοια συσκευή MIDI εξόδου να “φορτώσεις” και μια πληθώρα από όργανα και μάλιστα κάποια που ταιριάζουν περισσότερο σε Ανατολική μουσική όπως κανονάκι, ούτι, σάζι κλπ.
Εντολές MIDI
Οι εντολές αυτές επιδρούν απευθείας στο όργανο που παράγει τον ήχο. Είναι οδηγίες προς την κάρτα ήχου όπου παράγεται το τελικό αποτέλεσμα της φωνής. Οι οδηγίες αυτές μπορεί να είναι για παράδειγμα, αύξησε ή ελάττωσε την ένταση μιας φωνής πχ του Ισοκράτη Α. ή μετέφερε την φωνή του ψάλτη μόνο στο δεξιό κανάλι οπότε ο ψάλτης θα ακούγεται μόνο από το δεξιό ηχείο, του Ισοκράτη Α στο αριστερό κανάλι, οπότε ο Ισοκράτης Α θα ακούγεται μόνο από το αριστερό ηχείο. Αυτή η συγκεκριμένη λειτουργία είναι πολύ χρήσιμη διότι μπορούμε να διαχωρίσουμε τις φωνές και σαν παράδειγμα μπορεί να γίνεται μάθημα σε ολόκληρη χορωδία που οι μεν θα ακούνε μόνο το Α ισοκράτημα, οι δε το Β ισοκράτημα, οι δε μόνο τον(τους) ψάλτες. Φυσικά πρέπει να φοράνε ακουστικά όλοι.
Σε ακόμα πιο προχωρημένο επίπεδο, μπορούμε να διαχωρήσουμε και τις φωνές ασχέτως αν υπάρχουν 3 φωνές για ψάλτη, ισόφωνη, επταφωνία, αντιφωνία και να τις οδηγήσουμε σε 3 διαφορετικές κάρτες εξόδου του ήχου ώστε να πάρουμε έτσι μέχρι και 10 εξόδους ήχου που το κάθε ένα εκτελεί μια διαφορετική φωνή από τις 10.
Οι εντολές MIDI ενσωματώνονται μέσα στα σημεία ποσότητας (ίσον, ολίγον κλπ και στην παύση). Όταν λοιπόν το Μελωδός εκτελεί ένα τέτοιο σημείο, πρώτα εξετάζει αν υπάρχουνε εντολές MIDI και τις εκτελεί πρώτα ώστε να προγραμματίσει την γεννήτρια ήχου, δηλαδή δίνει τις οδηγίες στην κάρτα ήχου για το πώς θα ακουστούνε οι φωνές. Κατόπιν εκτελεί τον φθόγγο με όλες τις φωνές Ψάλτη και τα ισοκρατήματα που τυχόν έχει με όλες τις φωνές Ισοκράτη Α και Β. Με αυτό τον τρόπο μπορεί να αλλάζει ο τρόπος εκτέλεσης των φωνών στην διάρκεια της εκτέλεσης.
Και όλα αυτά δυναμικά ενώ εκτελείται το μέλος. Δηλαδή να ξεκινάει η εκτέλεση με κάποιο ήχο μιας φωνής και στην πορεία να αλλάζει πολλές ιδιότητες στην ακουστική της ακόμη και το όργανο με το οποίο εκτελείται εάν αυτό απαιτεί η ρεαλιστική εκτέλεση του μέλους. Υπάρχουν 127 εντολές για να κάνεις φανταστικά πράγματα.
Δεν υπάρχει περιορισμός για το ποσόν των εντολών MIDI που μπορούμε να εισάγουμε σε ένα σημείο.
Το Μελωδός υποστηρίζει εγγενώς τις εντολές midi τις οποίες μπορείς να ενσωματώνεις σε όλα τα ποσοτικά σημεία και παύσεις ώστε την στιγμή που η εκτέλεση περνάει από αυτό το σημείο που περιέχει εντολή(ές) MIDI να αναπρογραμματίζεται η γεννήτρια της φωνής με τα νέα δεδομένα.
Για να εισάγεις, να αλλάξεις ή να διαγράψεις εντολές midi υπάρχουν δύο τρόποι :
1) Από την εργαλειοθήκη φωνών πατάς το κουμπί Εντολές MIDI και εμφανίζονται δεξιά από αυτό τα εργαλεία του MIDI:
![]()
Για να εισάγεις από εδώ μια εντολή MIDI
Α) βάζεις τον δείκτη στο ποσοτικό σημείο που θέλεις
Β) Επιλέγεις την Ενέργεια που θα γίνεται
Γ) Επιλέγεις την Φωνή που θα επηρεάζεται
Δ) Επιλέγεις το Ποσό της ενέργειας.
Ε) Πατάς το Κάνε και από το μενού επιλέγεις [Εισαγωγή εντολής MIDI].
2) Ο δεύτερο τρόπος για το ίδιο είναι να πατήσεις το βελάκι δεξιά από κάποια φωνή πχ ![]() και να επιλέξεις από το μενού το [Εισαγωγή εντολών MIDI].
και να επιλέξεις από το μενού το [Εισαγωγή εντολών MIDI].
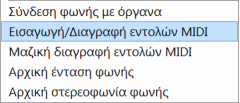
Στην φόρμα που θα ανοίξει επιλέγεις τα ίδια πράγματα όπως αναφέρονται πιο πάνω και πατάς το Εισαγωγή ή μεταβολή.
Το μουσικό σημείο που περιέχει εντολές MIDI βάφεται με ένα πλέγμα ως ένδειξη, μόνο όταν είναι ανοιχτή η εργαλειοθήκη ![]() . Αν είναι κλειστή δεν φαίνεται το πλέγμα και άρα δεν μπορείς να καταλάβεις σε ποια σημεία υπάρχουν εντολές MIDI.
. Αν είναι κλειστή δεν φαίνεται το πλέγμα και άρα δεν μπορείς να καταλάβεις σε ποια σημεία υπάρχουν εντολές MIDI.
Εδώ παρατίθεται ένα παράδειγμα για καλύτερη κατανόηση της εισαγωγής εντολών MIDI στο μουσικό κείμενο.
Αυτό που θα κάνουμε είναι να δρομολογήσουμε την φωνή του Ψάλτη ώστε να ακούγεται μόνο από το δεξιό ηχείο, και την φωνή του Α Ισοκράτη ώστε να ακούγεται μόνο από το αριστερό ηχείο.
Ανοίξτε ένα οποιοδήποτε μέλος ή γράψτε ένα νέο μέλος. Προσθέστε Α Ισοκρατήματα στο μέλος.
Μεταφέρεται τον δείκτη στο πρώτο φθογγόσημο του μέλους αμέσως μετά την αρχική μαρτυρία.
Πατώντας το κουμπί ![]() της βασικής εργαλειοθήκης ή από το μενού -> [Εμφάνιση -> Φωνών και εντολών MIDI] ή με δεξί κλικ σε κάποια εργαλειοθήκη και [Φωνών και εντολών MIDI] θα δείτε να εμφανίζεται μια εργαλειοθήκη με την παρακάτω μορφή:
της βασικής εργαλειοθήκης ή από το μενού -> [Εμφάνιση -> Φωνών και εντολών MIDI] ή με δεξί κλικ σε κάποια εργαλειοθήκη και [Φωνών και εντολών MIDI] θα δείτε να εμφανίζεται μια εργαλειοθήκη με την παρακάτω μορφή:
![]() και πατώντας το κουμπί Εντολές MIDI θα εμφανισθούν δεξιά του τα εργαλεία :
και πατώντας το κουμπί Εντολές MIDI θα εμφανισθούν δεξιά του τα εργαλεία : ![]()
Εάν το σημείο στο οποίο βρίσκεται ο δείκτης έχει ήδη εντολές MIDI αυτές θα εμφανισθούνε στην λίστα μετά από το κουμπί: Εντολές MIDI.
Για να εισάγουμε μία εντολή MIDI στο σημείο που βρίσκεται ο δείκτης:
1ον) Από την εργαλειοθήκη εντολών MIDI επιλέγουμε από την Φωνή την φωνή στην οποία θα ενεργήσει η εντολή MIDI. Εδώ θα επιλέξουμε την
Φωνή Φωνή 1: Ψάλτης ομοφωνία. Βασική φωνή Ψάλτη.
2ον) Από την Ενέργεια επιλέγουμε την ενέργεια που θα γίνει. Εδώ θα επιλέξουμε την Ενέργεια: 10 Στερεοφωνία φωνής.
3ον) Από την Ποσό επιλέγουμε το 127.
Σημείωση :Το 127 στέλνει την φωνή στο δεξιό ηχείο, ενώ το 0 στο αριστερό. Για να ακούγεται εξίσου και από τα δύο ηχεία η τιμή πρέπει να είναι 64. Όλες οι φωνές αρχικά έχουνε την τιμή 64.
4ον) Από το Κάνε επιλέγουμε το [Εισαγωγή / Μεταβολή εντολής MIDI].
Με το τελευταίο έγινε η εισαγωγή της εντολή MIDI στο σημείο.
Θα παρατηρήσετε ότι εμφανίζεται ένα πλέγμα επάνω στον χαρακτήρα που μόλις βάλαμε την εντολή MIDI. Αυτό το πλέγμα είναι η ένδειξη ότι το σημείο αυτό περιέχει και εντολές MIDI και θα εμφανίζεται σε όλα τα σημεία που έχουνε τέτοιες εντολές εφόσον είναι ορατή η εργαλειοθήκη εντολών MIDI.
Αν λοιπόν τώρα με κάποιον από τους τρόπους εξαφανίσετε την εργαλειοθήκη εντολών MIDI θα εξαφανιστούνε και τα πλέγματα από τα σημεία που έχουνε αυτές τις εντολές.
Για να στείλετε τον Α Ισοκράτη στο αριστερό κανάλι επαναλάβετε τα βήματα 1 έως 4 αλλάζοντας μόνο την Φωνή σε Φωνή 2: Α Ισοκράτης, και το Ποσό σε 0. Εννοείτε ότι έχετε βάλει και Α ισοκρατήματα στο μουσικό κείμενο ώστε να ακουστεί η φωνή.
Τελικά πάτησε την εκτέλεση για να ακούσεις το αποτέλεσμα.
Η ΔΙΑΓΡΑΦΗ εντολών MIDI γίνεται ομοίως με τους δυο παραπάνω τρόπους εισαγωγής ως εξής :
1) Από την εργαλειοθήκη φωνών πατάς το Εντολές MIDI για να φανούν τα εργαλεία MIDI αν δεν φαίνονται.
Βάζεις τον δείκτη πάνω στο ποσοτικό σημείο ή την παύση που περιέχει εντολή(ές) MIDI. Καταλαβαίνεις ότι ένα μουσικό σημείο περιέχει εντολές MIDI επειδή βάφεται με ένα πλέγμα ως ένδειξη, όταν και μόνον είναι ανοιχτή η εργαλειοθήκη ![]() .
.
Εφόσον το σημείο αυτό περιέχει εντολές MIDI η λίστα μετά το κουμπί Εντολές MIDI περιέχει αυτές τις εντολές και πατώντας την ανοίγει και επιλέγεις την εντολή MIDI που θέλεις να διαγράψεις: ![]()
![]()
Κατόπιν από το μενού της εργαλειοθήκης Κάνε: επιλέγεις το [Διαγραφή εντολής MIDI] 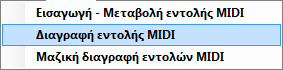 .
.
2) Ό δεύτερος τρόπος είναι από το βελάκι δεξιά από την φωνή πχ ![]() επιλέγεις το [Εισαγωγή / διαγραφή εντολών MIDI]. Στην φόρμα που ανοίγει επιλέγεις από την λίστα εισηγμένων εντολών αυτή που θέλεις και πατάς Διαγραφή.
επιλέγεις το [Εισαγωγή / διαγραφή εντολών MIDI]. Στην φόρμα που ανοίγει επιλέγεις από την λίστα εισηγμένων εντολών αυτή που θέλεις και πατάς Διαγραφή.
Μπορείς να διαγράψεις μαζικά εντολές MIDI στο έγγραφο χρησιμοποιώντας διάφορα κριτήρια πχ περιοχής του εγγράφου ή/και φωνής ή/και εντολής. Αυτό μπορείς να το κάνεις και με τους 2 παραπάνω τρόπους μόνο που στο τελικό μενού επιλογής θα επιλέξεις το [Μαζική διαγραφή εντολών MIDI].
ΑΛΛΑΓΗ ΤΟΝΙΚΟΥ ΥΨΟΥΣ ΜΕΛΟΥΣ.
Μπορείς ανάλογα με την φωνή σου, άνδρας ή γυναίκα ή παιδί, και υψίφωνος ή μεσόφωνος ή βαρύτονος να προσαρμόσεις το ύψος της βάσης του ήχου του εκτελούμενου μέλους.
Δηλαδή μεταφέρεις την φυσική βάση του ήχου. Για παράδειγμα ο ήχος πρώτος με βάση τον Πα η φυσική του βάση είναι στον τόνο 144. Όμως ένα παιδί δεν μπορεί να κατέβει σε αυτούς του τόνους. Επίσης η γυναικεία φωνή έχει πιο ψηλές βάσεις. Έτσι στο Μελωδό υπάρχει η δυνατότητα να μεταφέρεις τον τόνο του Πα από 144 Hz όσο πιο ψηλά ή χαμηλά θέλεις μέχρι 2 περίπου οκτάβες. Υπάρχει και η επιλογή ώστε ή βάση του νέου ήχου να συνεχίζει στο τονικό ύψος που τελείωσε το προηγούμενο μέλος. (Αυτό χρησιμοποιείται για παράδειγμα σε οκτάηχα δοξαστικά όπως της Κοιμήσεως της Θεοτόκου, αντίφωνα Μεγάλης Πέμπτης κ.α. όπου το επόμενο μέλος συνεχίζει από τον τόνο που τελείωσε το προηγούμενο).
Αυτά γίνονται από την βασική εργαλειοθήκη πατώντας το κουμπί ![]() , οπότε εμφανίζεται η παρακάτω φόρμα για να κάνεις τις ρυθμίσεις:
, οπότε εμφανίζεται η παρακάτω φόρμα για να κάνεις τις ρυθμίσεις:

Για να μεταβάλεις προσωρινά την τονική βάση του μέλους, πατήστε το κουμπί ![]() στην βασική εργαλειοθήκη. Θα εμφανισθεί ένας ροοστάτης από τον οποίο μπορείς να μεταβάλεις μέχρι δύο διαπασών προς τα άνω ή προς τα κάτω την φωνή.
στην βασική εργαλειοθήκη. Θα εμφανισθεί ένας ροοστάτης από τον οποίο μπορείς να μεταβάλεις μέχρι δύο διαπασών προς τα άνω ή προς τα κάτω την φωνή.
ΡΥΘΜΙΣΕΙΣ ΙΣΟΚΡΑΤΗΜΑΤΟΣ.
από το μενού [Έξοδος Ήχου --> Ρυθμίσεις Ισοκρατημάτων ] εμφανίζεται η φόρμα
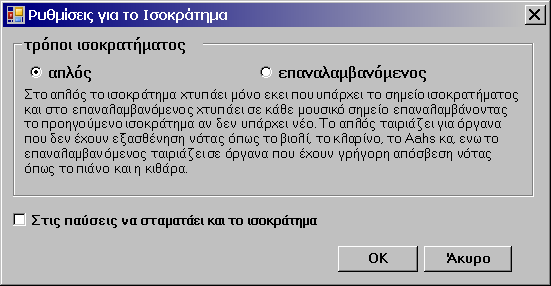
Αφού το σημείο ισοκρατήματος δεν υπάρχει πάνω από κάθε φθόγγο αλλά μόνο σε ορισμένους και στους υπόλοιπους εννοείται, είναι λογικό να μην το εκτελεί συνεχώς το Μελωδός. Για να ακούγεται λοιπόν το ισοκράτημα συνεχώς σε όργανα που μετά από λίγο εξασθενεί και χάνεται ο ήχος τους, όπως το πιάνο ή η κιθάρα, επιλέγουμε επαναλαμβανόμενος τρόπος ώστε σε κάθε φθόγγο να επαναλαμβάνεται το προηγούμενο ισοκράτημα.
Όταν χρησιμοποιούμε όργανα που δεν έχουν απόσβεση όπως το βιολί ή το κλαρίνο τότε επιλέγουμε για τρόπο ισοκρατήματος τον απλό διότι δεν χάνεται σταδιακά το ισοκράτημα και δεν χρειάζεται να επαναληφθεί.
ΑΠΕΙΚΟΝΙΣΗ ΚΛΙΜΑΚΑΣ
Πατώντας το κουμπί της βασικής εργαλειοθήκης: ![]() εμφανίζεται στα δεξιά και κάθετα ή κάτω και οριζόντια η Κλίμακα, έχοντας φορτωμένη την κλίμακα από το σημείο του εγγράφου που βρίσκεται ο.
εμφανίζεται στα δεξιά και κάθετα ή κάτω και οριζόντια η Κλίμακα, έχοντας φορτωμένη την κλίμακα από το σημείο του εγγράφου που βρίσκεται ο.
Η τοπολογία της έχει ως εξής. Υπάρχει ο κύριος κορμός της κλίμακας πάνω στον οποίο βλέπουμε όλους τους φθόγγους με τις μαρτυρίες τους τα διαστήματα και τις έλξεις.
 Στο αριστερό μέρος της κλίμακας υπάρχει μια λουρίδα μέσα στην οποία εμφανίζεται και κινείται ένας δείκτης που δείχνει το φθογγόσημο που βρίσκεται το τρέχων σημείο, και αν εκτελείται, η μεν κλίμακα μεταβάλλεται δυναμικά με τις φθορές και εναλλαγές ήχων ο δε δείκτης της μετακινείται συνεχώς στο εκτελούμενο φθογγόσημο και μάλιστα με μια προπορεία κλασμάτων του δευτερολέπτου για να προϊδέαση το μάτι στην μετακίνηση του φθόγγου. Ο δείκτης είναι δισύνθετος και έχει μια γραμμή που δείχνει τον τρέχοντα φθόγγο και ο δεύτερος δείκτης με μορφή βέλους δείχνει την πορεία του φθόγγου που ακολουθεί ή που θα εκτελεστεί αμέσως μετά. Αναγράφονται τα μόρια των διαστημάτων, τα μαρτυρικά σημεία, και μπορούν να φαίνονται (στο εδώ σχήμα δεν φαίνονται) οι δυνατότητες έλξης κατά τους τέσσερις δυνατούς τρόπους πορείας του μέλους που είναι 1) κατεβοανάβαση 2) συνεχής ανάβαση, 3) συνεχής κατάβαση και 4) ανεβοκατάβαση). Διευκρινίζεται ότι αυτές δεν είναι οι έλξεις που έχει το κείμενο, αλλά είναι οι έλξεις της κλίμακας του ήχου, που αν χρησιμοποιηθεί η αυτόματη εισαγωγή έλξεων θα αξιοποιηθούνε και θα μπούνε αυτές οι έλξεις στο κείμενο. Διότι μπορούμε να μην εφαρμόσουμε τις έλξεις της κλίμακας μέσα στο κείμενο αλλά δικές μας. Οι τελικές έλξεις τις οποίες εκτελεί το Μελωδός είναι αυτές που αναγράφονται επάνω στα φθογγόσημα και όχι αυτές που αναγράφονται στην κλίμακα. Εάν γίνει αυτόματη εισαγωγή έλξεων τότε οι έλξεις αυτές της κλίμακας θα περαστούν στα σημεία που πρέπει, διαφορετικά εάν η τοποθέτηση τους γίνει από τον χρήστη, μπορούν να διαφέρουν από αυτές της κλίμακας.
Στο αριστερό μέρος της κλίμακας υπάρχει μια λουρίδα μέσα στην οποία εμφανίζεται και κινείται ένας δείκτης που δείχνει το φθογγόσημο που βρίσκεται το τρέχων σημείο, και αν εκτελείται, η μεν κλίμακα μεταβάλλεται δυναμικά με τις φθορές και εναλλαγές ήχων ο δε δείκτης της μετακινείται συνεχώς στο εκτελούμενο φθογγόσημο και μάλιστα με μια προπορεία κλασμάτων του δευτερολέπτου για να προϊδέαση το μάτι στην μετακίνηση του φθόγγου. Ο δείκτης είναι δισύνθετος και έχει μια γραμμή που δείχνει τον τρέχοντα φθόγγο και ο δεύτερος δείκτης με μορφή βέλους δείχνει την πορεία του φθόγγου που ακολουθεί ή που θα εκτελεστεί αμέσως μετά. Αναγράφονται τα μόρια των διαστημάτων, τα μαρτυρικά σημεία, και μπορούν να φαίνονται (στο εδώ σχήμα δεν φαίνονται) οι δυνατότητες έλξης κατά τους τέσσερις δυνατούς τρόπους πορείας του μέλους που είναι 1) κατεβοανάβαση 2) συνεχής ανάβαση, 3) συνεχής κατάβαση και 4) ανεβοκατάβαση). Διευκρινίζεται ότι αυτές δεν είναι οι έλξεις που έχει το κείμενο, αλλά είναι οι έλξεις της κλίμακας του ήχου, που αν χρησιμοποιηθεί η αυτόματη εισαγωγή έλξεων θα αξιοποιηθούνε και θα μπούνε αυτές οι έλξεις στο κείμενο. Διότι μπορούμε να μην εφαρμόσουμε τις έλξεις της κλίμακας μέσα στο κείμενο αλλά δικές μας. Οι τελικές έλξεις τις οποίες εκτελεί το Μελωδός είναι αυτές που αναγράφονται επάνω στα φθογγόσημα και όχι αυτές που αναγράφονται στην κλίμακα. Εάν γίνει αυτόματη εισαγωγή έλξεων τότε οι έλξεις αυτές της κλίμακας θα περαστούν στα σημεία που πρέπει, διαφορετικά εάν η τοποθέτηση τους γίνει από τον χρήστη, μπορούν να διαφέρουν από αυτές της κλίμακας.
Θα παρατηρήσεις ότι στο ύψος κάθε έλξης υπάρχει μια διακεκομένη γραμμή που δείχνει σε όλο το πλάτος της κλίμακας το ποσό της έλξης. Και ότι ανάμεσα σε αυτή την διακεκομένη και τον φθόγγο της κλίμακας που δέχεται την έλξη γίνεται μια σκίαση για να αναγνωρίζεται εύκολα ποιανού φθόγγου είναι η έλξη. Όλα αυτά είναι για να έχουμε μια εποπτική εικόνα και των έλξεων της κλίμακας, ενόψει μάλιστα ότι όπως θα δούμε πιο κάτω η κλίμακα μετατρέπεται σε όργανο, το Παναρμόνιο που εκτελεί και τις έλξεις.
Ένα άλλο χαρακτηριστικό της κλίμακας είναι το ότι αλλάζει αυτόματα χρώμα ανάλογα τον ήχο και την πορεία των διαστημάτων του. Αυτό βοηθάει πολύ στην οπτική αναγνώριση και ταυτοποίηση μιας κλίμακας πολύ γρήγορα μόνο από το χρώμα της. Αυτό ισχύει μόνο αν η κλίμακα κατασκευάστηκε σύμφωνα με τους κανόνες που περιγράφονται στην οικία θέση. Λεπτομέρειες δες στο ΚΑΤΑΣΚΕΥΗ ΚΛΙΜΑΚΩΝ ΚΑΙ ΗΧΩΝ.
Πατώντας το Μ στην εργαλειοθήκη της κλίμακας ανοίγει ένα μενού για να καθορίσεις τον τρόπο εμφάνισή της κλίμακας μέσα από μια πληθώρα επιλογών:

Η εξερεύνηση τους είναι εύκολη και αφήνεται χωρίς εξηγήσεις.
Στην εργαλειοθήκη της κλίμακας θα δεις και έναν αριθμό που εδώ είναι ο 72. Αυτό σημαίνει ότι όλα τα διαστήματα που αναγράφονται πάνω στην κλίμακα είναι υπολογισμένα για διαπασών ή οκτάβα 72 μορίων. Πατώντας το ανοίγει το μενού
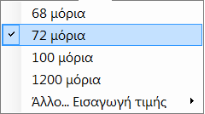 απ’ όπου μπορείς να αλλάξεις την διαπασών σε μία από τις προκαθορισμένες ή σε οποιαδήποτε τιμή θέλεις.
απ’ όπου μπορείς να αλλάξεις την διαπασών σε μία από τις προκαθορισμένες ή σε οποιαδήποτε τιμή θέλεις.
Η ΚΛΙΜΑΚΑ ΩΣ ΠΑΝΑΡΜΟΝΙΟ και ΙΣΟΚΡΑΤΗΣ.
Και τώρα η παρουσίαση ενός νέου οργάνου εξειδικευμένου για την Εκκλησιαστική, Βυζαντινή την παραδοσιακή την Ανατολική και όχι μόνο μουσική.
Είναι αυτό που ονειρεύτηκαν να πραγματοποιήσουν οι παλαιοί της Επιτροπής του πατριαρχείου το 1883 και εν μέρη το πέτυχαν αλλά καταργήθηκε επειδή ήταν δύσχρηστο και πανάκριβο.
Μία επόμενη προσπάθεια από τον Κων. Ψάχο που το ονόμασε Παναρμόνιο είχε την ίδια τύχη.
Τώρα λοιπόν το επαναφέρουμε σε μορφή προγράμματος και με πολύ πιο τέλεια εκτέλεση με την εκμετάλλευση των τεραστίων δυνατοτήτων των σημερινών υπολογιστών.
Αυτό λοιπόν το όργανο οι της Επιτροπής το ονόμασαν ΕΚΚΛΗΣΙΑΣΤΙΚΟ ΨΑΛΤΗΡΙΟ και με βάση αυτό μέτρησαν κατέγραψαν και διέσωσαν τις αυθεντικές κλίμακες της Βυζαντινής μουσικής και συνέγραψαν την «ΣΤΟΙΧΕΙΩΔΗ ΔΙΔΑΣΚΑΛΙΑ ΤΗΣ ΒΥΖΑΝΤΙΝΗΣ ΜΟΥΣΙΚΗΣ ΕΚΠΟΝΗΘΕΙΣΑ ΕΠΙ ΤΗ ΒΑΣΕΙ ΤΟΥ ΨΑΛΤΗΡΙΟΥ».
Το όργανο αυτό είναι ένα σύγχρονο αρμόνιο ή συνθεσάϊζερ αλλά με τις κλίμακες της Βυζαντινής μουσικής που έχει το Μελωδός και αυτές που έχεις κατασκευάσει εσύ για οποιαδήποτε μουσική του κόσμου.
Έχει την τεράστια ευελιξία να μπορεί ο χρήστης να αλλάζει κλίμακες, φωνές, σύνολα φωνών και άλλα χαρακτηριστικά του ήχου με ένα κλικ, πολύ εύκολα και γρήγορα.
Η κλίμακα από παθητική απεικόνιση μετατρέπεται σε ένα ισχυρό όργανο που μπορεί να εκτελεί ταυτόχρονα μέχρι 6 διαφορετικές φωνές και μέχρι 3 διαφορετικούς φθόγγους.
Οι δυνατότητές του ξεπερνούν και υπερκαλύπτουν κατά πολύ αυτές του λεγόμενου Ισοκράτη που χρησιμοποιούν πολλοί ψάλτες και μουσικοί.
Από εδώ και πέρα θα αναφερόμαστε στο όργανο αυτό ως ως Παναρμόνιο.
Ας δούμε την λειτουργία του με την σειρά.
Για να σχεδιαστεί η κλίμακα πρέπει να έχεις οπωσδήποτε κάποιο ανοιχτό έγγραφο και τον δείκτη σε κάποιο σημείο απ’ όπου θα φορτώσει την Κλίμακα.
Επίσης καλό είναι να επιλέξεις την εμφάνιση της κλίμακας σε οριζόντια θέση, σαν πιο πρακτική γι’ αυτό τον σκοπό, δηλαδή την χρήση της κλίμακας σαν όργανο, αλλά αν σε βολεύει κάθετα, κανένα πρόβλημα. Από το Μενού της κλίμακας επέλεξε [Κατεύθυνση -> Οριζόντια].
Επίσης επέλεξε να μην εμφανίζονται αναλυτικά οι έλξεις, αν εμφανίζονται, ξετσεκάροντας το [Μενού -> Απεικόνιση έλξεων].
Πατώντας το κουμπί ![]() στο μενού της κλίμακας η κλίμακα γίνεται Παναρμόνιο, ταυτὀχρονα με κλίμακα, και διαχωρίζεται σε οριζόντιες περιοχές ανάλογα με τις φωνές που τις έχεις προγραμματίσει.
στο μενού της κλίμακας η κλίμακα γίνεται Παναρμόνιο, ταυτὀχρονα με κλίμακα, και διαχωρίζεται σε οριζόντιες περιοχές ανάλογα με τις φωνές που τις έχεις προγραμματίσει.
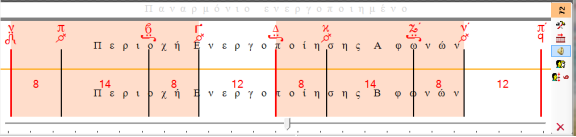
Αν δεν έχει προγραμματιστεί ακόμη το Παναρμόνιο με φωνές θα βγάλει μήνυμα ότι δεν έχουν ορισθεί φωνές. Τότε λοιπόν πρέπει να προγραμματίσεις το όργανο ως εξής:
Πατώντας το Φ στην εργαλειοθήκη της κλίμακας ανοίγει το μενού:

Επιλέγεις το Δημιουργία φωνών.
Από εδώ ανοίγει μια γνώριμη φόρμα με την οποία πολύ πιο πριν δημιουργήσαμε φωνές για το έγγραφο.
Ο τρόπος είναι ακριβώς ο ίδιος. Πατάς το κουμπί Προσθήκη φωνής για να προσθέσεις μέχρι 6 φωνές.
Εδώ οι κατηγορίες φωνής δεν είναι Ψάλτης και Ισοκράτης Α και ίσοκράτης Β, αλλά :
Α φωνή, Β φωνή, Γ φωνή. Η διάκριση αυτή είναι τοπολογική και θα το δεις πιο κάτω τι σημαίνει. Πρόσθεσε 2 φωνές μια τύπου Α και μια τύπου Β. Επέλεξε και το όργανο της κάθε φωνής, στην Α πιάνο(1) και στην Β Accordion(22), και πάτησε OK. Αυτό ήταν.
Πάτησε το ![]() οπότε θα δεις το Παναρμόνιο να διαχωρίζεται σε οριζόντιες περιοχές ανάλογα με τις φωνές που την έχεις προγραμματίσει. Η πάνω περιοχή γράφει το μήνυμα ‘Περιοχή Ενεργοποίησης Α φωνών’ και η κάτω ‘Περιοχή Ενεργοποίησης Β φωνών’. Αυτό σημαίνει το εξής. Αν κάνεις κλικ μέσα στην Α περιοχή θα ενεργοποιηθεί και θα ακούσεις την εκτέλεση όσων φωνών είναι τύπου Α, ενώ αν κάνεις κλικ στην Β περιοχή θα ενεργοποιηθεί η εκτέλεση όσων φωνών είναι τύπου Β. Αυτός λοιπόν ο τοπολογικός διαχωρισμός μπορεί να επεκταθεί μέχρι 3 περιοχές Α, Β και Γ. Αυτό σημαίνει ότι μπορώ να κάνω κλικ στην μεν περιοχή Α φωνών στον φθόγγο Πα του Παναρμόνιου, στην περιοχή Β στον φθόγγο Δι και στην περιοχή Γ στον φθόγγο Ζω. Έτσι οι μεν φωνές που χαρακτηρίζονται ως Α φωνές θα εκτελούν τον φθόγγο Πα, οι Β φωνές τον φθόγγο Δι και οι Γ φωνές τον φθόγγο Ζω όλες ταυτόχρονα.
οπότε θα δεις το Παναρμόνιο να διαχωρίζεται σε οριζόντιες περιοχές ανάλογα με τις φωνές που την έχεις προγραμματίσει. Η πάνω περιοχή γράφει το μήνυμα ‘Περιοχή Ενεργοποίησης Α φωνών’ και η κάτω ‘Περιοχή Ενεργοποίησης Β φωνών’. Αυτό σημαίνει το εξής. Αν κάνεις κλικ μέσα στην Α περιοχή θα ενεργοποιηθεί και θα ακούσεις την εκτέλεση όσων φωνών είναι τύπου Α, ενώ αν κάνεις κλικ στην Β περιοχή θα ενεργοποιηθεί η εκτέλεση όσων φωνών είναι τύπου Β. Αυτός λοιπόν ο τοπολογικός διαχωρισμός μπορεί να επεκταθεί μέχρι 3 περιοχές Α, Β και Γ. Αυτό σημαίνει ότι μπορώ να κάνω κλικ στην μεν περιοχή Α φωνών στον φθόγγο Πα του Παναρμόνιου, στην περιοχή Β στον φθόγγο Δι και στην περιοχή Γ στον φθόγγο Ζω. Έτσι οι μεν φωνές που χαρακτηρίζονται ως Α φωνές θα εκτελούν τον φθόγγο Πα, οι Β φωνές τον φθόγγο Δι και οι Γ φωνές τον φθόγγο Ζω όλες ταυτόχρονα.
Κάνε τώρα κλικ πάνω στο Παναρμόνιο για να δοκιμάσεις. Δοκίμασε να προσθέσεις και άλλες φωνές τύπου Α ή Β ή Γ για να κάνεις πιο εντυπωσιακό τον ήχο. Μπορείς κάποια φωνή να την κάνεις κρουστό αν θέλεις.
Αν θέλεις να εκτελέσεις όλες μαζί τις φωνές ανεξάρτητα σε ποια περιοχή φωνών ανήκουν, τότε κάνε κλικ στην περιοχή του δείκτη πορείας των φθόγγων, μια στενή λωρίδα που βρίσκεται ακριβώς πάνω από την κλίμακα, αν η απεικόνισή της γίνεται οριζόντια, ή αριστερά αν απεικονίζεται κάθετα.
Και τώρα κάποια ωραία καλούδια για το Παναρμόνιο.
Πατώντας το Φ της εργαλειοθήκης και επιλέγοντας από το μενού το [Ιδιότητες φωνών] θα ανοίξει η παρακάτω φόρμα:
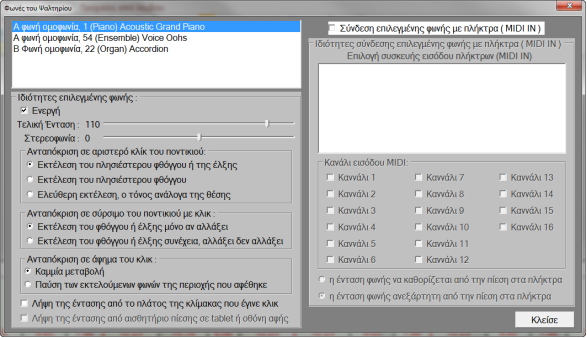
Πάνω αριστερά υπάρχουν οι φωνές του Παναρμόνιου που τις εισήγαγες από το μενού [Δημιουργία /Διαγραφή /Επεξεργασία φωνών] του μενού Φ της κλίμακας.
Πρέπει αρχικά να επιλέξεις την φωνή την οποία θέλεις να διαμορφώσεις με τις διάφορες εντολές που υπάρχουν πάνω σε αυτή τη φόρμα. Αφού λοιπόν επιλέξεις κάποια φωνή
μπορείς :
Α) να απενεργοποιήσεις προσωρινά κάποια φωνή αντί να την διαγράψεις για να μην εκτελείται από το Παναρμόνιο.
Β) Να ορίσεις την ένταση και την στερεοφωνία της φωνής (αν θα ακούγεται από το αριστερό ή το δεξιό ή και τα δύο κανάλια).
Γ) Να καθορίσεις τον τρόπο ανταπόκρισης του Παναρμόνιου στα κλικ πάνω του ως εξής:
1) Εκτέλεση του πλησιέστερου φθόγγου ή της έλξης. Αυτός ο τρόπος είναι ο πιο ενδεδειγμένος αφού εκτελείται ακριβώς ο φθόγγος ή η έλξη που είναι πιο κοντά στο σημείο που κλικάρεις με το ποντίκι.
2) Εκτέλεση του πλησιέστερου φθόγγου. Ίδιος με τον παραπάνω αλλά δεν εκτελεί τυχόν έλξεις που έχει η κλίμακα.
3) Ελεύθερη εκτέλεση. Ανάλογα το σημείο που θα κλικάρεις καθορίζεται και το απόλυτο ύψος του τόνου που θα ακουστεί.
Δ) Για τις περιπτώσεις 1 και 2 του Γ) πιο πάνω, μπορείς να καθορίσεις την συμπεριφορά της επιλεγμένης φωνής του Παναρμόνιου όταν σέρνεις το ποντίκι πάνω του ενώ ταυτόχρονα έχεις πατημένο το αριστερό κλικ του ποντικιού. Έχεις δύο επιλογές.
1) Η φωνή να εκτελεί τον φθόγγο πλησίον του οποίου βρίσκεται το ποντίκι μόνο αν αλλάξει (είναι και η προεπιλογή) και
2) Να τον εκτελεί πάντοτε είτε αλλάξει είτε όχι. Εδώ πρέπει να επιλέξεις προσεκτικά τα όργανα εκτέλεσης ή να κινείς αργά το ποντίκι, διαφορετικά ακούγεται σαν θόρυβος η συνεχής επανάληψη της νότας καθώς μετακινείται το ποντίκι.
Ε) Να καθορίσεις την συμπεριφορά του οργάνου όταν αφήνεις το αριστερό κλικ του ποντικιού πάνω σε μια περιοχή φωνών. Έχεις δύο επιλογές:
1) Να μην συμβεί τίποτε σε αυτή τη φωνή.
2) Να σταματήσει να ηχεί αυτή η φωνή.
Ε) Να καθορίσεις αν θέλεις να λαμβάνεται και η ένταση από την θέση που έκανες κλικ. Η κλίμακα έχει 2 διαστάσεις, την οριζόντια και την κάθετη. Και αν μεν απεικονίζεται οριζόντια τότε η οριζόντια διάσταση δείχνει το ύψος του φθόγγου. Ταυτόχρονα μπορείς να εκμεταλλευτείς την κάθετη διάσταση για να παίρνεις την ένταση εκτέλεσης από αυτή την διάσταση. Αν λοιπόν ενεργοποιήσεις αυτή την επιλογή της φωνής τότε η ένταση της θα εξαρτάται από την κάθετη θέση του κλικ μέσα στην περιοχή της, με μεγαλύτερη ένταση όσο πιο ψηλά έγινε κλικ μέσα στην περιοχή της και μικρότερη όσο πιο χαμηλά. Μπορείς λοιπόν έτσι ταυτόχρονα με ένα κλικ να καθορίζεις και το φθόγγο και την ένταση της εκτελούμενης φωνής(φωνών).
Ζ) Στο δεξί μέρος της καρτέλας καθορισμού ιδιοτήτων των φωνών του οργάνου υπάρχει η ενεργοποίηση για εκτέλεση της φωνής από πλήκτρα που είναι συνδεμένα στην πόρτα MIDI in ή με USB. Αυτό θα ήταν χρήσιμο αν δεν φαινόταν η κλίμακα και θα λειτουργούσε σαν πιάνο αλλά με βυζαντινές ή άλλες κλίμακες που τις καθορίζεις. Πάντως για πληρότητα προστέθηκε και μπορείς να το δοκιμάσεις.
Εάν διαθέτης οθόνη αφής (Τouch screen) με χέρι ή με πένα, τότε έχεις ένα απαράμιλλο όργανο στο οποίο βλέπεις ακριβώς τι επιλέγεις να εκτελέσεις. Μπορείς να εκτελείς με απόλυτη ακρίβεια διαστήματα και έλξεις του ήχου που έχεις προκαθορίσει στην κλίμακα. Μπορείς να εναλλάσσεις κλίμακες με ένα μόνο κλικ. Αν πχ κατασκευάσεις ένα έγγραφο στο οποίο θα βάλεις μόνο αρκτικές μαρτυρίες ήχων στις οποίες έχουν ανατεθεί οι ανάλογες κλίμακες, τότε με ένα μόνο κλικ πάνω στην αρκτική μαρτυρία αλλάζει η κλίμακα του Παναρμόνιου.
Αυτό σε συνδυασμό με την παράλληλη εκτέλεση μέχρι 3 διαφορετικών φθόγγων και 6 διαφορετικών φωνών και την δυνατότητα ελέγχου της έντασης του ήχου με το ίδιο κλικ του φθόγγου καθιστούν το Παναρμόνιο του Μελωδού ένα νέο όργανο της Βυζαντινής μουσικής, χρήσιμο και για εκτέλεση και για ισοκράτημα.
ΔΙΑΚΟΠΗ ΕΚΤΕΛΕΣΗΣ ΦΩΝΩΝ ΤΟΥ ΟΡΓΑΝΟΥ
Για να διακόψεις την εκτέλεση κάποιας κατηγορίας φωνών αρκεί να κάνεις δεξί αυτή την φορά κλικ στην περιοχή των φωνών που θέλεις να σταματήσουν να ηχούν. Με αριστερό λοιπόν κλικ στο κλίμακα-όργανο ενεργοποιείς, και με δεξί απενεργοποιείς τις φωνές αυτής της περιοχής. Αν θέλεις να σταματήσουν οι φωνές όλων των περιοχών ταυτόχρονα τότε κάνεις δεξί κλικ στην περιοχή του δείκτη πορείας των φθόγγων. Σε οθόνη αφής το δεξί κλικ γίνεται πατώντας το ένα δάκτυλο και κτυπόντας το άλλο στιγμιαία στην οθόνη.
Προφίλ φωνών Παναρμόνιου
Μπορείς να αποθηκεύσεις και να ανακαλείς πολύ εύκολα συνδυασμούς οργάνων εκτέλεσης για το Παναρμόνιο, όπως ακριβώς κάνεις με τις φωνές των εγγράφων.
Από το Φ της εργαλειοθήκης και επιλέγοντας [Προφίλ φωνών] έχεις τις επιλογές
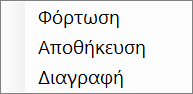
για να μπορείς να φορτώνεις, να αποθηκεύεις ή να διαγράφεις προφίλ φωνών.
Όταν αποθηκεύεις αποθηκεύονται σε αυτό το προφίλ οι φωνές του Παναρμόνιου όπως είναι αυτή την στιγμή που τις κάνεις προφίλ δηλαδή οι φωνές, αν είναι ενεργές ή όχι, με τα όργανα τις εντάσεις τους τον τρόπο εκτέλεσής τους και όλες τις άλλες ιδιότητές τους που καθόρισες στην φόρμα Ιδιότητες φωνών.
Αλλαγή ύψους φωνής Παναρμονίου.
Τέλος στο δεξί μέρος της κλίμακας θα δεις ένα ροστάτη. Με αυτό μπορείς να αλλάξεις το ύψος της φωνής του Παναρμονίου-Ισοκράτη όπως ταυτόχρονα και του μέλους του εγγράφου. Για να τον μετακινήσεις υπάρχουν διάφοροι τρόποι.
1) Σέρνοντας τον με το ποντίκι στα επιθυμητά μόρια.
2) Επιλέγοντας τον και με την ρόδα του ποντικιού ανά ένα μόριο.
3) Με τα βέλη του πληκτρολογίου ανά ένα μόριο.
4) Με τα πλήκτρα pageUp – pageDown ανά 6 μόρια.
Κάνοντας δεξί κλικ στο ροστάτη μηδενίζεις την μεταβολή του ύψους.
Υπάρχει διαγράμμιση στον ροστάτη ανά 6 μόρια και στο μενού της κλίμακας φαίνονται ακριβώς τα μόρια μεταβολής.
ΑΠΟΚΛΙΣΕΙΣ ΣΗΜΕΙΩΝ ΓΕΝΙΚΕΣ ΚΑΙ ΤΟΠΙΚΕΣ.
Πατώντας το κουμπί αποκλίσεων και εισαγωγής σημείων με πένα ![]() της βοηθητικής κάθετης γραμμής εργαλείων εμφανίζονται μια οδηγός γραμμή σε κάθε γραμμή του εγγράφου, και στο κάτω μέρος του προγράμματος ένα παράθυρο για τον καθορισμό των αποκλίσεων.
της βοηθητικής κάθετης γραμμής εργαλείων εμφανίζονται μια οδηγός γραμμή σε κάθε γραμμή του εγγράφου, και στο κάτω μέρος του προγράμματος ένα παράθυρο για τον καθορισμό των αποκλίσεων.
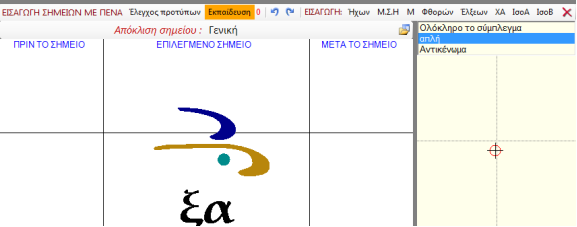
Το παράθυρο είναι το ίδιο με το εισαγωγής σημείων με πένα όπως εξηγήθηκε στο αντίστοιχο κεφάλαιο. Γι΄αυτό εδώ αγνὀησε την πρώτη (πάνω) εργαλειοθήκη που αφορά την εισαγωγή σημείων με πένα.
Το παράθυρο αυτό χωρίζεται σε δύο μικρότερα παράθυρα.
Επιλέγοντας ένα μουσικό σημείο στο κείμενο, θα εμφανισθεί το σύμπλεγμα του στο κεντρικό παράθυρο, ενώ στο δεξιό άνω θα εμφανισθεί μια λίστα όλων των επί μέρους σημείων του συμπλέγματος, και στο δεξιό κάτω παράθυρο, εφόσον επιλέξεις κάποιο επί μέρους σημείο από το μεσαίο ή το δεξιό άνω παράθυρο, θα εμφανισθεί ενας στόχος.
Για να αλλάξεις τις αποκλίσεις κάποιου από τα επί μέρους σημεία ή και ολόκληρου του συμπλέγματος, υπάρχουν τρεις τρόποι:
1) Τσιμπάς με το ποντίκι το σημείο στο κεντρικό παράθυρο και το μετακινείς προς οποιαδήποτε κατεύθυνση στην νέα θέση του, ενώ ταυτόχρονα βλέπεις και την τελική του εμφάνιση μέσα στο έγγραφο.
2) Επιλέγεις το επί μέρους σημείο με κλικ επάνω του ή από την λίστα στο δεξιό άνω, παράθυρο και το μετακινείς μετακινώντας το στόχο στο δεξιό κάτω παράθυρο.
3) Την μετακίνηση μπορείς να την κάνεις και με τα βέλη του πληκτρολογίου για μεγαλύτερη ακρίβεια.
ΠΡΟΣΟΧΗ πρέπει να δοθεί στο ότι όταν επιλέξεις ένα επί μέρους σημείο είτε με κλικ στο σημείο είτε στην λίστα, στο επάνω μέρος του κεντρικού παραθύρου εμφανίζονται μία ή δύο επιλογές ανάλογα το σημείο.
Η πρώτη επιλογή που υπάρχει στα περισσότερα σημεία είναι η Γενική Απόκλιση. Εάν αλλαχτεί αυτή τότε αλλάζει σε όλα τα ομοειδή συμπλέγματα ή σημεία μέσα στο έγγραφο αλλά θα ισχύει και για όλα τα έγγραφα που χρησιμοποιούν την ίδια μουσική γραμματοσειρά.
Η δεύτερη επιλογή είναι η Τοπική Απόκλιση. Εμφανίζεται μόνο για τα σημεία που έχουν τοπική απόκλιση.
Τοπική απόκλιση έχουν τα περισσότερα σημεία όπως:
Τα βασικά σημεία των συμπλεγμάτων που στην λίστα ονομάζονται ‘Ολόκληρο το σύμπλεγμα’.
Τα ισοκρατήματα, τα εκφραστικά σημεία όλα, οι έλξεις, οι φθορές, ο αριθμός ρυθμού και οι διαστολές πάνω στα ποσοστικά.
Με αυτό τον τρόπο διεκολύνεται η γραφή όταν έχουμε το όχι συχνό φαινόμενο πύκνωσης πολών σημείων σε μικρή περιοχή ώστε να μην αλληλοκαλύπτονται μεν για το συγγεκριμένο σύμπλεγμα, αλλά και χωρίς να πειραχτεί η γενική απόκλιση των σημείων αυτών που ισχύει σε όλα τα όμοια συμπλέγματα.
Εάν λοιπόν επιλεγεί να αλλαχτεί η τοπική απόκλιση, αυτή ισχύει μόνο για το συγκεκριμένο σύμπλεγμα ή σημείο και πουθενά αλλού στο έγγραφο ή σε άλλο έγγραφο.
Εάν το σημείο που επέλεξες έχει μόνο Γενική απόκλιση τότε δεν αναγράφεται ή Τοπική απόκλιση και το αντίστροφο. Εάν όμως το σημείο που επέλεξες έχει και τις δύο αποκλίσεις τότε εκτός του ότι αναγράφονται, Αναβοσβήνει αυτή που είναι ενεργοποιημένη για να σε υπενθυμίσει το ποια απόκλιση μεταβάλεις (Γενική ή Τοπική).
Οι Τοπικές αποκλίσεις αποθηκεύονται μέσα στο έγγραφο και άρα φαίνονται αν το έγγραφο ανοίξει σε άλλο υπολογιστή. Γι’ αυτό μετά τον καθορισμό τους πρέπει να αποθηκευτεί το έγγραφο πριν κλείσει.
Οι Γενικές αποκλίσεις δεν αποθηκεύονται στο έγγραφο αλλά σε αρχείο αποκλίσεων της μουσικής Γραμματοσειράς. Αυτές λοιπόν οι αποκλίσεις δεν μεταφέρονται με το έγγραφο και άρα αν το έγγραφο πάει σε άλλο υπολογιστή πρέπει να υπάρχουν και εκεί οι ίδιες αποκλίσεις μαζί με την ίδια γραμματοσειρά για να εμφανίζεται σωστά το κείμενο.
Ξανατονίζω οτι οι Γενικές αποκλίσεις ισχύουν για όλα τα έγγραφα αυτού του υπολογιστή που χρησιμοποιούν την ίδια μουσική γραμματοσειρά. Άρα οι μεταβολές τους σε κάποιο έγγραφο έχουν αντίκτυπο σε κάθε άλλο έγγραφο αυτού του υπολογιστή που χρησιμοποιεί την ίδια μουσική Γραμματοσειρά.
Αν λοιπόν πραγματοποιήσεις αλλαγές στις Γενικές Αποκλίσεις αυτές αποθηκεύονται αυτόματα μεσα σε 4 sec από την τελευταία αλλαγή απόκλισης και ενημερώνονται και όλα τα ανοιχτά έγγραφα που χρησιμοποιούν την ίδια γραμματοσειρά με την νεα απόκλιση.
Το αρχείο των Γενικών αποκλίσεων είναι ένα αρχείο που συνοδεύει την εκάστοτε γραμματοσειρά μουσικών σημείων του Μελωδού. Επειδή οι μουσικές γραμματοσειρές του Μελωδού αποτελούνται μόνο από τα βασικά σημεία χωρίς τους συνδυασμούς των, και είναι περίπου 165, αναλαμβάνει την ακριβή διευθέτηση των πολύπλοκων και σύνθετων φθογγόσημων να την θυμάται και να την καθορίζει αυτό το αρχείο αποκλίσεων. Αυτός είναι ο λόγος ύπαρξής του. Έτσι παίρνει το ίδιο όνομα με το εκάστοτε αρχείο μουσικής γραμματοσειράς και απλώς αλλάζει η κατάληξή του. Αν πχ το όνομα του αρχείου της γραμματοσειράς είναι 01classicFont.ttf τότε το αντίστοιχο αρχείο αποκλίσεων αυτής της γραμματοσειράς θα ονομάζεται 01classicFont.off δηλαδή αλλάζει μόνο η κατάληξη από .ttf σε .off. Τα αρχεία αποκλίσεων βρίσκονται στον ίδιο φάκελο με τα αρχεία μουσικών γραμματοσειρών του Μελωδού, τον \music fonts που βρίσκεται στην διαδρομή που εγκαταστάθηκε το Μελωδός.
Εάν η γραμματοσειρά είναι καινούργια και δεν έχει ακόμη αρχείο αποκλίσεων ή έχει κάποιο που δεν σας ικανοποιεί, για να αποφύγετε την διαδικασία να το ξαναδημιουργήσετε από την αρχή, που είναι χρονοβόρο μπορείτε πατώντας το κουμπί φόρτωσης αποκλίσεων ![]() στο μενού του παραθύρου αποκλίσεων, να αντιγράψετε ένα αρχείο αποκλίσεων άλλης γραμματοσειράς για να το κάνετε και νέο αρχείο αποκλίσεων της παρούσας γραμματοσειράς. Στην συνέχεια και κατά την χρήση της γραμματοσειράς μπορεί να χρειασθούνε κάποιες μικροδιορθώσεις στις τελικές αποκλίσεις των σημείων.
στο μενού του παραθύρου αποκλίσεων, να αντιγράψετε ένα αρχείο αποκλίσεων άλλης γραμματοσειράς για να το κάνετε και νέο αρχείο αποκλίσεων της παρούσας γραμματοσειράς. Στην συνέχεια και κατά την χρήση της γραμματοσειράς μπορεί να χρειασθούνε κάποιες μικροδιορθώσεις στις τελικές αποκλίσεις των σημείων.
Με την τοπική απόκλιση εκτός των άλλων πλεονεκτημάτων που θα διαπιστώνεις στην πορεία, γίνεται δυνατή η εμφάνιση των μουσικών κειμένων σαν χειρόγραφα. Δηλαδή οι χαρακτήρες δεν είναι πάνω σε μια ευθεία νοητή γραμμή αλλά ανεβοκατεβαίνουν σε σχέση με την οριζόντια γραμμή και ανάλογα με την ενέργειά τους. Αυτός ο τρόπος γραφής μουσικών κειμένων είναι πολύ σημαντικός στην Βυζαντινή σημειογραφία αφού δεν γίνεται χάριν δικόσμησης αλλά εμπεριέχει ουσιαστική δυναμική που οδηγεί στην σωστή αναπαράσταση του μουσικού κειμένου. Δυστυχώς χάριν ευκολίας αυτός ο τρόπος γραφής καταργήθηκε από την νεότερη τυπογραφία, ενώ την χρησιμοποίησε όσο μπορούσε ο Πέτρος Εφέσιος στα πρώτα τυπωμένα βιβλία της νεότερης μουσικής σημειογραφίας παρ’ όλες τις τεράστιες δυσκολίες που υπήρχαν στην τυπογραφία του 19ου αιώνος.
Παραθέτουμε οπτικά παραδείγματα γραμμένα έτσι :

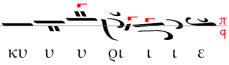
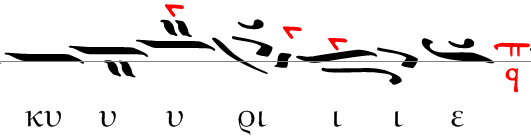
ΠΡΟΕΙΔΟΠΟΙΗΣΗ Επειδή το αρχείο Γενικών αποκλίσεων δημιουργείται σιγά-σιγά υπάρχει πιθανότητα κείμενα που σας στέλνουν άλλοι να μην εμφανίζουν σωστά τις αποκλίσεις τους, οπότε πρέπει να τις διορθώνετε, μέχρι να ολοκληρωθεί ικανοποιητικά το δικό σας αρχείο αποκλίσεων για την συγκεκριμένη μουσική γραμματοσειρά, εκτός και αν σας στείλουνε και το αρχείο αποκλίσεων της γραμματοσειράς και το αντικαταστήσετε.
Ειδικά για το σύμπλεγμα του Ολίγον εάν επιλέξεις ‘Ολόκληρο το σύμπλεγμα’ θα δείς στο κάτω μέρος του δεξιού παραθύρου να εμφανίζεται και ένας δεύτερος ροοστάτης :
![]()
Με αυτόν μπορείς να περιστρέψεις και να μεταβάλεις το ολίγον σε οξεία και το αντίστροφο. Αυτή η ιδιότητα αποθηκεύεται μέσα στο έγγραφο αφού είναι αλλαγή του σημείου και όχι των αποκλίσεων.
Εάν τα μουσικά σημεία εμφανίζονται πολύ μεγάλα στο παράθυρο των αποκλίσεων με αποτέλεσμα κάποια να μην φαίνονται, μπορείς να τα μικρύνεις στενεύοντας το πλάτος του κεντρικού παραθύρου των αποκλίσεων όπου αυτά σχεδιάζονται, μετακινώντας τα περιθώριά του είτε από αριστερά είτε από δεξιά.
ΔΙΑΓΡΑΦΗ όλων των σημείων μέσα στην περιοχή αυτή, γίνεται με δεξί κλίκ πάνω σε αυτά όπως ακριβώς και στο παράθυρο εισαγωγής σημείων σχεδιάζοντάς τα στην οθόνη.
ΜΟΥΣΙΚΕΣ ΓΡΑΜΜΑΤΟΣΕΙΡΕΣ
Εγκατάσταση μουσικής γραμματοσειράς.
Το Μελωδός έχει ιδιαίτερο φάκελο όπου κρατάει τις μουσικές γραμματοσειρές του και τα αντίστοιχα αρχεία αποκλίσεων.
Πριν χρησιμοποιήσεις μια νέα γραμματοσειρά πρέπει να την εγκαταστήσεις σε αυτό τον φάκελο. Αυτό γίνεται αυτόματα από το μενού [Εργαλεία -> Εγκατάσταση μουσικής γραμματοσειράς και αρχείου αποκλίσεων]. Αφού την εγκαταστήσεις επανεκίνησε το Μελωδό.
Εξαγωγή μουσικής γραμματοσειράς
Είναι το αντίθετο του προηγούμενου. Από τον φάκελο που περιέχει τις μουσικές γραμματοσειρές του Μελωδού, μπορείς να αποσπάσεις μια ή περισσότερες γραμματοσειρές μαζί με το αντίστοιχο αρχείο αποκλίσεων σε ένα άλλο φάκελο απ’ όπου μπορείς εύκολα να τα χρησιμοποιήσεις. πχ να τα στείλεις σε κάποιο άλλο υπολογιστή κλπ.
Αυτό γίνεται αυτόματα από το μενού [Εργαλεία -> Εξαγωγή μουσικής γραμματοσειράς και αρχείου αποκλίσεων]
ΚΑΤΑΣΚΕΥΗ ΠΕΡΙΕΧΟΜΕΝΩΝ ΕΓΓΡΑΦΟΥ
 Πατώντας το κουμπί Περιεχομένων εγγράφου:
Πατώντας το κουμπί Περιεχομένων εγγράφου: ![]() της βοηθητικής κάθετης γραμμής εργαλείων θα εμφανισθεί στα αριστερά μια περιοχή στην οποία απεικονίζονται τα περιεχόμενα του μέλους.
της βοηθητικής κάθετης γραμμής εργαλείων θα εμφανισθεί στα αριστερά μια περιοχή στην οποία απεικονίζονται τα περιεχόμενα του μέλους.
Για να μεταβείς σε ένα Τίτλο αρκεί να κάνεις απλό κλικ πάνω του, ενώ με διπλό κλικ ξεκινάει η εκτέλεση από το σημείο που ανήκει ο τίτλος ενώ εάν ο τίτλος αφορά συγχρονισμένη ηχογράφηση αρχίζει η εκτέλεσή της.
Στα περιεχόμενα μπορούν να φαίνονται οι εξής κατηγορίες.
1) Σχεδόν όλα τα αντικείμενα και σημεία του εγγράφου.
Για να προστεθεί και να εμφανισθεί στα περιεχόμενα ένας Τίτλος που συνδέεται με ένα σημείο του εγγράφου κάνε δεξί κλικ πάνω στο σημείο του εγγράφου που θέλεις να το προσθέσεις στα Περιεχόμενα. Από το πτυσσόμενο μενού επέλεξε το [Προσθήκη στην λίστα Περιεχομένων].
Αμέσως θα εμφανισθεί η παρακάτω φὀρμα:
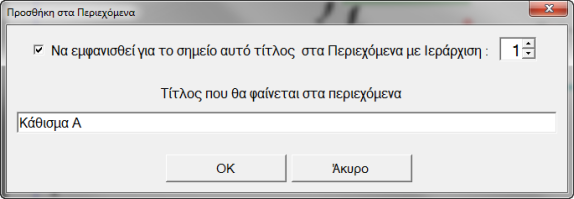
Έδώ πρέπει να τσεκάρεις την εμφάνιση τίτλου στα Περιεχόμενα και να δώσεις και την ιεράρχηση του. Ο βαθμός ιεράρχησης μπορεί να είναι 1, 2 και 3 και δείχνει στα περιεχόμενα ότι αυτό το περιεχόμενο είναι κύριο περιεχόμενο(1) ή υποπεριεχόμενο του κυρίου περιεχομένου που προηγείται(2) ή υπο-περιεχόμενο του υπο-περιεχομένου του κυρίου περιεχομένου(3).
Τέλος πρέπει να γράψεις το Τίτλο που θα εμφανίζεται στη λίστα των Περιεχομένων.
Ειδικά για τις Επικεφαλίδες. Εκτός από αυτό τον τρόπο μπορείς να ορίσεις την εμφάνιση στα Περιεχόμενα και από την φόρμα εισαγωγής ή ιδιοτήτων τους. Ειδικά για τις επικεφαλίδες μόνον, ο τίτλος στα Περιεχόμενα ταυτίζεται με την Επικεφαλίδα.
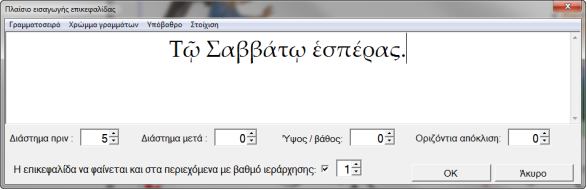
2) Οι συγχρονισμένες με το μουσικό κείμενο ηχογραφήσεις.
Οι συγχρονισμένες ηχογραφήσεις προστίθενται αυτόματα στα Περιεχόμενα χωρίς να κάνεις τίποτε απολύτως.
Όπως επιλέγοντας από το κουμπί ![]() την συγχρονισμένη ηχογράφηση μπορείς να την ακούσεις, έτσι και εδώ, στα περιεχόμενα κάνοντας διπλό κλικ μπορείς πάλι να την ακούσεις. Εδώ δεν υπάρχει ιεράρχηση και ξεχωρίζεις ότι πρόκειται για συγχρονισμό, από το εικονίδιο που φαίνεται στα περιεχόμενα.
την συγχρονισμένη ηχογράφηση μπορείς να την ακούσεις, έτσι και εδώ, στα περιεχόμενα κάνοντας διπλό κλικ μπορείς πάλι να την ακούσεις. Εδώ δεν υπάρχει ιεράρχηση και ξεχωρίζεις ότι πρόκειται για συγχρονισμό, από το εικονίδιο που φαίνεται στα περιεχόμενα.
ΡΥΘΜΙΣΗ ΧΡΟΝΩΝ ΑΝΑΠΝΟΗΣ
Από το μενού [Έξοδος ήχου -> Ρυθμίσεις χρόνων σε σταυρό, κόμμα και μαρτυρία],
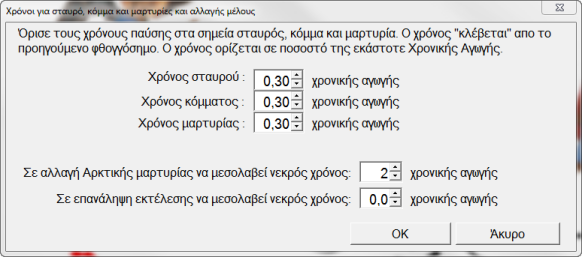
μπορεί να ρυθμιστεί ο χρόνος παύσης της εκτέλεσης στα σημεία σταυρός, κόμμα και μαρτυρίας, ώστε να φαίνεται ότι αναπνέει ο Ψάλτης.
Επίσης ρυθμίζεται η διακοπή σε περίπτωση αλλαγής αρκτικής μαρτυρίας ήχου κατά την εκτέλεση και η καθυστέρηση επανάληψης σε περίπτωση επανάληψης.
ΔΗΜΙΟΥΡΓΙΑ ΑΡΚΤΙΚΗΣ ΜΑΡΤΥΡΙΑΣ.
1) Πρώτα εισάγεις το κείμενο, το οποίο θα μετατραπεί σε Αρκτική μαρτυρία.
2) Επιλέγεις το κείμενο και με δεξί κλικ σ’ αυτό επιλέγεις [Μετατροπή των σημείων σε Αρκτική μαρτυρία ήχου], ή από το μενού [Αρκτικές μ -> Δημιουργία Αρκτικής μαρτυρίας], μετατρέπονται τα επιλεγμένα σημεία σε Αρκτική μαρτυρία.
3) Αν θέλεις καλό είναι να το καταχωρήσεις στην τράπεζα Αρκτικών μαρτυριών του Μελωδού ώστε μελλοντικά να υπάρχει για χρήση.
Καταχώρηση Αρκτικής μαρτυρίας στην τράπεζα.
Από το μενού [Αρκτικές μ -> Καταχώρηση Αρκτικής μαρτυρίας], ακολούθησε τις οδηγίες της φόρμας για να καταχωρήσεις ένα την αρκτική μαρτυρία στην συλλογή.
Στο τέλος της επιτυχούς καταχώρησης και εφόσον η Αρκτική είναι συνδεμένη με κάποιο ήχο, θα ρωτήσει αν θέλεις να καταχωρηθεί και η σύνδεση με τον ήχο. Εάν καταχωρηθεί και η σύνδεση, όποτε εισάγεις αυτήν την Αρκτική στα έγγραφα θα εισάγεται και η σύνδεση με τον ήχο. Αν θέλεις μπορείς φυσικά να κάνεις κατάργηση και επανασύνδεση με άλλο ήχο ή κλίμακα.
Διάλυση Αρκτικής μαρτυρίας στα στοιχεία της.
Για να διαλυθεί η Αρκτική μαρτυρία στα επί μέρους σημεία της κάνε δεξί κλικ σε αυτην και επέλεξε [Διάλυση Αρκτικής μαρτυρίας στα στοιχεία της].
Εισαγωγή αρκτικών μαρτυριών από εξεωτερικό αρχείο.
Από το μενού [Αρκτικές μ -> Εισαγωγή Αρκτικών μαρτυριών στην Τράπεζα] μπορούμε να εισάγουμε Αρκτικές μαρτυρίες από εξωτερικό αρχείο που π.χ. δημιούργησε κάποιος άλλος και μας το έστειλε.
Αυτόματη ανάθεση Κλιμάκων σε Αρκτικές μαρτυρίες
Κάθε Αρκτική μαρτυρία για να είναι ολοκληρωμένη πρέπει να συνδεθεί με την κλίμακα κάποιου ήχου. Στο κεφάλαιο εισαγωγής αρκτικής μαρτυρίας είδες πως γίνεται αυτή η σύνδεση. Αν όμως θέλεις να προκαθορίσεις αυτές τις συνδέσεις ώστε να μην χρειάζεται κάθε φορά που εισάγεις Αρκτική μαρτυρία να κάνεις και αυτή την σύνδεση αλλά να γίνεται αυτόματα, τότε θα πας στο μενού [Κλίμακες -> σύνδεση κλιμάκων με Αρκτικές μαρτυρίες]. Το πρόγραμμα έχει κάποιες συνδέσεις έτοιμες, όμως μπορείς ή να τις αλλάξεις και να κάνεις νέες συνδέσεις ή αν κατασκεύασες δικές σου Αρκτικές μαρτυρίες, από εδώ να κάνεις τις συνδέσεις με τους ήχους. Ακολούθησε τις οδηγίες της φόρμας για να ολοκληρώσεις μια τέτοια σύνδεση.
ΔΗΜΙΟΥΡΓΙΑ ΚΛΙΜΑΚΩΝ
Αυτό το πολύ ισχυρό χαρακτηριστικό παρέχει απεριόριστες δυνατότητες, αφού μπορείτε να δημιουργείτε όποιες κλίμακες ήχων θέλετε χωρίς περιορισμό στα διαστήματα, τις έλξεις κλπ.
Μπορείτε να κατασκευάσετε κλίμακες για όλες τις μουσικές του κόσμου και όχι μόνο τις 7τονες της Βυζαντινής μουσικής, όπως πεντάτονες, 12τονες κλπ.
Η κάθε κλίμακα συνοδεύεται από ορισμένες χαρακτηριστικές έλξεις ώστε να είναι πιο περιεκτικές στον ήχο. Αυτές τις έλξεις μπορείτε να τις ενσωματώσετε στους ελκόμενους φθόγγους ή χορδές της ανάλογα την κίνηση της μελωδίας προς τα άνω ή κάτω ή σε στάση, και να αποτελέσουν αναπόσπαστο χαρακτηριστικό της. Έτσι όποτε χρησιμοποιείς την συγκεκριμένη κλίμακα μπορείς με μια εντολή από το μενού να μπουν αυτόματα όλες οι έλξεις μέσα στο κείμενο με βάση την εδώ αρχική τοποθέση τους στους φθόγγους.
Για την κατασκευή κλιμάκων πήγαινε στο μενού [Κλίμακες -> Κατασκευή κλίμακας]. Ακολούθησε τις οδηγίες που αναγράφονται επάνω στην φόρμα που ανοίγει για να ολοκληρώσεις την κατασκευή της κλίμακας.
Στην φόρμα που ανοίγει το βασικό στοιχείο της είναι ο πίνακας που θα συμπληρωθεί με όλα τα χαρακτηριστικά της κλίμακας. Πρέπει να καταλάβεις αυτόν το πίνακα καλά και γιαυτό δίνεται εδώ μια εξήγηση.
Οι στήλες 1η έως 3η και 9η έως 16η αφορούν τους φθόγγους της κλίμακας.
Οι στήλες 4η έως 8η αφορούν τα διαστήματα κλίμακας.
Πιο αναλυτικά:
Στην 1η στήλη γράφονται οι φθόγγοι.
Στην 2η στήλη ορίζονται τα μαρτυρικά σημεία για κάθε φθόγγο.
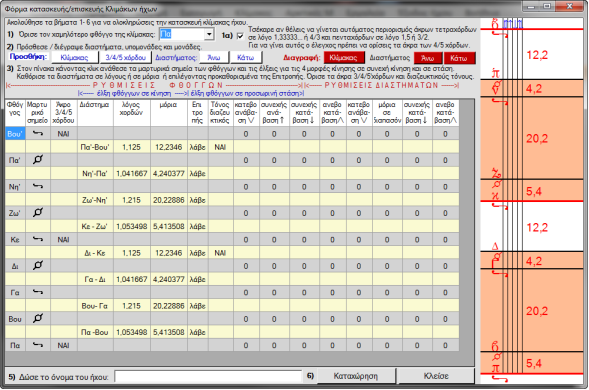 Στην 3η στήλη ορίζεται αν ο φθόγγος είναι άκρο τρι/τετρα/πεντα χόρδου (ή 3/4/5 χόρδου) με το ΝΑΙ.
Στην 3η στήλη ορίζεται αν ο φθόγγος είναι άκρο τρι/τετρα/πεντα χόρδου (ή 3/4/5 χόρδου) με το ΝΑΙ.
Οι στήλες 4η έως 8η αφορούν τα διαστήματα. Πιο συγγεκριμένα:
Στην 4η στήλη γράφονται τα διαστήματα
Στην 5η στήλη ορίζεται το διάστημα σε λόγο χορδών.
Στην 6η στήλη ορίζεται το διάστημα σε μόρια.
Στην 7η στήλη ορίζεται τα διάστημα από τα έτοιμα της Επιτροπής του 1882.
Στην 8η στήλη ορίζεται το διάστημα αν είναι διαζευκτικό τόνος με το ΝΑΙ.
Στην 9η έως 16η στήλη ορίζονται οι έλξεις στους 4 τρόπους κίνησης της μελωδίας γύρω από τον εξεταζόμενο φθόγγο που είναι:
Πιο συγκεκριμένα:
Στην 9η στήλη η έλξη σε κατεβοανάβαση χωρίς τονή.
Στην 10η στήλη η έλξη σε συνεχή ανάβαση χωρίς τονή.
Στην 11η στήλη η έλξη σε συνεχή κατάβαση χωρίς τονή.
Στην 12η στήλη η έλξη σε κατεβοανάβαση χωρίς τονή.
Στην 13η στήλη η έλξη σε κατεβοανάβαση με τονή.
Στην 14η στήλη η έλξη σε συνεχή ανάβαση με τονή.
Στην 15η στήλη η έλξη σε συνεχή κατάβαση με τονή.
Στην 16η στήλη η έλξη σε κατεβοανάβαση με τονή.
Τα βήματα για να κατασκευάσεις μια κλίμακα
1) Αρχικά πρέπει να προσδιορίσεις τον κατώτατο φθόγγο της κλίμακας διότι πάνω σ’αυτόν θα χτιστεί όλη η κλίμακα. Αυτό μπορείς οποιαδήποτε στιγμή να το αλλάξεις.
2) Στο βήμα 1α) υπάρχει η επιλογή να κλειδώσεις τον λόγο ακραίων χορδών των τετραχόρδων σταθερά στο 1,333… ή 4/3 και τον λόγο των ακραίων χορδών των πενταχόρδων στο 1,5 ή 3/2. Αυτή η επιλογή είναι πολύ βοηθητική ώστε να μην ξεφύγεις από τις Βυζαντινές κλίμακες και να μην κάνεις υπολογισμούς με το κομπιουτεράκι για το τα συνολικά μόρια τετραχόρδων και πενταχόρδων όταν μεταβάλεις τα επι μέρους διαστήματά τους, διότι τότε όταν αυξάνεται ένα διάστημα επηρεάζεται ελλατούμενο το αμέσως πιο πάνω διάτημα και το ανάποδο, έτσι ώστε τα συνολικά μόρια να μην μεταβάλλονται. Αν το διάστημα που μεταβάλλεται βρίσκεται στην κορυφή του 4/5 χόρδου τότε επηρεάζει το από κάτω του διάστημα.
Συνιστάται λοιπόν αυτό να είναι τσεκαρισμένο στις κοινές περιστάσεις. Όταν θελήσεις να κάνεις ειδικές κλίμακες με πλήρη έλεγχο των διαστημάτων ή οποιαδήποτε κλίμακα με εντελώς ελεύθερα διαστήματα της αρεσκείας σου, πχ για Κινέζικη μουσική ή δωδεκάφθογκες ή πεντάτονες κλίμακες, τότε ξετσέκαρε αυτό και ξεκίνα ! Φυσικά αν είσαι ερευνητής των κλιμάκων εδώ θα βρείς το βασίλειό σου. Όλες αυτές τις κλίμακες που κατασκευάζεις μπορείς να τις φορτώσεις στο Παναρμόνιο και να τις ακούσεις στην πράξη.
3) Κατόπιν αν τυχόν η κλίμακα που θέλεις να κάνεις μοιάζει με κάποια υπάρχουσα μπορείς να μην ξεκινήσεις από το μηδέν αλλά να προσθέσεις την υπάρχουσα από το κουμπί Προσθήκη Κλίμακας ή 3/4/5 χόρδου και μετά να μεταβάλεις ορισμένα χαρακτηριστικά για να καταλήξεις στην κλιμακα που θέλεις. Το πώς δημιουργείς τα 3/4/5 χορδα δες το πιο κάτω.
Για να χτίσεις τμήμα-τμήμα την κλίμακα ή να συμπληρώνεις την υπάρχουσα.
Πατώντας το Προσθήκη Διαστήματος Άνω ή Κάτω βάζεις ένα μόνο διάστημα στο πάνω μέρος ή το κάτω της υπάρχουσας κλίμακας. Έτσι κομμάτι – κομμάτι προσθέτεις όσα διαστήματα θέλεις ή αφαιρείς αν δεν θέλεις κάποιο από τα αντίστοιχα κουμπιά Διαγραφή Κλίμακας ή Διαστήματος Άνω ή Κάτω.
Όταν εισάγεις ένα διάστημα στην κλίμακα αυτό παίρνει μια αρχική τιμή περίπου 12 μόρια.
4) Η επόμενη κίνηση είναι να προσδιορίσεις ακριβώς τα μόρια κάθε διαστήματος που εισήγαγες.

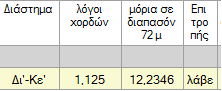 Γι΄αυτό κάνεις κλικ στον πίνακα, δεξιά από την στήλη 4η με το κάθε Διάστημα, στην στήλη 5η λόγοι χορδών ή 6η μόρια ανάλογα με ποιον τρόπο θελεις να ορίσεις το διάστημα και στο πλαίσιο αριθμητικής εισαγωγής πχ λόγος χορδών
Γι΄αυτό κάνεις κλικ στον πίνακα, δεξιά από την στήλη 4η με το κάθε Διάστημα, στην στήλη 5η λόγοι χορδών ή 6η μόρια ανάλογα με ποιον τρόπο θελεις να ορίσεις το διάστημα και στο πλαίσιο αριθμητικής εισαγωγής πχ λόγος χορδών ![]() ή μόρια
ή μόρια ![]() δίνεις την τιμή.
δίνεις την τιμή.
Υπάρχει ενας ακόμη τρόπος να πάρεις έτοιμα διαστήματα της Επιτροπής του 1882 πατώντας στην στήλη Επιτροπής το λάβε για κάθε Διάστημα.
Ταυτόχρονα μπορείς να βλέπεις την κλίμακα δεξιά που ενημερώνεται συνεχώς με τις τιμές που αλλάζεις.
5) 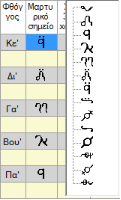 Τώρα είναι η ώρα να βάλεις τα μαρτυρικά σημεία. Αν δεν τα βάλεις δεν θα φαίνονται σωστά οι μαρτυρίες. Η πρόβλεψη να μην τα βάζεις είναι για να κάνεις κλίμακες άλλης μουσικής εκτός της Βυζαντινής και παραδοσιακής όπου δεν υπάρχουν αυτά τα μαρτυρικά σηγμεία για κάθε φθόγγο αλλά μονο φθόγγοι που φαίνονται ανεξάρτητα από τα μαρτυρικά σημεία.
Τώρα είναι η ώρα να βάλεις τα μαρτυρικά σημεία. Αν δεν τα βάλεις δεν θα φαίνονται σωστά οι μαρτυρίες. Η πρόβλεψη να μην τα βάζεις είναι για να κάνεις κλίμακες άλλης μουσικής εκτός της Βυζαντινής και παραδοσιακής όπου δεν υπάρχουν αυτά τα μαρτυρικά σηγμεία για κάθε φθόγγο αλλά μονο φθόγγοι που φαίνονται ανεξάρτητα από τα μαρτυρικά σημεία.
Πατώντας στην δεύτερη στήλη που ονομάζεται Μαρτυρικό σημείο και δεξιά από τον κάθε φθόγγο, ανοίγει ενας πίνακας απ΄οπου επιλέγεις το μαρτυρικό σημείο του φθόγγου. Επέλεξε για όλους τους φθόγγους τα μαρτυρικά τους σημεία.
6) Στην συνέχεια ένα πολύ σπουδαίο χαρακτηριστικό της κλίμακας που εξυπηρετεί πολύ στην Βυζαντινή και παραδοσιακή μουσική.
Αν θέλεις η κλίμακα που κάνεις να χρωματίζεται αυτόματα με χρώματα ανάλογα του ήχου που προσδιορίζουν τα διαστήματά της, τα 3/4/5 χορδα της και οι διαζευκτικοί τόνοι της πρέπει να ορίσεις απαραίτητα τα άκρα των τρι/τετρα/πεντα χόρδων. Η Βυζαντινή και Παραδοσιακή και Ανατολική μουσική ως γνωστόν δουλεύει με δομικές μονάδες τα 4/5 χορδα και σπάνια τα 3χορδα. Ανάλογα την σχέση των διαστημάτων βάσης, μεσης κορυφής δημιουργούνται τα γένη διατονικό, χρωματικό και εναρμόνιο. Το Μελωδός μπορεί και χρωματίζει αυτόματα τα 3/4/5χορδα και κατ΄επέκταση την κλίμακα έτσι ώστε να γίνεται άριστο εκπαιδευτικό και παραστατικό εργαλείο αφού με μια ματιά καταλαβαίνεις τι γένος εκτελείς.
Επίσης άλλη μια χρήση του καθορισμού των άκρων των 3/4/5 χόρδων είναι όταν σε φθορά αλλάζεις κλίμακα να βρίσκει το πρόγραμμα σε ποιο τόνο (ή φθόγγο) θα συνδέσει τις κλίμακες. Διότι ως σταθεροί φθόγγος μετάπτωσης από την μια κλίμακα στην άλλη πρέπει να ληφθούν και στις 2 κλίμακες φθόγγοι που είναι άκρα 3/4/5 χόρδων και που αν δεν είναι τέτοιος ο φθόγγος που μπαίνει η φθορά και ο φθόγγος που παραπέμπει η φθορά, πρέπει να βρεθούν οι πλησιέστεροι φθόγγοι στους πρηγούμενους, που είναι άκρα 3/4/5 χόρδων που θα θεωρηθούν σταθεροί κατά την μεταφορά από την μια κλίμακα στην άλλη.
Παρομοίως έχοντας προσδιορίσει τους σταθερούς φθόγγους ή άκρα 3/4/5 χόρδων το πρόγραμμα θα μπορεί να βάζει αυτόματα τα Ισοκρατήματα στο μέλος.
Στην τρίτη στήλη λοιπόν με τίτλο Άκρο 3/4/5χόρδου ορίζεις με ΝΑΙ όσους φθόγγους είναι άκρα τρι-τετρα-πεντα χόρδων.
7) Ακολούθως και μόνο για τα πεντάχορδα πρέπει να ορίσεις τον διαζευκτικό τόνο στην στήλη 8η με τίτλο Τόνος διαζευκτικός. Ο διαζευκτικός τόνος είναι πολύ σπουδαίο χαρακτηριστικό στον προσδιορισμό του ήχου. Αν δεν τον ορίσεις τα πεντάχορδα δεν βάφονται με το χρώμα του γένους ασχέτως αν εχεις ορίσει Άκρα 3/4/5χόρδων.
Έτσι θα χρωματιστεί η κλίμακα με τα ανάλογα χρώματα προς μπλέ ή πράσινο για τα διατονικά, το κόκκινο για τα χρωματικά και το κιτρινο-πράσινο τα εναρμόνια τμήματα ή 3/4/5 χορδα. Οι διαζευκτικοί τόνοι μένουν λευκοί για να ξεχωρίζουν. Επίσης τα 3 χορδα βάφονται μόνο αν είναι στα άκρα (άνω ή κάτω) της κλίμακας, ενδιάμεσα δεν βάφονται.
8) Τέλος δώσε το όνομα της κλίμακας και πάτησε Καταχώρηση. Η κλίμακα καταχωρείται στην συλλογή κλιμάκων του Μελωδού και μπορείς να την χρησιμοποιήσεις πλέον σε όποιο έγγραφο θέλεις.
Άλλες λειτουργίες με τις Κλίμακες
Από το μενού [Κλίμακες -> Διαγραφή / Μετονομασία κλιμάκων] κάνεις τις ανάλογες εργασίες.
Από το μενού [Κλίμακες -> Εισαγωγή Κλιμάκων στην Συλλογή του Μελωδού] μπορούμε να εισάγουμε έτοιμες Κλίμακες από εξωτερικό αρχείο π.χ. που δημιούργησε κάποιος τρίτος και μας το έστειλε.
Όταν ανοίγεις ένα έγγραφο, εάν το έγγραφο δημιουργήθηκε σε άλλο υπολογιστή και περιέχει κλίμακες και ήχους που δεν υπάρχουνε στην τράπεζα κλιμάκων και ήχων του δικού σου Υπολογιστή, μπορείς να ανακτήσεις αυτές τις κλίμακες ώστε να μπορείς να τις χρησιμοποιήσεις όπου θέλεις. Από το μενού [Κλίμακες -> Συλλογή κλιμάκων από το έγγραφο] ανοίγει η φόρμα …υποκλοπής των κλιμάκων του ξένου εγγράφου που δεν υπάρχουν στην δική σου τράπεζα! Αυτός είναι ο δεύτερος τρόπος για να μεταφέρεις κλίμακες σε άλλο υπολογιστή. Τις ενσωματώνεις σε ένα έγγραφο, και όταν ανοίξει το έγγραφο στον άλλο υπολογιστή μπορεί να τις ανακτήσει και ενσωματώσει στην τράπεζα την δική του για να τις χρησιμοποιεί.
ΚΑΤΑΣΚΕΥΗ ΥΠΟΚΛΙΜΑΚΩΝ (3/4/5 ΧΟΡΔΩΝ)
Αυτά είναι υποκλίμακες ή δομικές μονάδες που τις χρησιμοποιείς όπως είδες πιο πρίν για να φτιάχνεις Κλίμακες. Η κατασκευή και διαχείρησή τους γίνεται από το μενού [Κλίμακες -> Υπομονάδες κλιμάκων].
Εξυπηρετούν πάρα πολύ, διότι τις ετοιμάζεις άπαξ, το Μελωδός έχει ήδη πολλές τέτοιες έτοιμες, και κατόπιν χρησιμοποιείς συνδιάσμούς τους για να κάνεις είτε σύνθετους ήχους πχ δευτερόπρωτος ή πρωτόβαρυς ή πρώτος δίφωνος χρωματικός κλπ ή πολύ περισσότερο για να κάνεις δρόμους της Ανατολικής και Παραδοσιακής μουσικής.
ΜΕΤΡΟΦΩΝΙΑΣ ΑΠΕΙΚΟΝΙΣΗ
Πατώντας το κουμπί ![]() της βοηθητικής κάθετης εργαλειοθήκης, εμφανίζεται ένα παράθυρο στο κάτω μέρος του προγράμματος, μέσα στο οποίο παρουσιάζεται το ίδιο μουσικό κείμενο που έχεις ανοιχτό αλλά σε απεικόνιση μετροφωνίας. Εάν υπάρχει κρίσιμο σφάλμα στο μουσικό κείμενο δεν μπορεί να απεικονισθεί η μετροφωνία. Πρέπει να διορθώσεις τα λάθη ώστε να εμφανισθεί στο παράθυρό της.
της βοηθητικής κάθετης εργαλειοθήκης, εμφανίζεται ένα παράθυρο στο κάτω μέρος του προγράμματος, μέσα στο οποίο παρουσιάζεται το ίδιο μουσικό κείμενο που έχεις ανοιχτό αλλά σε απεικόνιση μετροφωνίας. Εάν υπάρχει κρίσιμο σφάλμα στο μουσικό κείμενο δεν μπορεί να απεικονισθεί η μετροφωνία. Πρέπει να διορθώσεις τα λάθη ώστε να εμφανισθεί στο παράθυρό της.
Εάν ο δείκτης βρίσκεται σε σημείο που δεν ενεργεί η κλίμακα, δεν απεικονίζεται η μετροφωνία. Κάνε κλικ πάνω στο μουσικό κείμενο για να εμφανισθεί.

Απεικονίζεται ταυτόχρονα το μέλος και ή κλίμακα ως προς τον χρόνο, ενώ το μέλος ανεβοκατεβαίνει στην κλίμακα για να υπάρχει οπτική ανάδραση με την ακριβή θέση και την ποσότητα ανάβαση ή κατάβασης μέσα στην κλίμακα.
Πατώντας το σημείο εκτέλεσης του μουσικού κειμένου θα δεις την μετροφωνία σε δυναμική απεικόνιση.
Λίγες εξηγήσεις για το μενού της Μετροφωνίας.
Με το [Όρια] καθορίζεις τον ανώτερο και κατώτερο φθόγγο απεικόνισης αν θα λαμβάνονται αυτόματα από τα όρια της κλίμακας ή του μέλους ή μπορείς να τα καθορίσεις χειροκίνητα με Ctrl + ρόδα .
Εάν έχεις επιλεγμένο το εργαλείο μετακίνησης ![]() του μενού, κάνοντας κλικ πάνω στην μετροφωνία μπορείς να την σύρεις Πάνω-Κάτω ή Δεξιά-Αριστερά.
του μενού, κάνοντας κλικ πάνω στην μετροφωνία μπορείς να την σύρεις Πάνω-Κάτω ή Δεξιά-Αριστερά.
Την ίδια στιγμή που κάνεις κλικ πάνω στην μετροφωνία, ο δείκτης στο έγγραφο μετακινείται στο αντίστοιχο σημείο μέσα στο έγγραφο και το αντίστροφο.
Εάν επιλέξεις το εργαλείο επιλογής ![]() του μενού, τότε κάνοντας κλικ και σέρνοντας το ποντίκι πάνω στην μετροφωνία, επιλέγεις αυτό που θέλεις ενώ ταυτόχρονα και στο έγγραφο επιλέγεται η αντίστοιχη περιοχή. Το ίδιο μπορεί να συμβεί και αντίστροφα. Δηλαδή να επιλέξεις μια περιοχή στο έγγραφο και να δεις επιλεγμένη την μετροφωνία του.
του μενού, τότε κάνοντας κλικ και σέρνοντας το ποντίκι πάνω στην μετροφωνία, επιλέγεις αυτό που θέλεις ενώ ταυτόχρονα και στο έγγραφο επιλέγεται η αντίστοιχη περιοχή. Το ίδιο μπορεί να συμβεί και αντίστροφα. Δηλαδή να επιλέξεις μια περιοχή στο έγγραφο και να δεις επιλεγμένη την μετροφωνία του.
Με το [Ζούμ] πυκνώνεις και αραιώνεις την απεικόνιση μετροφωνίας ως προς τον χρόνο. Σε πολύ μεγάλη πύκνωση εξαφανίζονται τα μουσικά σημεία για να μην συγχέονται.
Με το [Εμφάνιση] επιλέγεις τον τρόπο ολίσθησης της μετροφωνίας κατά την εκτέλεση.
Με το κουμπί ![]() στα δεξιά του μενού μπορείς να απεικονίσεις την μετροφωνία σε πλήρη οθόνη ή σε άλλη οθόνη αν διαθέτει περισσότερες από μια ο υπολογιστής σου.
στα δεξιά του μενού μπορείς να απεικονίσεις την μετροφωνία σε πλήρη οθόνη ή σε άλλη οθόνη αν διαθέτει περισσότερες από μια ο υπολογιστής σου.
Με τα υπόλοιπα κουμπιά καθορίζεις λεπτομερώς τι θέλεις να φαίνεται ή να αποκρύπτεται στο παράθυρο μετροφωνίας, τις θέσεις, το πάχος και τα χρώματα των εμφανιζόμενων στοιχείων.
Οι κλίμακες μπορούν να απεικονίζονται με τα χρώματά τους όπως φαίνεται και στην εικόνα ή χωρίς αυτά.
Κατά την εκτέλεση ή την εκτέλεση συγχρονισμένου κειμένου μπορείς να μεταφέρεις τον δείκτη και να συνεχίσει η εκτέλεση από εκεί κάνοντας κλικ πάνω στην μετροφωνία. Αυτό συμβαίνει και στην στατική εκτέλεση φθόγγου. Με δεξί κλικ σταματάει η εκτέλεση.
ΑΝΑΛΥΣΗ ΦΩΝΗΣ ΨΑΛΛΟΝΤΟΣ
Απεικόνιση του ύψους της φωνής ψάλλοντος .
Με αυτή την δυνατότητα μπορείς να συνδέσεις ένα μικρόφωνο (οπωσδήποτε καλό) στον υπολογιστή και ψάλλοντας ή τραγουδώντας να παρατηρείς την φωνή σου πως ανεβοκατεβαίνει την κλίμακα.
Είναι μια κορυφαία και πολύ χρήσιμη λειτουργία για να κατανοήσεις και οπτικά πλέον όλες τις διακυμάνσεις της φωνής σου που μέχρι τώρα μόνο ακουστικά τις αντιλαμβανόσουν. Μπορείς να δεις και να συγκρίνεις τους φθόγγους και τα διαστήματα της κλίμακας με την θέση της φωνής σου επάνω στην κλίμακα. Τον τρόπο εκτέλεσης ποιοτικών σημείων, πεταστής, βαρείας, ψηφιστού, οξείας, αντικενώματος, ομαλού, έλξεων, γοργών, αργών και άλλων στοιχείων της εκτέλεσης.
Και συγκρίνοντας τα αποτελέσματα με τις αναλύσεις των φωνών από ηχογραφήσεις καταξιωμένων εκτελεστών που μπορείς να βρεiς σε μεγάλη ποσότητα στο internet, να καταλάβεις τις αδυναμίες σου και να τις διορθώσεις.
Επίσης μπορείς αναλύοντας τέτοιες έγκυρες φωνές της Βυζαντινής ή παραδοσιακής μουσικής όπως πχ του πρωτοψάλτη Πατριαρχείου Κων/πολης Ιακώβου 1956 ή του Αγιορείτη Δανιήλ να βγάλεις με μεγάλη ακρίβεια τα διαστήματα που εκτελεί σε διάφορους ήχους και κατόπιν βασιζόμενο σε αυτά τα αποτελέσματα να κατασκευάσεις ανάλογες κλίμακες για το Μελωδό.
Πατώντας το κουμπί ![]() της βοηθητικής κάθετης εργαλειοθήκης, θα εμφανισθεί στο κάτω μέρος του προγράμματος το αντίστοιχο παράθυρο.
της βοηθητικής κάθετης εργαλειοθήκης, θα εμφανισθεί στο κάτω μέρος του προγράμματος το αντίστοιχο παράθυρο.
Εάν δεν υπάρχει φορτωμένη κλίμακα από ανοιχτό έγγραφο, στο παράθυρο ανάλυσης φωνής εμφανίζεται το πιάνο στα αριστερά με τις γραμμές στα σταθερά διαστήματά του ανά 6 μόρια.
Τοπολογία του παραθύρου ανάλυσης φωνής
Θα παρατηρήσετε ότι το παράθυρο χωρίζεται οριζόντια σε δύο μέρη, κατώτερο και ανώτερο.
Κάτω-κάτω βρίσκονται τα εργαλεία της κυματομορφής του ήχου με το παράθυρο απεικόνισης της κυματομορφής του ήχου στον οποίο θα γίνεται ανάλυση.
Πάνω βρίσκεται το παράθυρο απεικόνισης του ύψους της φωνής με τα εργαλεία για την απεικόνιση του ύψους της φωνής.
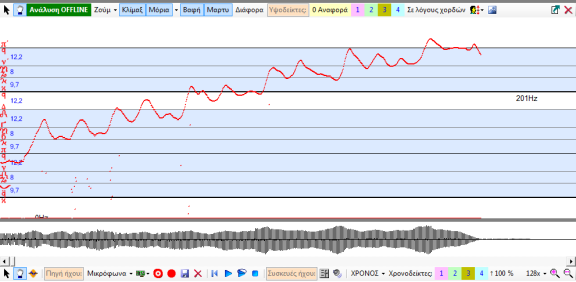
Περιοχή απεικόνισης κυματομορφής ήχου
ΣΥΛΛΟΓΗ ΗΧΟΥ
Η περιοχή που εμφανίζεται η κυματομορφή του ήχου έχει ένα ορισμένο μήκος και χωράει περίπου 30 λεπτά ηχογράφησης.
Υπάρχουν δύο τρόποι για να ‘εισάγετε’ ήχο.
Και φαίνονται αν πατήσεις στο κουμπί μετά το ![]()
Από το μενού επιλέγεις ένα από τα τρία:
![]()
1) [Μικρόφωνα]. Το πρόγραμμα συνδέετε με την είσοδο ήχου από μικρόφωνα ή άλλη πηγή της κάρτας ήχου.
Μόλις επιλέξεις Μικρόφωνα, ακριβώς δεξιά του εμφανίζεται η εικόνα της κάρτας ήχου ![]() . Πατώντας την ανοίγει ένα μενού που σου δείχνει τις διαθέσιμες εισόδους της κάρτας ήχου που έχεις, απ’ όπου επιλέγεις αυτή που σε ενδιαφέρει.
. Πατώντας την ανοίγει ένα μενού που σου δείχνει τις διαθέσιμες εισόδους της κάρτας ήχου που έχεις, απ’ όπου επιλέγεις αυτή που σε ενδιαφέρει.
ΣΗΜΕΙΩΣΗ: Υπάρχει ενδεχόμενο η κάρτα ήχου να μην εμφανίζει στα Windows όλες τις δυνατές εισόδους και κυρίως εξόδους της απ’ όπου μπορείς να ηχογραφήσεις τον ήχο. Για να το πετύχεις αυτό εφόσον βέβαια το υποστηρίζει και η κάρτα σου, πρέπει να εγκαταστήσεις ένα Driver που κάνει αυτή την δουλειά. Ένας τέτοιος free Driver έχει το όνομα kx driver. Αναζήτησε τον και δες αν υποστηρίζει την κάρτα ήχου σου και μετά εγκατάστησε τον. Διαφορετικά πρέπει να αλλάξεις κάρτα ήχου και να αγοράσεις μια που εγγυημένα εμφανίζει τις εισόδους ή εξόδους που θέλεις μέσα στα Windows και τα προγράμματα του.
Αφού επιλέξεις το μικρόφωνο πατάς το αμέσως ένα από τα επόμενα δύο κουμπιά ![]() για εγγραφή ήχου. Με το πρώτο την στιγμή της ηχογράφησης από το μικρόφωνο, ταυτόχρονα γίνεται ανάλυση του ύψους της φωνής, και απεικόνιση της ενώ με το δεύτερο γίνεται μόνο ηχογράφηση και η ανάλυση θα γίνει σε επόμενο χρόνο. Περισσότερα δες στο ΠΑΡΑΜΕΤΡΟΙ ΑΝΑΛΥΣΗΣ ΤΗΣ ΦΩΝΗΣ πιο κάτω. Αν έχεις επιλεγμένη περιοχή, η εγγραφή θα γίνει από την αρχή της επιλογής μέχρι το τέλος της επιλεγμένης περιοχής και εκεί θα σταματήσει. Η ηχογράφηση θα ξεκινήσει από την θέση του δείκτη όπου αυτός βρίσκεται. Αν θέλεις να το μετακινήσεις στην αρχή πάτησε το
για εγγραφή ήχου. Με το πρώτο την στιγμή της ηχογράφησης από το μικρόφωνο, ταυτόχρονα γίνεται ανάλυση του ύψους της φωνής, και απεικόνιση της ενώ με το δεύτερο γίνεται μόνο ηχογράφηση και η ανάλυση θα γίνει σε επόμενο χρόνο. Περισσότερα δες στο ΠΑΡΑΜΕΤΡΟΙ ΑΝΑΛΥΣΗΣ ΤΗΣ ΦΩΝΗΣ πιο κάτω. Αν έχεις επιλεγμένη περιοχή, η εγγραφή θα γίνει από την αρχή της επιλογής μέχρι το τέλος της επιλεγμένης περιοχής και εκεί θα σταματήσει. Η ηχογράφηση θα ξεκινήσει από την θέση του δείκτη όπου αυτός βρίσκεται. Αν θέλεις να το μετακινήσεις στην αρχή πάτησε το ![]() .
.
2) Φόρτωση αρχείο ήχου. Εάν επιλέξεις ως Πηγή ήχου το Αρχείο ήχου, πατώντας το κουμπί ανοίγματος ![]() , ανοίγεις το αρχείο ήχου που έχεις προηχογραφήσει ή που είναι κάποια έτοιμη εγγραφή ήχου.
, ανοίγεις το αρχείο ήχου που έχεις προηχογραφήσει ή που είναι κάποια έτοιμη εγγραφή ήχου.
Τα αρχεία ήχου που υποστηρίζονται πρέπει να είναι σε μορφή .wav με δειγματοληψία 22050 samples/sec και ανάλυση 16 bit / δείγμα, στερεοφωνικά ή μονοφωνικά.
Αν το αρχείο ήχου είναι σε μορφή mp3 ή wma ή άλλη πρέπει να το μετατρέψεις πρώτα στην παραπάνω μορφή.
Υπάρχουν πολλά free ή demo προγράμματα που κάνουν αυτή την δουλειά.
Μόλις ανοίξεις το αρχείο ήχου θα εμφανισθεί μια φόρμα:
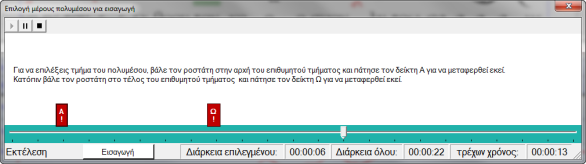 Εδώ μπορείς να ακούσεις και να επιλέξεις ολόκληρο ή ένα μέρος του για να το εισάγεις για ανάλυση, αν δεν το χρειάζεσαι όλο. Εξ’ άλλου όπως αναφέρθηκε πιο πάνω χωράνε 30 λεπτά ηχογράφησης, οπότε αν το αρχείο είναι μεγαλύτερο και δεν θέλεις να κοπεί στο τέλος του, πρέπει να το κόψεις στην αρχή. Οι δύο δείκτες που φαίνονται με το Α και Ω είναι γι’ αυτή τη δουλειά.
Εδώ μπορείς να ακούσεις και να επιλέξεις ολόκληρο ή ένα μέρος του για να το εισάγεις για ανάλυση, αν δεν το χρειάζεσαι όλο. Εξ’ άλλου όπως αναφέρθηκε πιο πάνω χωράνε 30 λεπτά ηχογράφησης, οπότε αν το αρχείο είναι μεγαλύτερο και δεν θέλεις να κοπεί στο τέλος του, πρέπει να το κόψεις στην αρχή. Οι δύο δείκτες που φαίνονται με το Α και Ω είναι γι’ αυτή τη δουλειά.
Αν το τελικό εισαγόμενο αρχείο είναι μεγαλύτερο από 40 λεπτά, κόβεται από το τέλος του.
Και στις δύο πιο πάνω περιπτώσεις ισχύει ότι:
Α) αν έχω επιλεγμένη περιοχή μέσα στο παράθυρο της κυματομορφής, μόνο αυτή η περιοχή θα καλυφθεί από το ηχητικό σήμα και ή θα σταματήσει η ηχογράφηση ή θα κοπεί η εισαγωγή από αρχείο.
Β) Αν δεν έχω επιλεγμένη περιοχή τότε η εισαγωγή του ηχητικού σήματος θα αρχίσει από την θέση που βρίσκεται ο κύριος δείκτης. Είναι αυτός που μετακινείται όταν κάνω κλικ έχοντας επιλεγμένο το βέλος. Αρχικά αυτός ο δείκτης βρίσκεται στο χρόνο 0, αν όμως κάνεις κλικ μέσα στο παράθυρο μεταφέρεται στο κλικ. Για να το μεταφέρεις στο 0 πάτησε το κουμπί ![]() ή κάνε κλικ στην αρχή.
ή κάνε κλικ στην αρχή.
ΑΠΟΘΗΚΕΥΣΗ ΗΧΟΥ
Το ηχητικό σήμα που έχεις συλλέξει με τους ανωτέρω διάφορους τρόπους, μπορείς να το αποθηκεύσεις για μελλοντική χρήση και επανεξέταση πατώντας το κουμπί αποθήκευσης ![]() .
.
Εάν έχεις επιλέξει ένα τμήμα του ήχου, τότε θα αποθηκευτεί μόνο αυτό το κομμάτι.
Η μορφή αποθήκευσης είναι .wav με δειγματοληψία 22050 samples/sec, μονοφωνικό, η ίδια δηλαδή που χρειάζεται για να φορτώσεις αρχεία ήχου. Και με αυτή την μορφή μπορείς να το ανοίξεις και να το ξαναφορτώσεις.
ΕΡΓΑΛΕΙΑ
Για να κάνεις ζουμ στο παράθυρο της κυματομορφής ως προς τον χρόνο (οριζόντια) αρκεί να γυρίσεις την ρόδα του ποντικιού πάνω του. Για το ίδιο πράγμα μπορείς να χρησιμοποιήσεις τα εργαλεία ![]() που βρίσκονται δεξιά στην εργαλειοθήκη του. Αυτό το ζουμ έχει αντίκτυπο και στο παράθυρο του ύψους της φωνής.
που βρίσκονται δεξιά στην εργαλειοθήκη του. Αυτό το ζουμ έχει αντίκτυπο και στο παράθυρο του ύψους της φωνής.
Για να κάνεις ζουμ στο παράθυρο της κυματομορφής ως προς το πλάτος της (κάθετα), κρατάς πατημένο το Ctrl στο πληκτρολόγιο και γυρνάς την ρόδα του ποντικιού πάνω της. Για να την επαναφέρεις στο φυσιολογικό της 100% μπορείς να πατήσεις τον αριθμό επί τοις % πχ ![]() που βρίσκεται μετά τα 4 έγχρωμα εικονίδια
που βρίσκεται μετά τα 4 έγχρωμα εικονίδια ![]() .
.
Με το εργαλείο επιλογής ![]() μπορείς να επιλέγεις τμήμα της κυματομορφής ή να μεταφέρεις με κλικ το δείκτη της σε οποιοδήποτε σημείο της κυματομορφής του ήχου.
μπορείς να επιλέγεις τμήμα της κυματομορφής ή να μεταφέρεις με κλικ το δείκτη της σε οποιοδήποτε σημείο της κυματομορφής του ήχου.
Οι γραμμές δεικτών αρχής ή τέλους της επιλογής αναγράφουν και το τρέχον αριθμό δείγματος ή την χρονική στιγμή πάνω τους. Ενώ ενδιάμεσα στην επιλογή και κάτω εμφανίζεται η απόσταση πάλι με αριθμό δειγμάτων ή με χρόνο.
Οι δείκτες αυτοί επεκτείνονται κάθετα και στο παράθυρο ύψους της φωνής.
Με το εργαλείο μετακίνησης ![]() μπορείς να μετακινείς την κυματομορφή ή να μεταφέρεις τον δείκτη της. Η μετακίνηση έχει αντίκτυπο και στο παράθυρο ύψους της φωνής.
μπορείς να μετακινείς την κυματομορφή ή να μεταφέρεις τον δείκτη της. Η μετακίνηση έχει αντίκτυπο και στο παράθυρο ύψους της φωνής.
Με τα κουμπιά play, play με επανάληψη και stop ![]() , μπορείς να ακούσεις όλη την κυματομορφή ή αν έχεις επιλέξει ένα μέρος της, μια φορά ή σε συνεχή επανάληψη.
, μπορείς να ακούσεις όλη την κυματομορφή ή αν έχεις επιλέξει ένα μέρος της, μια φορά ή σε συνεχή επανάληψη.
Με το εργαλείο εξέτασης ![]() και έχοντας πατημένο ένα από τα
και έχοντας πατημένο ένα από τα ![]() μπορείς να ακούσεις τα διάφορα τμήματα της κυματομορφής μέσα από το παράθυρο Hanning. Το μήκος του παραθύρου Hanning είναι αυτό που ορίζεις για την ανάλυση του φάσματος της φωνής και θα το δούμε πιο κάτω στον υπολογισμό ύψους της φωνής.
μπορείς να ακούσεις τα διάφορα τμήματα της κυματομορφής μέσα από το παράθυρο Hanning. Το μήκος του παραθύρου Hanning είναι αυτό που ορίζεις για την ανάλυση του φάσματος της φωνής και θα το δούμε πιο κάτω στον υπολογισμό ύψους της φωνής.
Με το εργαλείο διαγραφής ![]() διαγράφεις ολόκληρη ή το επιλεγμένο μέρος της κυματομορφής.
διαγράφεις ολόκληρη ή το επιλεγμένο μέρος της κυματομορφής.
Με τα εγαλεία ![]() ανοίγουν τα εργαλεία ήχου των Windows, για να καθορίσεις την ένταση και τις ενεργές συσκευές εξόδου ή εισόδου της κάρτας ήχου.
ανοίγουν τα εργαλεία ήχου των Windows, για να καθορίσεις την ένταση και τις ενεργές συσκευές εξόδου ή εισόδου της κάρτας ήχου.
Με το εργαλείο ![]() μπορείς να επιλέξεις τον τρόπο αναγραφής του χρόνου στους δείκτες της κυματομορφής, από ένα μενού με τρεις επιλογές:
μπορείς να επιλέξεις τον τρόπο αναγραφής του χρόνου στους δείκτες της κυματομορφής, από ένα μενού με τρεις επιλογές:

Με τους τέσσερις χρωματιστούς χρονοδείκτες ![]() μπορείς να βάζεις σταθερά σημάδια επάνω στην κυματομορφή που θα αναγράφουν τον χρόνο για να κάνεις διάφορους υπολογισμούς. Επεκτείνονται κάθετα και στην περιοχή απεικόνισης του ύψους της φωνής.
μπορείς να βάζεις σταθερά σημάδια επάνω στην κυματομορφή που θα αναγράφουν τον χρόνο για να κάνεις διάφορους υπολογισμούς. Επεκτείνονται κάθετα και στην περιοχή απεικόνισης του ύψους της φωνής.
Ο τρόπος ενεργοποίησης τους είναι ο εξής.
1) Κάνεις κλικ για να μεταφέρεις τον δείκτη κυματομορφής στο σημείο που θέλεις να βάλεις ένα χρονοδείκτη.
2) Πατάς ένα από τους 4 χρονοδείκτες.
3) Μετακινείς τον δείκτη αλλού. Θα δεις να εμφανίζεται στην θέση ο χρονοδείκτης με το χρώμα του και την αναγραφή του χρόνου ή του δείγματος στο σημείο εκείνο.
Με τον ίδιο τρόπο ενεργοποιείς και τους 4 χρονοδείκτες.
Για να αφαιρέσεις ένα ενεργό χρονοδείκτη αρκεί να ξαναπατήσεις το εικονίδιό του και θα δεις να εξαφανίζεται από την κυματομορφή.
Μέχρι τώρα αναλύσαμε το παράθυρο που εικονίζεται η κυματομορφή του ήχου τον οποίο θέλουμε να αναλύσουμε και να υπολογίσουμε το ύψος.
Περιοχή ανάλυσης του ύψους φωνής
Εάν δεν υπάρχει φορτωμένη κλίμακα από ανοιχτό έγγραφο, στο παράθυρο ανάλυσης φωνής εμφανίζεται το πιάνο στα αριστερά με τις γραμμές στα σταθερά διαστήματά του ανά 6 μόρια.
Εάν φορτωθεί μια κλίμακα, από το έγγραφο τότε απεικονίζεται αυτή η κλίμακα με τα διαστήματά της.
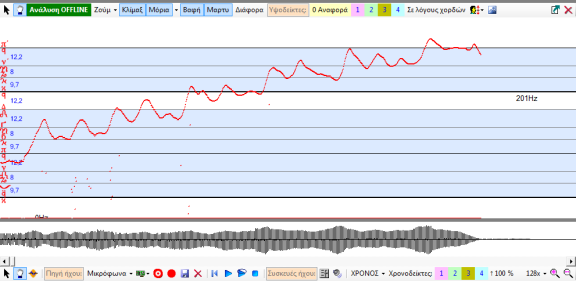
ΕΡΓΑΛΕΙΑ
Για να κάνεις ζουμ ως προς τον χρόνο χρησιμοποίησε την ρόδα του ποντικιού. Το ζουμ αυτό είναι ίδιο ακριβώς με το ζουμ της κυματομορφής του ήχου και επιδρά παράλληλα και στις δύο περιοχές.
Για να κάνεις ζουμ της κλίμακας κάθετα (ως προς την συχνότητα) κράτησε πατημένο το πλήκτρο Ctrl και γύρισε την ρόδα ενώ το ποντίκι βρίσκεται σε αυτή την περιοχή
Για να μετακινήσεις την απεικόνιση ανάλυσης ήχου πανω-κάτω ή δεξιά-αριστερά, επέλεξε από την εργαλειοθήκη το εργαλείο μετακίνησης ![]() .
.
Για να επιλέξεις οριζόντια ή κάθετα κάποιο τμήμα της ανάλυσης του ήχου, επέλεξε από την εργαλειοθήκη το εργαλείο επιλογής ![]() .
.
Για να μεταφέρεις την βάση της εικονιζόμενης κλίμακας στην περιοχή αυτή επέλεξε το ![]() . Αυτό ενεργεί ακριβώς το ίδιο με το ίδιο εργαλείο της κυρίας εργαλειοθήκης του Μελωδού, δηλαδή μετακινεί το ύψος της βάσης της κλίμακας που είναι επιλεγμένη στο ενεργό έγγραφο και η μετακίνηση φαίνεται μέσα σε αυτό το παράθυρο της ανάλυσης του ύψους της φωνής. Μπορείς λοιπόν να μετακινήσεις το ύψος της κλίμακας είτε από εκεί, είτε από εδώ, είναι ακριβώς το ίδιο πράγμα. Η μετακίνηση θα ακουστεί και στο έγγραφο αν το εκτελέσεις.
. Αυτό ενεργεί ακριβώς το ίδιο με το ίδιο εργαλείο της κυρίας εργαλειοθήκης του Μελωδού, δηλαδή μετακινεί το ύψος της βάσης της κλίμακας που είναι επιλεγμένη στο ενεργό έγγραφο και η μετακίνηση φαίνεται μέσα σε αυτό το παράθυρο της ανάλυσης του ύψους της φωνής. Μπορείς λοιπόν να μετακινήσεις το ύψος της κλίμακας είτε από εκεί, είτε από εδώ, είναι ακριβώς το ίδιο πράγμα. Η μετακίνηση θα ακουστεί και στο έγγραφο αν το εκτελέσεις.
Η μετακίνηση της βάσης της κλίμακας χρειάζεται για να μπορείς να την ταυτίσεις με την βάση που ψάλεις στο μικρόφωνο ή που ακούγεται από την ηχογράφηση που φόρτωσες εδώ.
Η ένδειξη ![]() ή
ή ![]() στην εργαλειοθήκη είναι ένδειξη για το σε πόσα συνολικά μόρια της διαπασών γίνονται οι αναγραφές των μορίων μέσα σε αυτή την περιοχή. Για να μεταβάλω τα μόρια της διαπασών εδώ, όπως και σε κάθε άλλο σημείο του Μελωδού που χρησιμοποιούνται, μόνο ένας τρόπος υπάρχει, από το μενού της κλίμακας. Η μεταβολή εκεί έχει άμεσο αντίκτυπο παντού στο Μελωδό.
στην εργαλειοθήκη είναι ένδειξη για το σε πόσα συνολικά μόρια της διαπασών γίνονται οι αναγραφές των μορίων μέσα σε αυτή την περιοχή. Για να μεταβάλω τα μόρια της διαπασών εδώ, όπως και σε κάθε άλλο σημείο του Μελωδού που χρησιμοποιούνται, μόνο ένας τρόπος υπάρχει, από το μενού της κλίμακας. Η μεταβολή εκεί έχει άμεσο αντίκτυπο παντού στο Μελωδό.
Εάν πατήσεις αυτό το κουμπί θα μετατραπεί στο ![]() και η αναγραφή θα γίνεται σε λόγους χορδών αντί για μόρια.
και η αναγραφή θα γίνεται σε λόγους χορδών αντί για μόρια.
Υπάρχουν αντίστοιχα κουμπιά με τους χρονοδείκτες που είδαμε πριν, οι υψοδείκτες. ![]() .
.
Είναι τέσσερις υψοδείκτες και ένα κουμπί Αναφοράς.
Αλλά τι είναι το κουμπί ‘Αναφορά’ και που χρειάζεται;
Μπορώ και να μην το χρησιμοποιήσω. Πάμε λοιπόν να βάλουμε μερικούς υψοδείκτες.
1) Κάνω κλικ στο ύψος της φωνής που θέλω για να μετακινήσω τον βασικό υψοδείκτη.
2) Πατάω τον υψοδείκτη που θέλω
3) Μετακινώ αλλού τον βασικό υψοδείκτη και αποκαλύπτεται ο υψοδείκτης που έβαλα.
Το ίδιο επαναλαμβάνω και για τους τέσσερις υψοδείκτες αν θέλω.
Στο αριστερό μέρος εμφανίζεται η απόλυτη τιμή της συχνότητας για το ύψος του υψοδείκτη. Αυτό όμως εμένα δεν μου λέει τίποτα εκτός για μια γενική πληροφορία του πόσα ψηλά ή χαμηλά βρίσκομαι.
Αυτό που χρειάζομαι σαν κύρια πληροφορία είναι το πόσα μόρια απέχει το ύψος εδώ από την βάση του ήχου ή από κάποιο άλλο φθόγγο. Και αυτή η πληροφορία είναι όχι απόλυτη αλλά σχετική διοτι σχετίζεται με κάτι άλλο, με την βάση στην προκειμένη περίπτωση.
Εδώ λοιπόν χρησιμοποιώ το κουμπί ![]() για να ορίσω το σημείο αναφοράς που στην προκειμένη περίπτωση είναι η βάση του ήχου. Την τοποθετώ ακριβώς όπως ένα υψοδείκτη. Βάζω τον κύριο υψοδείκτη στην βάση, πατάω το Αναφορά και είμαι έτοιμος.
για να ορίσω το σημείο αναφοράς που στην προκειμένη περίπτωση είναι η βάση του ήχου. Την τοποθετώ ακριβώς όπως ένα υψοδείκτη. Βάζω τον κύριο υψοδείκτη στην βάση, πατάω το Αναφορά και είμαι έτοιμος.
Μετά την εισαγωγή της Αναφοράς θα προσέξατε ότι οι υψοδείκτες δεν δείχνουν μόνο την απόλυτη συχνότητα του ύψους αλλά επιπλέον και μόρια. Αυτά λοιπόν τα μόρια όλων των υψοδεικτών υπολογίζονται ως προς το ύψος της Αναφοράς.
Αλλά και ο κύριος υψοδείκτης γράφει μόρια τα οποία πάλι υπολογίζονται με βάση την Αναφορά.
Για να αφαιρέσω τους υψοδείκτες ή την Αναφορά, αρκεί να ξαναπατήσω το κουμπί τους.
Εάν επιλέξεις κατακόρυφα μια περιοχή ύψους φωνής θα διαπιστώσεις ότι εκτός από τους δύο δείκτες στα άκρα της επιλογής με τις ενδείξεις τους για το απόλυτο ύψος και τα σχετικά μόρια αν είναι ενεργοποιημένη η αναφορά, υπάρχει και μια τρίτη ένδειξη με μαύρα ενδιάμεσα από το επιλεγμένο ύψος, που ονομάζεται Διαφορά και εκτός της ένδειξη της σχετικής υψομετρικής διαφοράς των συχνοτήτων των δυο άκρων της επιλεγμένης περιοχής, επιπλέον αναγράφει και την σχετική μεταξύ τους απόσταση σε μόρια, υπολογισμένα πάντοτε με τον τρέχοντα αριθμό μορίων της διαπασών. Προσοχή, αυτά τα μόρια δεν έχουν καμία σχέση με την Αναφορά άρα και με την ύπαρξη της, επειδή ακριβώς στην απεικόνιση της διαφοράς στην επιλογή, η κάτω περιοχή της επιλογής είναι αναφορά ως προς την άνω.
Με τα διάφορα άλλα κουμπιά του μενού μπορείς να αλλάζεις την εμφάνιση της κλίμακας, των μορίων, μαρτυριών, των γραμμών της κλπ.
Και τώρα η εξήγηση για το ποιο σημαντικό μέρος της ανάλυσης της φωνής.
Είναι το πρώτο κουμπί της εργαλειοθήκης ανάλυσης της φωνής, το ![]() .
.
Πριν το ενεργοποιήσεις να ξέρεις ότι αν έχεις επιλεγμένο ένα μέρος της κυματομορφής του ήχου, η ανάλυση θα γίνει μόνο σε αυτό το κομμάτι, αλλιώς θα γίνει σε όλη την περιοχή του ήχου που έχει μήκος 30 δευτερόλεπτα, είτε περιέχει ήχους είτε όχι. Επειδή η ανάλυση αυτή είναι χρονοβόρα, αν θέλεις να αναλύσεις ένα συγκεκριμένο τμήμα από την ηχογράφηση, για να μην καθυστερεί επέλεξε το πρώτα και μετά πάτησε το![]() .
.
Αυτή η ανάλυση ονομάζεται OFFLINE διότι δεν γίνεται την ίδια στιγμή που ηχογραφείται η φωνή αλλά σε αργότερα και ανεξάρτητα από την ηχογράφηση.
Φυσικά αν επιλέξω να ανοίξω αρχείο ήχου, μόνο αυτή την ανάλυση μπορώ να εφορμόσω διοτι τα αρχείο ήχου είναι προηχογραφημένο.
Μόλις το πατήσεις εμφανίζεται μια φόρμα για να ορίσεις τις παραμέτρους του υπολογισμού για την ανάλυση του ύψους της φωνής.
Παράμετροι ανάλυσης του ύψους της φωνής
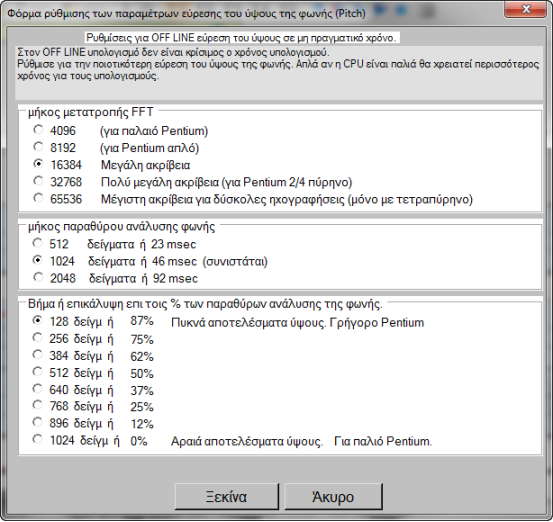
Η ίδια φόρμα εμφανίζεται και όταν ξεκινήσω ηχογράφηση από το μικρόφωνο με ταυτόχρονη ανάλυση της φωνής.
Στην ΟΝ LINE ανάλυση της φωνής είναι κρίσιμες οι ρυθμίσεις αν ο υπολογιστής είναι παλιός, επειδή η ανάλυση γίνεται την ίδια στιγμή με τη σύλληψη του ήχου, και αν βάλεις τις καλύτερες ρυθμίσεις, επειδή χρειάζεται μεγάλη επεξεργαστική ισχύ, μπορεί να μην επαρκεί ο επεξεργαστής και να έχεις κενά και διακοπές στον ήχο και την ανάλυση ή να κρασάρει το πρόγραμμα.
Στην OFF LINE ανάλυση δεν παίζει ρόλο η παλαιότητα του υπολογιστή, απλά θα καθυστερεί περισσότερο για να τελειώνει την ανάλυση.
Αυτή η ανάλυση της φωνής εκτελεί πολύπλοκους και χρονοβόρους μαθηματικούς υπολογισμούς με πιο χρονοβόρο αυτό της ανάλυσης φάσματος της φωνής με τον αλγόριθμο FFT. Για να καταλάβεις στην καλύτερη ρύθμιση γίνονται 12.058.593 πολλαπλασιασμοί και προσθέσεις το δευτερόλεπτο, δηλαδή ο επεξεργαστής δουλεύει στο μέγιστο.
Στην φόρμα λοιπόν των ρυθμίσεων πρώτα είναι το μήκος μετατροπής FFT.
Εδώ υπάρχουν πέντε επιλογές:
Πρώτη επιλογή. Μήκος FFT:
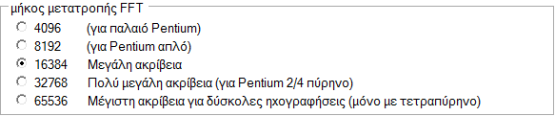
Η ποιοτικότερη επιλογή για την μεγαλύτερη ακρίβεια στην ανάλυση είναι αυτή με μήκος FFT = 32768.
Αν όμως κάνεις ανάλυση την στιγμή της εγγραφής και δεις ότι δεν αντέχει ο επεξεργαστής σου κατέβασε προοδευτικά στα 16384 ή στα 8192.
Δεύτερη επιλογή. Παράθυρο ανάλυσης:

Εδώ συνιστάται το 1024 για ανθρώπινη φωνή. Μπορείς να πειραματιστείς και με τα 2048, καμιά φορά ανάλογα την ποιότητα του ήχου δουλεύει καλύτερα και οι μεταβολές του ύψους είναι πιο ομαλές, ενώ το 512 μόνο για ειδικές περιπτώσεις ήχων και για πολύ γρήγορες αλλαγές φθόγγων και τόνων.
Τρίτη επιλογή. Βήμα επικάλυψης:
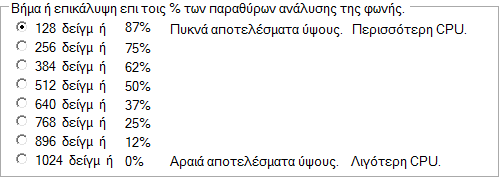
Εδώ καθορίζεις πόσο πυκνή στον χρόνο θα είναι η ανάλυση της φωνής. Όσο πυκνότερη τόσο το καλύτερο, γι’ αυτό η προεπιλογή είναι στα 128 δείγματα, αλλά και μεγαλύτερη απαίτηση σε επεξεργαστική ισχύ.
[ΤΕΧΝΙΚΗ ΑΝΑΛΥΣΗ:
Αυτή η παράγραφος απευθύνεται σε τεχνικούς του ήχου.
Ένα παράδειγμα από τα μέχρι τώρα αναφερθέντα. Ο ήχος έρχεται ψηφιοποιημένος για ανάλυση με ταχύτητα 22.050 δείγματα / δευτερόλεπτο. Ανά 128 δείγματα θα γίνεται και μια ανάλυση ενός παραθύρου του ήχου που το μήκος το καθόρισες στο προηγούμενο βήμα πχ 1024 δείγματα, άρα υπάρχει αλληλοεπικάλυψη των παραθύρων αναλυόμενης φωνής κατά 87%. Αυτό γίνεται για πυκνότερα αποτελέσματα ανάλυσης ώστε να συλλαμβάνονται και οι μικρότερες μεταβολές στο ύψος της φωνής. Το κάθε παράθυρο μήκους 1024 φιλτράρεται από ένα άλλο παράθυρο Hanning, και τελικά το κάθε παράθυρο που προκύπτει αναλύεται με FFT μήκους 32.768 ή 16384 ή 8192 κλπ ανάλογα την επιλογή.]
ΠΑΡΑΤΗΡΗΣΕΙΣ.
Τα σύμφωνα, (συριστικά, οδοντικά κλπ) δεν είναι αρμονικοί ήχοι και δεν έχουν ύψος. Σε περιοχές λοιπόν που υπάρχουν αυτά δεν θα εξάγεται ύψος φωνής, απλά γιατί δεν υπάρχει, και θα υπάρχει κενό. Δεν υπάρχει λοιπόν πρόβλημα στον αναλυτή αν βλέπεις κενά στις θέσεις των συμφώνων.
Μόλις πατήσεις το ΟΚ ξεκινάει η ανάλυση της φωνής.
Έχε υπ’ όψη ότι αν έχεις επιλεγμένη περιοχή μέσα στην περιοχή κυματομορφής του ήχου η εγγραφή (αν γράφεις) και η ανάλυση θα γίνει μόνο γι’ αυτό το διάστημα και σταματήσει.
Αν τυχόν στο τέλος δεν βλέπεις διάγραμμα ύψους φωνής μπορεί να πρέπει να αλλάξεις το ζουμ διοτι η ανάλυση δεν εμφανίζεται σε όλα τα ζουμ (θα δεις μήνυμα στην οθόνη). Αν πάλι δεν φαίνεται, πιθανόν να μην είναι στο ορατό πεδίο το φάσμα φωνής. Μετακίνησε την περιοχή φάσματος πάνω ή κάτω με το ![]() ή κάνε ζούμ με Ctrl + ρόδα στο παράθυρο του ύψους της φωνής.
ή κάνε ζούμ με Ctrl + ρόδα στο παράθυρο του ύψους της φωνής.
ΡΥΘΜΟΓΡΑΦΟΣ
Ο ανεξάρτητος ρυθμογράφος εκτελείται ανεξάρτητα από τα έγγραφα. Χρησιμεύει για να γράψεις, να ακούσεις, να μάθεις και να χρησιμοποιείς τους διάφορους ρυθμούς.
Για την γραφή ρυθμών διάβασε το κλασικό βιβλίο «Ο Ρυθμογράφος» του ΑΓΑΘΑΓΓΕΛΟΥ ΚΥΡΙΑΖΙΔΟΥ. Στοιχεία Ρυθμών περιέχει και το «ΜΕΓΑ ΘΕΩΡΗΤΙΚΟΝ» του «ΧΡΥΣΑΝΘΟΥ».
Εάν στην βασική εργαλειοθήκη πατήσεις το εικονίδιο τύμπανο ![]() θα εμφανισθεί η εργαλειοθήκη του ρυθμογράφου με φορτωμένο ένα ρυθμό:
θα εμφανισθεί η εργαλειοθήκη του ρυθμογράφου με φορτωμένο ένα ρυθμό:
![]()
Για να επιλέξεις ρυθμό, να καταχωρήσεις νέο ή να αλλάξεις τα όργανα εκτέλεσης του, πάτησε πάνω στον ρυθμό.
Για να τον εκτελέσεις, πάνω στο τύμπανο ή το play.
Μπορείς επίσης να αλλάξεις και την ταχύτητα εκτέλεσης του από το εικονίδιο της χρονικής αγωγής.
ΣΥΓΧΡΟΝΙΣΜΟΣ ΜΟΥΣΙΚΩΝ ΚΕΙΜΕΝΩΝ ΜΕ ΗΧΟΓΡΑΦΗΣΕΙΣ
Με τον συγχρονισμό επιτυγχάνουμε να ακούγεται η φωνή και εκτέλεση κάποιου μουσικού κειμένου από ένα αληθινό ψάλτη ή δάσκαλο ηχογραφημένο ενώ ταυτόχρονα έχουμε λειτουργίες που δεν τις έχουμε όταν ακούμε το ίδιο με ένα απλό πρόγραμμα εκτέλεσης αρχείων ήχου.
Τα πλεονεκτήματα είναι :
1) Βλέπουμε τον δείκτη πάνω στο κείμενο που ανά πάσα στιγμή δείχνει αυτό που εκτελεί ο ψάλτης.
2) Μπορώ με ένα κλικ να βάλω τον δείκτη στο σημείο που με ενδιαφέρει και να ακούσω ξανά και ξανά την εκτέλεση όπως την κάνει ο ψάλτης όσες φορές θέλω. Έτσι μπορώ να μάθω εύκολα και να εκτελώ, δύσκολες και στριφνές μουσικές θέσεις με πολύπλοκα εκφραστικά, χρονικά κ.α. σημεία.
3) Μπορώ να μεταβάλω την ταχύτητα εκτέλεσης για διάφορους λόγους πχ εξάσκησης, σε πιο αργή ή γρήγορη χωρίς να αλλοιωθεί το ύψος και τα άλλα χαρακτηριστικά της φωνής του ψάλτη και έτσι να αναλύσω καλύτερα την εκτέλεση.
4) Μπορώ ταυτόχρονα να βλέπω την κλίμακα και την ανάλυση του ύψους της φωνής του άδοντος επί της κλίμακας καθώς και άλλα χαρακτηριστικά της.
Αυτά και άλλα πολλά είναι τα οφέλη. Στα έτοιμα παραδείγματα θα βρεις το έγγραφο με όνομα ΠΑΡΑΔΕΙΓΜΑΤΑ_ΣΥΓΧΡΟΝΙΣΜΕΝΩΝ_ΗΧΟΓΡΑΦΗΣΕΩΝ.mel που περιέχει συγχρονισμένα μουσικά μέλη με ζωντανές ηχογραφήσεις.
Για να ανοίξεις το μενού συγχρονισμού πατάς το κουμπί ![]() της βοηθητικής εργαλειοθήκης και εμφανίζονται στο κάτω μέρος της οθόνης τα εργαλεία συγχρονισμού :
της βοηθητικής εργαλειοθήκης και εμφανίζονται στο κάτω μέρος της οθόνης τα εργαλεία συγχρονισμού :

Τα βήματα για να δημιουργήσεις ένα νέο συγχρονισμό είναι:
1) Ετοιμάζεις το αρχείο ήχου με το οποίο θα συγχρονιστεί το κείμενο.
ΠΡΟΣΟΧΗ. Το αρχείο ήχου πρέπει να είναι αποθηκεμένο σε μορφή wav ή mp3 και αν είναι αρχείο βίντεο να είναι σε μορφή mp4. Το Μελωδός αν και δέχεται όλες τις μορφές αρχείων ήχου και βίντεο όμως δεν κάνει σωστό συγχρονισμό αν το αρχείο δεν είναι σε μία από τις μορφές που αναφέρονται εδώ.
Αν το αρχείο ήχου δεν είναι σε τέτοια μορφή χρησιμοποίησε ένα από τα δεκάδες προγράμματα που υπάρχουν στο internet για να το μετατρέψεις σε αυτές τις μορφές.
2) Πατάς το ![]() της εργαλειοθήκης συγχρονισμού και από το πτυσσόμενο μενού που ανοίγει :
της εργαλειοθήκης συγχρονισμού και από το πτυσσόμενο μενού που ανοίγει :
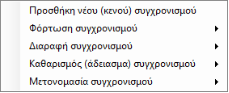 επιλέγεις [Προσθήκη νέου συγχρονισμού].
επιλέγεις [Προσθήκη νέου συγχρονισμού].
Από την φόρμα που ανοίγει δίνεις όνομα και επιλέγεις το αρχείο ήχου με το οποίο θα γίνει ο συγχρονισμός.
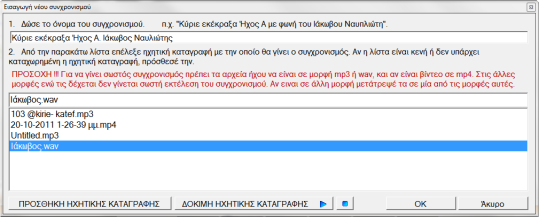 Αν δεν το έχεις ενσωματώσει ακόμη το αρχείο ήχου μπορείς από αυτή την φόρμα να το κάνεις, Δοκιμάζεις την εκτέλεση για να βεβαιωθείς ότι είναι αυτό που θέλεις. Αν τυχόν δεν το χρησιμοποιήσεις μην ανησυχείς για την κατάργησή του, αφού το Μελωδός όταν κλείνει ένα έγγραφο καθαρίζει και όσα αρχεία πολυμέσων δεν χρησιμοποιεί αυτό το έγγραφο.
Αν δεν το έχεις ενσωματώσει ακόμη το αρχείο ήχου μπορείς από αυτή την φόρμα να το κάνεις, Δοκιμάζεις την εκτέλεση για να βεβαιωθείς ότι είναι αυτό που θέλεις. Αν τυχόν δεν το χρησιμοποιήσεις μην ανησυχείς για την κατάργησή του, αφού το Μελωδός όταν κλείνει ένα έγγραφο καθαρίζει και όσα αρχεία πολυμέσων δεν χρησιμοποιεί αυτό το έγγραφο.
Πατάς το ΟΚ. Δημιουργείται ένας νέος συγχρονισμός που το μόνο στοιχείο που έχει προς το παρόν είναι η σύνδεση με ένα αρχείο ήχου ή βίντεου και είναι εντελώς άδειος από καταγραφές χρόνων - σημείων συγχρονισμού.
3) Για να ξεκινήσεις την εισαγωγή συγχρονισμού πατάς το κουμπί έναρξης συγχρονισμού ![]() και περνάς σε ετοιμότητα καταγραφής σημείων συγχρονισμού με το κουμπί να αναβοσβήνει σαν ένδειξη αυτής της κατάστασης.
και περνάς σε ετοιμότητα καταγραφής σημείων συγχρονισμού με το κουμπί να αναβοσβήνει σαν ένδειξη αυτής της κατάστασης.
Παρακάτω περιγράφεται ο τρόπος για να κάνεις τον συγχρονισμό.
Βήματα συγχρονισμού :
1. Πάτησε το κουμπί PLAY ![]() της εργαλειοθήκης συγχρονισμού ή το πλήκτρο P για να αρχίσει η εκτέλεση του πολυμέσου.
της εργαλειοθήκης συγχρονισμού ή το πλήκτρο P για να αρχίσει η εκτέλεση του πολυμέσου.
2. Μόλις το άκουσμα φτάνει στο επιθυμητό σημείο, για να συγχρονίσεις κάνε εναλλακτικά μια από τις εξής τέσσερις ενέργειες όποια βολεύει καλύτερα:
α) πάτησε το εικονίδιο με το δεξιό βέλος ![]() στην εργαλειοθήκη συγχρονισμού για να συχρονιστεί το σημείο στο οποίο θα μεταβεί ο δείκτης ή
στην εργαλειοθήκη συγχρονισμού για να συχρονιστεί το σημείο στο οποίο θα μεταβεί ο δείκτης ή
β) πάτησε το δεξιό βέλος του πληκτρολογίου για να συχρονιστεί το σημείο στο οποίο θα μεταβεί ο δείκτης ή
γ) πάτησε το πλήκτρο κενό για να συχρονιστεί το σημείο στο οποίο θα μεταβεί ο δείκτης ή
δ) κάνε κλικ με το ποντίκι στο σημείο που θα συγχρονιστεί.
ΠΡΟΣΟΧΗ. Οι ενέργειες α, β και γ πρώτα μετακινούν τον δείκτη στο επόμενο σημείο και κατόπιν συγχρονίζουν το σημείο εκείνο με το κλιπ, ενώ η ενέργεια δ συγχρονίζει το σημείο στο οποίο έγινε κλικ.
Συνέχισε με τον ίδιο τρόπο μέχρι να τελειώσει το μέλος που θέλεις να συγχρονίσεις.
Αν τελειώσει το πολυμέσο σταματάει αυτόματα και ο συγχρονισμός. Θα το καταλάβεις επειδή θα σταματήσει να αναβοσβήνει το κουμπί Έναρξη/λήξη συγχρονισμού![]() . Αν θέλεις να σταματήσεις πιο πριν, πάτησε το κουμπί Έναρξης/λήξη συγχρονισμού
. Αν θέλεις να σταματήσεις πιο πριν, πάτησε το κουμπί Έναρξης/λήξη συγχρονισμού![]() ή το πλήκτρο S στο πληκτρολόγιο
ή το πλήκτρο S στο πληκτρολόγιο
Ένα πλεονέκτημα του κλικ στον συγχρονισμό έναντι των άλλων, είναι ότι μπορείς να συγχρονίσεις και μη μουσικά σημεία, όπως κείμενο ή εικόνες, ενώ με το ![]() και τα πλήκτρα βέλος δεξιά και κενό παρακάμπτεις όλα τα μη ποσοτικά μουσικά σημεία και μεταβαίνεις στο επόμενο ποσοτικό σημείο. Αυτό είναι πλεονέκτημα αν συγχρονίζεις μουσικό κείμενο και δεν σε ενδιαφέρουν τα τυχόν παρεμβαλλόμενα άλλα σημεία εκτός τα ποσοτικά.
και τα πλήκτρα βέλος δεξιά και κενό παρακάμπτεις όλα τα μη ποσοτικά μουσικά σημεία και μεταβαίνεις στο επόμενο ποσοτικό σημείο. Αυτό είναι πλεονέκτημα αν συγχρονίζεις μουσικό κείμενο και δεν σε ενδιαφέρουν τα τυχόν παρεμβαλλόμενα άλλα σημεία εκτός τα ποσοτικά.
Για να κάνεις παύση προσωρινή στο συγχρονισμό χρησιμοποίησε το πλήκτρο Π ή P του πληκτρολογίου ή τα ![]() της εργαλειοθήκης συγχρονισμού. Όταν βρίσκεσαι σε προσωρινή παύση συγχρονισμού τα εικονίδια
της εργαλειοθήκης συγχρονισμού. Όταν βρίσκεσαι σε προσωρινή παύση συγχρονισμού τα εικονίδια ![]() αναβοσβήνουν.
αναβοσβήνουν.
Αφού τελειώσεις τον συγχρονισμό για να τον ακούσεις υπάρχουν 3 τρόποι.
1) Να πας στην κύρια εργαλειοθήκη του προγράμματος και στην περιοχή κουμπιών εκτέλεσης, πατώντας το κουμπί ![]() να επιλέξεις από το μενού που θα ανοίξει τον συγχρονισμό που θέλεις να ακουστεί ή
να επιλέξεις από το μενού που θα ανοίξει τον συγχρονισμό που θέλεις να ακουστεί ή
2) Στην εργαλειοθήκη των συγχρονισμών πατώντας το κουμπί ![]() να επιλέξεις από το μενού που θα ανοίξει το Φόρτωση συγχρονισμού.
να επιλέξεις από το μενού που θα ανοίξει το Φόρτωση συγχρονισμού.
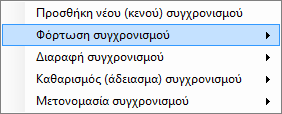
Ο συγχρονισμός αρχίζει να παίζει αυτόματα.
3) Στα περιεχόμενα του εγγράφου που εμφανίζονται πατώντας το κουμπί ![]() της κάθετης εργαλειοθήκης φαίνονται και οι συγχρονισμοί απ’ όπου μπορούν να εκτελεστούν με διπλό κλικ.
της κάθετης εργαλειοθήκης φαίνονται και οι συγχρονισμοί απ’ όπου μπορούν να εκτελεστούν με διπλό κλικ.
Κατά την εκτέλεση ενός συγχρονισμού μπορείς να κάνεις προσωρινή παύση χρησιμοποιώντας τα πλήκτρα Π ή P του πληκτρολογίου ή κάνοντας δεξί κλικ πάνω στο έγγραφο ή με τα κουμπιά ![]() της εργαλειοθήκης συγχρονισμού.
της εργαλειοθήκης συγχρονισμού.
Για οριστικό τέλος της εκτέλεσης μπορείς να χρησιμοποιήσεις το πλήκτρο Σ ή S του πληκτρολογίου ή το κουμπί ![]() της εργαλειοθήκης συγχρονισμού.
της εργαλειοθήκης συγχρονισμού.
Στο μενού των συγχρονισμών μπορείς να δεις και κάποιες επιπλέον εργασίες για τους συγχρονισμούς.
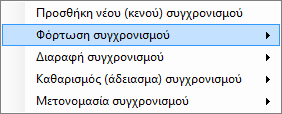
Με το [Διαγραφή συγχρονισμού] εξαφανίζεται ο συγχρονισμός.
Με το [Καθαρισμός συγχρονισμού] αδειάζω τον συγχρονισμό από τα σημεία συγχρονισμού αν κάτι πήγε στραβά και δεν μας άρεσε ο συγχρονισμός. Η σύνδεσή του με το αρχείο ήχου συνεχίζει να υπάρχει. Έτσι τον προετοιμάζω για να ξανακάνω την διαδικασία του συγχρονισμού με το ίδιο ηχητικό αρχείο.
Μετά το τέλος συγχρονισμού πρέπει να αποθηκεύσεις το έγγραφο για να μην τον χάσεις. Αν το ξεχάσεις θα σε υπενθυμίσει το πρόγραμμα όταν θα κλείσεις το έγγραφο.
Επειδή ο παραπάνω τρόπος για να συγχρονίσεις ένα κείμενο είναι προσεγγιστικός και δεν έχει μεγάλη ακρίβεια, υπάρχει και ένας συμπληρωματικός τρόπος για να δώσεις απόλυτη ακρίβεια στον συγχρονισμό ώστε να ανταποκρίνεται ακριβώς το εκτελούμενο χρονικό σημείο με το εικονιζόμενο όπου μετακινείται ο δείκτης.
Αυτός ο τρόπος είναι συμπληρωματικός στον πρώτο και δεν μπορεί εξ αρχής να γίνει παρά αφού έχει ολοκληρωθεί ο πρώτος τρόπος συγχρονισμού.
Πως γίνεται ?
Αν δεν έχεις φορτωμένο κάποιο συγχρονισμό φόρτωσε πατώντας το κεφάλι στην εργαλειοθήκη και επιλέγοντας τον συγχρονισμό. Εναλλακτικά μπορείς να φορτώσεις συγχρονισμούς από το παράθυρο κατασκευής τους.
Κάνε δεξί κλικ σε ένα σημείο του κειμένου και επέλεξε από το πτυσσόμενο μενού το [Αλλαγή χρόνων συγχρονισμού του σημείου]. Θα εμφανισθεί η παρακάτω φόρμα
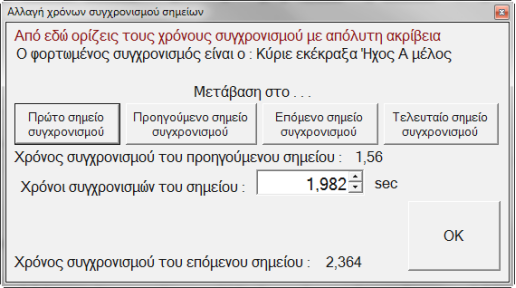
Όπως βλέπεις μπορείς να σαρώσεις όλα τα σημεία του φορτωμένου συγχρονισμού και να δείς τους χρόνους τους ή και να τους αλλάξεις.
Για να γίνει αυτό θα χρειαστείς ένα πρόγραμμα Wave Editor απ’ όπου θα δεις τους χρόνους. Μπορείς να βρεις πολλά free. Τρέχεις αυτό το πρόγραμμα και φορτώνεις το ίδιο ηχητικό που έχεις και στον συγχρονισμό.
Παρακάτω φαίνεται ένα τέτοιο πρόγραμμα με φορτωμένο τον ήχο.
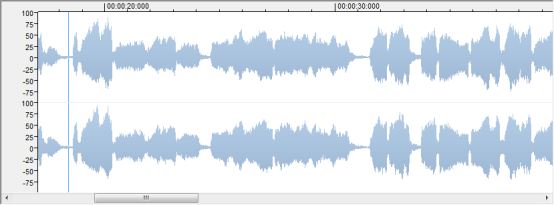
Από το σχήμα του κύματος και φυσικά ακούγοντάς το καταλαβαίνεις που αρχίζει μια συλλαβή και ποια συλλαβή είναι. Βρίσκεις λοιπόν την αρχή της συλλαβής που αντιστοιχεί στο σημείο του κειμένου που συγχρονίζεις και κάνει zoom στην κυματομορφή για να δεις ακριβώς τον χρόνο σε εκείνο το σημείο.
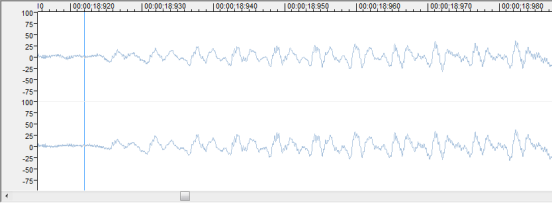
Όπως φαίνεται στο παραπάνω σχέδιο εκεί που είναι ο δείκτης έχω χρόνο 18:920 δηλαδή 18 δευτερόλεπτα και 920 χιλιοστά του δευτερολέπτου.
Αυτό λοιπόν τον χρόνο τον καταγράφεις στην φόρμα αλλαγής χρόνων σημείων συγχρονισμού που ανοίχτηκε πιο πάνω, διορθώνοντας τον παλιό χρόνο αν χρειάζεται.
Με αυτό τον τρόπο ορίζεις με πολύ μεγάλη ακρίβεια τους χρόνους συγχρονισμού κάθε σημείου. Με λίγη εξάσκηση και εμπειρία βρίσκεις εύκολα και τα ενδιάμεσα σημεία φωνηέντων και όχι μόνο την αρχή συλλαβών.
Οι χρόνοι καταγράφονται αυτόματα στον τρέχοντα συγχρονισμό αρκεί να αποθηκεύσεις το έγγραφο στο τέλος.
ΓΙΑ ΚΑΤΑΣΚΕΥΑΣΤΕΣ ΓΡΑΜΜΑΤΟΣΕΙΡΩΝ
Αλλαγές στην έκδοση 2013.
ΣΤΙΣ ΜΟΥΣΙΚΕΣ ΓΡΑΜΜΑΤΟΣΕΙΡΕΣ
Στα αρχεία μουσικών γραμματοσειρών γίνκανε οι εξής αλλαγές σε σχέση με την έκδοση 2008.
Οι φθορές και οι έλξεις κεντραρίστηκαν, δηλαδή το κέντρο τους τόσο κατακόρυφα όσο και οριζόντα βρίσκεται στο 0 ή κοντά στο 0 των αξόνων Χ και Υ.
Το πλάτος αυτών των σημείων που ορίζεται από τις 2 κάθετες γραμμές ξεκινάει από το κέντρο τους και φτάνει στο δεξιό άκρο τους, δηλαδή είναι το μισό από το κανονικό.
Οι αλλοιώσεις 1,3,5 και 7 μορίων που είχαν μαύρο κύκλο καταργήθηκαν.
Η οριζόντια ένδειξη αρχής στα 3 έτερα μεταφέρθηκε στην αρχή τους.
Προστέθηκαν τα εξής νέα σημεία στην γραμματοσειρά
Όνομα δεκαεξαδική διεύθυνση Unicode
Έτερον πολύ μεγάλο 3 ή 4 σημείων D08E
Ομαλόν διπλό για 2 σημεία D08B
Μαρτυρικό σημείο διατονικού ήχου D090
Μαρτυρικό σημείο νανα D091
Μαρτυρικό σημείο εναρμόνιου ήχου D093
Τσάκισμα D094
Ισάκι D095
Λύγισμα D096
Πίασμα D097
Τρομικόν D098
Στρεπτόν D099
Παρακάλεσμα D09A
Ψηφιστόν μακρύ, για 2 σημεία D09B
Ρυθμικό σημείο 1 D0B2
Ρυθμικό σημείο 2 D0B3
Ρυθμικό σημείο ½ D0B4
Ρυθμικό υφέν ͜ D0B5
ΣΤΙΣ ΓΡΑΜΜΑΤΟΣΕΙΡΕΣ ΕΙΔΙΚΩΝ ΓΡΑΜΜΑΤΩΝ
Στις γραμματοσειρές των ειδικών γραμμάτων έγιναν οι εξής αλλαγές:
1) μπήκε ακόμη ένα κάτω κοίλο πιο φαρδύ από το πρώτο για να μπορώ να το βάζω κάτω από τα ισοκρατήματα που γράφονται με πλήρη συλλαβή πχ Πα , Βου κλπ
2) Στα δύο κάτω κοίλα το οριζόντιο μηδέν μεταφέρθηκε στο κέντρο τους (από το αριστερό άκρο που ήταν πιο παλιά).
Οδηγίες κατασκευής μουσικής γραμματοσειράς.
Η κατασκευή μουσικής γραμματοσειράς για το Μελωδός είναι πολύ απλή, αφού οι χαρακτήρες οι οποίοι χρησιμοποιούνται είναι όλοι και όλοι 166. Έτσι η ολοκληρωτική κατασκευή μιας γραμματοσειράς της αρεσκείας σας από το σκανάρισμα ενός βιβλίου από όπου ξεσηκώνουμε τους χαρακτήρες μέχρι το τέλος μπορεί να διαρκέσει λίγες μόνο ώρες. Αν φυσικά θέλετε να δημιουργήσετε μια εντελώς δική σας γραμματοσειρά τότε θα πρέπει πρώτα να σχεδιάσετε τους χαρακτήρες με ένα καλό πρόγραμμα γραφικών και με την χρήση γραφίδας για καλύτερα αποτελέσματα και μετά από εκεί να τους μεταφέρεται στην γραμματοσειρά όπως περιγράφεται παρακάτω.
Για να κατασκευασθεί μια γραμματοσειρά αρχικά χρειάζεται ένα πρόγραμμα που κατασκευάζει γραμματοσειρές και τέτοια υπάρχουν άφθονα και μπορείτε να κατεβάσετε κάποιο δωρεάν και να κάνετε την γραμματοσειρά σας. Εμείς χρησιμοποιήσαμε το Font Creator 6.5 από την http://www.high-logic.com/.
Αφού λοιπόν κατεβάσετε και εγκαταστήσετε ένα τέτοιο πρόγραμμα, αντί να ξεκινήσετε ολοκληρωτικά από την αρχή την κατασκευή, ορίζοντας όλα τα χαρακτηριστικά της γραμματοσειράς, καλύτερα κάντε ένα αντίγραφο μιας από τις έτοιμες γραμματοσειρές που παίρνετε μαζί με το Μελωδό, για να την τροποποιήσετε, πχ της κλασσικής : 01 classicFont.ttf που θα την βρείτε μέσα στον φάκελο C:/ProgramData/Melodos_data/music fonts ή μπορείτε να την εντοπίσετε εύκολα και από το μενού του Μελωδού [Εργαλεία -> Άνοιγμα θέσεων -> Μουσικών γραμματοσειρών], και ανοίξτε την για επεξεργασία με το πρόγραμμα που επιλέξατε. Εμείς χρησιμοποιήσαμε το FontCreator 6.5. Η εικόνα που θα εμφανισθεί μόλις ανοίξετε την γραμματοσειρά θα είναι η παρακάτω:

Πριν απ’ όλα τα άλλα πρέπει να αναφέρουμε τα βασικά στοιχεία όλων των μουσικών γραμματοσειρών του Μελωδού.
Για να τα δούμε πάμε στο μενού [Format -> Settings] του fontCreator.
Στην φόρμα που ανοίγει και στην πρώτη καρτέλα την Header το βασικό και μόνο που χρειαζόμαστε είναι το Units per em στο Layout και πρέπει πάντοτε να είναι 2048.
Τώρα πάμε στην 3η καρτέλα με όνομα Metrics.
Εδώ αυτό που χρειαζόμαστε είναι στο Spacing, τα Win Ascent = 2880 και Win Descent = -1920. To WinAscent είναι το ύψος της γραμματοσειράς πάνω από την γραμμή και το WinDescent είναι το βάθος της γραμματοσειράς κάτω από την γραμμή. Ο λόγος τους WinAscent / WinDescent = 1,5 πρέπει να διατηρείται ακόμη και αν τυχόν αλλάξετε τα winAscent και WinDescent για να μην υπάρχουν προβλήματα σχεδίασης των χαρακτήρων στο Μελωδό.
Το άθροισμα WinAscent + WinDescent είναι το συνολικό ύψος της γραμματοσειράς και καθορίζει πρωτογενώς την απόσταση των γραμμών μέσα στο Μελωδό (αυτή μπορεί να διαμορφωθεί δευτερογενώς και μέσα στον Μελωδό).
Τα άλλα Typo Ascender, Descender και Line Gap πρέπει να είναι 0.
Μη πατήσετε το Calculate στα Spacing διότι το πρόγραμμα θα κάνει αυτόματα δικούς του υπολογισμούς και θα χαλάσει τις δικές μας ρυθμίσεις.
Τίποτε άλλο από εδώ. Κλείστε τα font Settings.
Ο κάθε χαρακτήρας για να καταλάβουνε τα windows από που αρχίζει και που τελειώνει οροθετείται από δυο κάθετες διακεκομμένες γραμμές μια αριστερά και μια δεξιά χωρίς απαραίτητα να βρίσκονται ακριβώς στην αρχή ή στο τέλος του χαρακτήρα. Ουσιαστικά στην δική μας περίπτωση αυτές οι δυο κάθετοι προσδιορίζουνε το πλάτος του χαρακτήρα και το κεντράρισμά του στην θέση σχεδίασης του.
Για να δούμε αυτές τις γραμμές πρέπει να ανοίξουμε κάποιο χαρακτήρα της γραμματοσειράς για επεξεργασία. Για να γίνει αυτό κάνουμε διπλό κλικ στον χαρακτήρα.
Παρακάτω φαίνεται ο χαρακτήρας ίσον.
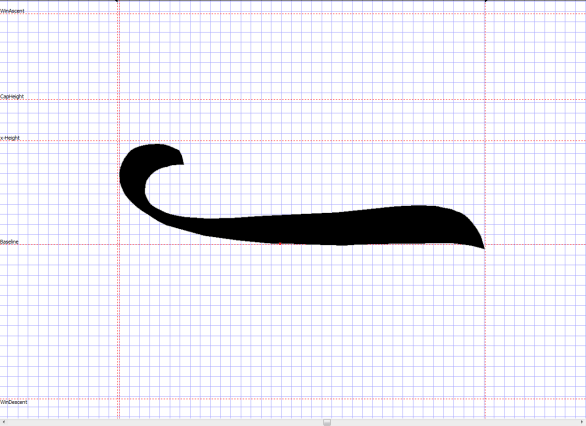
Θα παρατηρήσετε τις δυο κάθετες διακεκομμένες κόκκινες γραμμές στα άκρα του ίσον.
Υπάρχουν χαρακτήρες που έχουν αυτές τις γραμμές :
1) στην αρχή και στο τέλος τους και είναι όλοι οι ποσοτικοί, όλα τα γοργά, τα μαρτυρικά σημεία και οι μαρτυρικοί φθόγγοι, οι μαρτυρίες ήχων, τα σημεία ρυθμών, και τα βοηθητικά σημεία.
2) στο κέντρο και στο τέλος τους και είναι το κλάσμα οι φθορές, οι αλλοιώσεις και τα εκφραστικά με εξαίρεση μόνο τα τρία έτερον και το μακρύ ψηφιστό που η αριστερή κάθετη δεν είναι ακριβώς στο κέντρο του σημείου αλλά μετατοπισμένη πιο αριστερά.
3) Ειδικά η βαρεία και η παύση την δεύτερη κάθετη δεν την έχουν στο τέλος τους αλλά εκεί που τέμνουν την οριζόντια γραμμή. Επίσης και οι χρονικές αγωγές τις έχουν λίγο ιδιόμορφα.
Αυτές τις δύο κάθετες μπορούμε να τις μεταφέρουμε με το ποντίκι.
Επίσης θα δείτε και κάποιες άλλες κόκκινες βοηθητικές οριζόντιες γραμμές. Από αυτές η πιο σημαντική είναι η κεντρική που ονομάζεται Baseline και σηματοδοτεί την νοητή γραμμή πάνω στην οποία ακουμπάει ο χαρακτήρας. Επίσης φαίνεται η WinAscent και WinDescent. Αυτές οι οριζόντιες γραμμές δεν μπορούν να μετακινηθούν με το ποντίκι όπως οι δύο κάθετες γραμμές αλλά καθορίζονται από τα Settings της γραμματοσειράς όπως είδαμε πιο πριν.
Ως προς την οριζόντια γραμμή υπάρχουν οι εξής κατηγορίες.
1) Αυτοί που πατάνε πάνω στην γραμμή όπως όλα τα ποσοτικά σημεία που είτε πατάνε ακριβώς είτε κοντά στην οριζόντια γραμμή, όλα τα γοργά, το κλάσμα, οι διαστολές, τα σημεία ρυθμών.
2) Αυτοί που είναι κάτω ακριβώς από την γραμμή και είναι οι χαρακτήρες εκφράσεως.
3) Αυτοί που το μέσον τους είναι στην γραμμή και είναι οι φθορές, οι αλλοιώσεις, τα μαρτυρικά σημεία, οι μαρτυρικοί φθόγγοι, οι μαρτυρίες ήχων, οι χρονικές αγωγές.
4) Η παύση, βαρεία και χρονικές αγωγές ιδιόμορφες.
ΠΑΡΑΔΕΙΓΜΑ,
Θα παραθέσουμε ένα παράδειγμα δημιουργίας ενός μουσικού χαρακτήρα με τον πιο ενδεδειγμένο τρόπο για ποιοτική και γρήγορη κατασκευή.
Η κατασκευή χρησιμοποιεί προγράμματα που μπορείτε να τα κατεβάσετε δωρεάν από το internet για μια περίοδο δοκιμής.
Το πρόγραμμα που θα χρειασθείτε είναι το CorelDraw X6. Κατεβάστε το και εγκαταστήστε το.
Όπως είπαμε και προηγουμένως, για δική σας ευκολία, κάντε ένα αντίγραφο μιας γραμματοσειράς πχ της κλασσικής : 01 classicFont.ttf που θα την βρείτε μέσα στον φάκελο music fonts στην θέση εγκατάστασης του Μελωδού που μπορείτε να την εντοπίσετε εύκολα και από το μενού του Μελωδού [Εργαλεία -> Άνοιγμα θέσεων -> Μουσικών γραμματοσειρών].
1)Τρέξτε το FontCreator και ανοίξτε το αντίγραφο της γραμματοσειράς που κάνατε.
2) Τρέξτε το CorelDraw και δημιουργήστε ένα κενό έγγραφο σελίδας Α4 με Rendering resolution 300 dpi.
3) Σκανάρετε την σελίδα ενός βιβλίου του οποίου θέλετε να κάνετε την γραμματοσειρά και αποθηκεύστε την εικόνα. Το σκανάρισμα πρέπει να γίνει με υψηλό resolution 600 dpi και σε μορφή 16 bit Gray Scale ή 8 Bit Gray Scale ή έγχρωμο. Πάντως όχι Black and White.
4) Ανοίξτε την εικόνα με το πρόγραμμα Ζωγραφική των Windows. Επιλέξτε ένα χαρακτήρα πχ το ίσον. Δεν πειράζει αν έχει και κομμάτια από διπλανούς χαρακτήρες. Κάντε αντιγραφή στο πρόχειρο, Ctrl + C.
5) Πηγαίνετε στο CorelDraw και κάντε επικόλληση. Όπως είναι επιλεγμένο, ή αν δεν είναι, επιλέξτε το, και κάντε το μεγέθυνση κατά 3000! φορές. Πρέπει να μεγαλώσει περίπου όσο το πλάτος της σελίδας A4 που φαίνεται μέσα στο CorelDraw. Το εργαλείο μεγένθυσης θα εμφανισθεί στα δεξιά πηγαίνοντας από το μενού [Arrange -> Transformations -> Scale and mirror].
Με την ρόδα του ποντικιού κάντε ζούμ ώστε το σημείο να είναι λίγο μικρότερο από την οθόνη σας, δηλαδή να φαίνεται ολόκληρο και όσο το δυνατόν μεγαλύτερο στην οθόνη.
6) Στην αριστερή κάθετη εργαλειοθήκη κρατήστε πατημένο το 5ο εργαλείο που λέει Freehand tool και από το μενού του επιλέξτε το 6ο εργαλείο που λέγεται Β-spline.
7) Ξεκινήστε από οποιοδήποτε σημείο του περιγράμματος του σημείου κάνοντας διαδοχικά κλικ γύρω-γύρω και προσέχοντας η γραμμή που εμφανίζεται να ακολουθεί το περίγραμμα του σημείου. Στις γωνίες κάντε πιο πυκνά κλικ για να γίνουν οι στροφές όσο το δυνατόν πιο πιστά. Ενώ στις μεγάλες ευθείες κάντε πιο αραιά κλικ. Τέλος πλησιάστε ακριβώς πάνω στο αρχικό σημείο και κάντε το τελευταίο κλικ. Πρέπει η περιβάλουσα του σημείου που σχηματίσατε να κλείσει και θα το καταλάβετε ότι έκλεισε αν με το κλείσιμο επιλεγεί κιόλας.
Συγχαρητήρια, μόλις τελειώσατε την πιο δύσκολη δουλειά. Αυτό που κάνατε είναι να μετατρέψετε την αρχική εικόνα του σημείου σε διανυσματικό γραφικό με τα οποία και μόνο κατασκευάζονται οι γραμματοσειρές.
Πλέον δουλεύουμε με αυτό διανυσματικό γραφικό. Η αρχική εικόνα του σημείου δεν μας χρειάζεται πλέον.
Όπως είναι επιλεγμένο το διανυσματικό γραφικό του σημείου πατήστε στα δεξιά στην εργαλειοθήκη χρωμάτων ένα μαύρο χρώμα για να γεμίζει με μαύρο το διανυσματικό γραφικό του σημείου.
8) Όπως πάλι είναι επιλεγμένο, κάντε το αντιγραφή στο πρόχειρο (Ctrl + C). Τελειώσατε με το CorelDraw.
9) Πηγαίνουμε τώρα στο FontCreator 6.5 που έχουμε ανοίξει το αντίγραφο της κλασσικής μουσικής γραμματοσειράς. Ανοίγουμε το σημείο στο οποίο θα έρθει το νέο σημείο πχ το ίσον και κάνουμε επικόλληση (Ctrl + V). Εισάγεται πάνω στο παλιό σημείο. Το μεγεθύνουμε ή το σμικρύνουμε ανάλογα ώστε το μέγεθός του να ταιριάξει με αυτό το παλαιού ίσον και σβήνουμε τον παλαιό χαρακτήρα. ΠΡΟΣΟΧΗ. Πρέπει να ξέρουμε ακριβώς τον λόγο μεγέθυνσης διότι τα επόμενα σημεία που θα φέρουμε πρέπει να μεγεθυνθούν με τον ίδιο ακριβώς λόγο για να μην χάσουν την αναλογία τους. Βέβαια αν δεν με απασχολεί πολύ η λεπτομέρεια μπορώ να τα εξισώνω και εκείνα όπως έκανα με το ίσον με τα αντίστοιχα παλαιά σημεία, το ολίγον με το παλαιό ολίγον, η πεταστή ίση με την παλαιά πεταστή κοκ.
Κλείνουμε αυτό τον χαρακτήρα και ανοίγουμε τον επόμενο πχ το ολίγον και επαναλαμβάνουμε τα βήματα από το 4 και μετά για όλους τους χαρακτήρες.
Αφού τελειώσετε με την εισαγωγή όλων των χαρακτήρων πρέπει να αλλάξετε το όνομα της γραμματοσειράς και να δώσετε νέο όνομα. Δεν αρκεί το ότι το αρχείο της γραμματοσειράς έχει άλλο όνομα διότι τα windows και το Μελωδός δεν παίρνει το όνομα της γραμματοσειράς από το όνομα του αρχείου της, αλλά το διαβάζει μέσα στην γραμματοσειρά. Πάμε λοιπόν να το ορίσουμε.
Πάμε στο μενού [Format -> Naming…] του FontCreator.
Στην φόρμα που ανοίγει πρέπει να διορθώσουμε τα πεδία που περιγράφουν το όνομα της γραμματοσειράς και είναι τα :
1) Font Family Name
2) Full Font Name
3) Postscript Name.
Αυτά και τα τρία πεδία πρέπει να έχουν το όνομα της γραμματοσειράς όπως θα εμφανίζεται όταν επιλέγω μουσική γραμματοσειρά στον Μελωδό.
Κάτι άλλο αξιοσημείωτο σε αυτή την φόρμα είναι ότι στο πεδίο Platform πρέπει να είναι οπωσδήποτε επιλεγμένο το Windows Unicode BMP. Αυτά υπάρχουν διότι ανοίξαμε έτοιμη γραμματοσειρά και την διαμορφώνουμε. Ενώ αν την κατασκευάσουμε εξ’ ολοκλήρου από την αρχή θέλει περισσότερη δουλειά.
Αποθηκεύστε την γραμματοσειρά. Είναι έτοιμη.
ΠΡΟΑΙΡΕΤΙΚΕΣ ΑΛΛΑΓΕΣ ΜΕΓΕΘΟΥΣ ΣΗΜΕΙΩΝ.
Εάν τυχόν θέλετε να αλλάξετε το μέγεθος της γραμματοσειράς που κατασκευάζετε πρέπει εκτός του να κάνετε τα σημεία πιο μικρά ή πιο μεγάλα, πρέπει να αλλάξετε τα WinAscend και WinDescent της γραμματοσειράς κατά αναλογία της σμίκρινσης ή μεγέθυνσης της γραμματοσειράς. Αν π.χ θέλετε να μικραίνετε (Resize) όλους τους χαρακτήρες στο 79% του αρχικού μεγέθους, τότε το νέο Ascent = παλιό Ascent * 79 / 100 = 2880 * 79 /100 = 2275, και το νέο Descent = αρχικό Descent * 79 / 100 = 1920 * 79 /100 = 1516.
Ο λόγος Ascent / Descent = παλιός 2880 / 1920 = νέος 2275 / 1516 = 1,5 παρέμεινε ίδιος στο νέο όσος ήταν στο παλιό, δηλαδή 1,5.
Εγκατάσταση της γραμματοσειράς
Το τελευταίο βήμα είναι να την εγκαταστήσουμε σε θέση που μπορεί να την βλέπει το Μελωδός.
Αν δεν την έχετε ήδη αποθηκευμένη μέσα στο φάκελο music fonts του Μελωδού κάντε το εξής:
Πάτε στο μενού [Εργαλεία -> Εγκατάσταση μουσικής γραμματοσειράς…] του Μελωδού.
Επιλέξτε την γραμματοσειρά από την θέση που την έχετε αποθηκεύσει. Πατήστε ΟΚ. Εγκαταστάθηκε.
Άλλος τρόπος είναι να ανοίξετε τον φάκελλο μουσικών γραμματοσειρών του Μελωδού από το μενού [Εργαλεία -> Άνοιγμα θέσεων -> Μουσικών γραμματοσειρών] και να αντιγράψετε την γραμματοσειρά μέσα σε αυτό τον φάκελο που βρίσκονται όλες οι μουσικές γραμματοσειρές του Μελωδού.
Κλείστε και επανεκκινήστε τον Μελωδό.
Ανοίξτε ένα έγγραφο και από το μενού Γραμματοσειρών μπορείτε πλέον να την χρησιμοποιήσετε με το όνομα που της δώσατε.
Μόλις την χρησιμοποιήσετε για πρώτη φορά το Μελωδός θα δημιουργήσει αυτόματα ένα αρχείο αποκλίσεων για αυτή την γραμματοσειρά που θα την συνοδεύει εφ’ όρου ζωής. Αυτό το αρχείο κρατάει τις θέσεις των χαρακτήρων μέσα στα συμπλέγματα και είτε το διαμορφώνεται σιγά - σιγά διότι αυτές οι θέσεις είναι εκατοντάδες αν όχι χιλιάδες, ή αντιγράφεται τις αποκλίσεις μιας άλλης γραμματοσειράς στην δική σας για το οποίο θα ερωτηθείτε στην πρώτη χρήση αλλά μπορείτε να το κάνετε και αργότερα από το κουμπί ![]() του παραθύρου των αποκλίσεων. Το να αντιγράψετε τις έτοιμες αποκλίσεις από μία άλλη γραμματοσειρά είναι και πιο εύκολο και κατόπιν κάνετε κάποιες μικρές μετατροπές αν κάπου δεν σας ικανοποιεί το οπτικό αποτέλεσμα.
του παραθύρου των αποκλίσεων. Το να αντιγράψετε τις έτοιμες αποκλίσεις από μία άλλη γραμματοσειρά είναι και πιο εύκολο και κατόπιν κάνετε κάποιες μικρές μετατροπές αν κάπου δεν σας ικανοποιεί το οπτικό αποτέλεσμα.
2) Γραμματοσειρές υποστήριξης των ειδικών σημείων 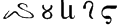 .
.
Οι γραμματοσειρές των Windows δεν υποστηρίζουν αυτούς τους χαρακτήρες.
Το Μελωδός εισάγει αυτούς τους χαρακτήρες ανάμεσα από τους χαρακτήρες της κανονικής γραμματοσειράς που χρησιμοποιείτε για να γράψετε στίχους ή κανονικό κείμενο και δεν πρέπει να ανησυχείτε αν το έγγραφο μεταφερθεί σε άλλο υπολογιστή διότι και εκεί θα φαίνονται αυτά τα γράμματα.
Οι έτοιμες ειδικές γραμματοσειρές που υπάρχουνε στο Μελωδό, προσομοιάζουνε στους τύπους Arial, Times New Roman, Garamond, Microsoft San Serif, γι’ αυτό και στο τέλος του αντίστοιχου ονόματος έχουνε την λέξη similar, ώστε να υποδεικνύουν σε ποια κανονική γραμματοσειρά προσαρμόζονται.
Επειδή οι χαρακτήρες της ειδικής γραμματοσειράς συνδυάζονται με τους χαρακτήρες μιας κανονικής γραμματοσειράς, πρέπει οι δύο γραμματοσειρές κανονική και ειδική, να έχουν τα ίδια χαρακτηριστικά στο θέμα του ύψους, κατακόρυφης απόκλισης και μεγέθους χαρακτήρων, ώστε να μην γίνεται παραφωνία στην εμφάνιση των σύνθετων συλλαβών. Με τις ειδικές γραμματοσειρές που έχει ήδη το Μελωδός είστε καλυμένοι για το 90% των κανονικών γραμματοσειρών.
Αν όμως η κανονική γραμματοσειρά που χρησιμοποιείτε σε κείμενα και στίχους είναι πολύ εξεζητημένη, δηλαδή με ιδιαίτερες αποκλίσεις και μεγέθη των χαρακτήρων και δεν μπορεί να συνδυασθεί με κάποια από τις έτοιμες ειδικές γραμματοσειρές του Μελωδού, τότε πρέπει να κατασκευάσετε την δική σας ειδική γραμματοσειρά.
Η κατασκευή της με βάση μια κανονική γραμματοσειρά είναι πολύ εύκολη μια που περιέχει μόνο 7 χαρακτήρες. Για να αποφύγουμε την ταλαιπωρία του να κάνουμε από την αρχή όλες τις βασικές ρυθμίσεις της γραμματοσειράς, κάνουμε τα εξής βήματα για την κατασκευή της:
1) Ανοίγουμε στον επεξεργαστή γραμματοσειρών, πχ FontCreator, την κανονική γραμματοσειρά βάση των ρυθμίσεων της οποίας θα γίνει η ειδική γραμματοσειρά.
2) Την αποθηκεύουμε κάπου εκτός των γραμματοσειρών με νέο όνομα αυτό της ειδικής γραμματοσειράς.
3) Διαγράφουμε όλους τους χαρακτήρες της εκτός από 7 που τους χρησιμοποιούμε ως οδηγούς πχ τους: ο, α, Α, ς, j, n.
4) Ανοίγουμε στο FontCreator και μία ειδική γραμματοσειρά. Η θέση τους βρίσκεται από το μενού του Μελωδού [Εργαλεία -> Άνοιγμα θέσης αρχείων δεδομένων -> Θέση γραμματοσειρών των ειδικών γραμμάτων] ή απευθείας στο φάκελλο C:/ProgramData/Melodos_data/special fonts.
Μεταφέρουμε από αυτή την ειδική γραμματοσειρά τα ειδικά γράμματα ένα-ένα και τα προσαρμόζουμε σε ύψος, κατακόρυφη απόκλιση και μέγεθος αν χρειαστεί, στην νέα γραμματοσειρά χρησιμοποιώντας ως οδηγούς τα γράμματα που κρατήσαμε και τα οποία κατόπιν τα διαγράφουμε ώστε να μείνουν μόνο οι νέοι χαρακτήρες.
5) Αλλάζουμε τις διευθύνσεις των νέων χαρακτήρων δηλαδή την αρίθμηση Unicode, στην ίδια με αυτή της ειδικής γραμματοσειράς που ανοίξαμε ως βοηθητική.
6) Δίνουμε εσωτερικό όνομα στην γραμματοσειρά (με κατάληξη …_similar) τέτοιο ώστε να μας θυμίζει την κανονική γραμματοσειρά που ταιριάζει πχ Tahoma_similar. Αυτό είναι το όνομα που θα φαίνετε όταν αναζητούμε στις ειδικές γραμματοσειρές.
7) Την αποθηκεύουμε και την μεταφέρουμε στον φάκελλο με τις άλλες ειδικές γραμματοσειρές του Μελωδού (δες πιο πάνω την θέση του).
Οι έτοιμες που υπάρχουνε προσομοιάζουνε στους τύπους Arial, Times New Roman, Garamond, Microsoft San Serif, γι’ αυτό και στο τέλος του αντίστοιχου ονόματος έχουνε την λέξη similar. Τηρήστε αυτό τον τύπο στην ονομασία τους για την εύκολη αναγνώρισή τους.
Στην έκδοση 2013-8 έγιναν κάποιες αλλαγές. Δες πιο πάνω για λεπτομέρειες.
ΛΙΣΤΕΣ ΜΟΥΣΙΚΩΝ ΕΓΓΡΑΦΩΝ.
Μπορείς να δημιουργείς λίστες στις οποίες να προσθέτεις όσα έγγραφα θέλεις και μάλιστα να στοχεύεις και σε συγκεκριμένη θέση μέσα στο έγγραφο. Με αυτό τον τρόπο μπορείς πχ να ετοιμάσεις όλη την σειρά της ακολουθίας της επόμενης Κυριακής και με το λάπτοπ στο αναλόγιο να έχεις στην λίστα όλη την σειρά της ακολουθίας και κάνοντας ένα κλικ να ανοίγεις με την σειρά τα έγγραφα εκείνα που εμπλέκονται στην ακολουθία και στο σημείο που θέλεις.
Το ότι προσθέτεις έγγραφα σε μια λίστα δεν σημαίνει ότι μετακινείται ολόκληρο το έγγραφο μέσα στην λίστα, αλλά δημιουργείται μια αναφορά στην διεύθυνση αποθήκευσης του εγγράφου και μια ακόμη αναφορά στην θέση του δείκτη μέσα στο έγγραφο.
Αφού την κατασκευάσετε και την βαφτίσετε αποθηκεύστε την στον φάκελλο που αναφέρεται
πιο πάνω.
Το Μελωδός δεν επιτρέπει σε έγγραφα που δεν είναι αποθηκευμένα μέσα στην Βιβλιοθήκη του να μπορούν να προστεθούν σε λίστες, και αυτό για να μπορεί να τα εντοπίζει σίγουρα ακόμη και αν η λίστα και τα έγγραφα μεταφερθούν σε άλλο υπολογιστή που το πιθανότερο είναι η απόλυτη θέση αποθήκευσής τους να είναι διαφορετική από την αρχική.
Καταργώντας ή διαγράφοντας την σύνδεση δεν επηρεάζεται σε τίποτε το έγγραφο, απλώς αφαιρείται η αναφορά από την λίστα.
Για να εμφανίσεις το παράθυρο λιστών πάτησε το κουμπί ![]() της βοηθητικής κάθετης εργαλειοθήκης του Μελωδού.
της βοηθητικής κάθετης εργαλειοθήκης του Μελωδού.
Στο αριστερό μέρος της οθόνης θα παρουσιασθεί ένα παράθυρο με όνομα ΛΙΣΤΕΣ περιέχοντας όλες τις λίστες.
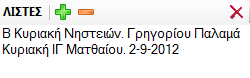
Εργασίες με λίστες
ΔΗΜΙΟΥΡΓΙΑ ΝΕΑΣ ΛΙΣΤΑΣ.
Πατώντας το ![]() στο παράθυρο ΛΙΣΤΕΣ εμφανίζεται μια γραμμή κειμένου για να γράψεις το όνομα της λίστας.
στο παράθυρο ΛΙΣΤΕΣ εμφανίζεται μια γραμμή κειμένου για να γράψεις το όνομα της λίστας.
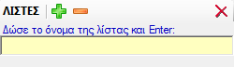
Αφού το γράψεις πάτησε το πλήκτρο Enter (Εισαγωγή) για να το πάρει.
Αμέσως θα δεις το όνομα να προστίθεται στον κατάλογο με τις λίστες.
Οι λίστες εμφανίζονται με αλφαβητική σειρά γι’ αυτό αν θέλεις να έχεις ελεγχόμενη την εμφάνιση των λιστών βάζε μπροστά από το όνομά της ένα αριθμό.
ΔΙΑΓΡΑΦΗ ΛΙΣΤΑΣ.
Για να διαγράψεις μια λίστα επέλεξε την και πάτησε το ![]() ή κάνε δεξί κλικ και από το πτυσσόμενο μενού επέλεξε [Διαγραφή].
ή κάνε δεξί κλικ και από το πτυσσόμενο μενού επέλεξε [Διαγραφή].
ΜΕΤΟΝΟΜΑΣΙΑ ΛΙΣΤΑΣ.
Για να μετονομάσεις μια λίστα, επέλεξε την κάνε δεξί κλικ και επέλεξε το [Μετονομασία λίστας].
ΑΝΟΙΓΜΑ ΛΙΣΤΑΣ.
Για να ανοίξεις μια λίστα και να δεις τα περιεχόμενά της κάνε διπλό κλικ επάνω της, ή δεξί κλικ και [Άνοιγμα λίστας] αφού πρώτα την επιλέξεις.
Μόλις ανοίξεις μια λίστα, το μενού αυτού του παραθύρου μεταβάλλεται ώστε να εξυπηρετεί πλέον τα περιεχόμενα της λίστας :

Επάνω υπάρχει η ετικέτα για να επιστρέψεις στις λίστες, διότι τώρα είσαι σε κατάσταση απεικόνισης των περιεχομένων μίας λίστας.
Εργασίες με τα περιεχόμενα λίστας
ΠΡΟΣΘΗΚΗ ΝΕΑΣ ΕΓΓΡΑΦΗΣ
Υπάρχουν τρεις τρόποι για να προσθέσεις μια εγγραφή μέσα σε λίστα.
1) Έχοντας ανοιχτό το έγγραφο και πατώντας το ![]() στο παράθυρο περιεχομένων της λίστας. Η εγγραφή γίνεται στην τρέχουσα ανοιχτή λίστα και αν έχεις επιλεγμένο στοιχείο μέσα στην λίστα μετά ακριβώς από εκείνο αλλιώς στο τέλος της λίστας.
στο παράθυρο περιεχομένων της λίστας. Η εγγραφή γίνεται στην τρέχουσα ανοιχτή λίστα και αν έχεις επιλεγμένο στοιχείο μέσα στην λίστα μετά ακριβώς από εκείνο αλλιώς στο τέλος της λίστας.
2) Έχοντας ανοιχτό το έγγραφο και με δεξί κλικ στο παράθυρο περιεχομένων της λίστας επιλέγεις [Προσθήκη νέας εγγραφής …]. Και εδώ η εγγραφή γίνεται στην τρέχουσα ανοιχτή λίστα και αν έχεις επιλεγμένο στοιχείο μέσα στην λίστα μετά ακριβώς από εκείνο, αλλιώς στο τέλος της λίστας.
3) Έχοντας ανοιχτό το έγγραφο και με δεξί κλικ πάνω στο έγγραφο επιλέγεις από το μενού [Προσθήκη του εγγράφου σε λίστα]. Σε αυτή την περίπτωση θα ζητηθεί να επιλέξεις την λίστα στην οποία θα προστεθεί το έγγραφο και αν είναι ανοιχτή αυτή η λίστα και αν έχεις επιλεγμένο στοιχείο μέσα στην λίστα η εγγραφή θα γίνει μετά ακριβώς από εκείνο, αλλιώς στο τέλος της λίστας .
Και στις τρεις περιπτώσεις η εγγραφή περιέχει και την θέση που βρίσκεται ο δείκτης μέσα στο έγγραφο, ώστε όταν θα ανοίξεις από την λίστα το έγγραφο θα ανοίξει ακριβώς εκεί που ήταν ο δείκτης όταν έκανες την εγγραφή στην λίστα.
ΑΛΛΑΓΗ ΘΕΣΗΣ ΤΗΣ ΕΓΓΡΑΦΗΣ
Με τα δύο κουμπιά ![]() και έχοντας επιλεγμένο ένα στοιχείο της λίστας μπορείς να αλλάξεις την θέση του επιλεγμένου στοιχείου της λίστας πιο πάνω ή πιο κάτω.
και έχοντας επιλεγμένο ένα στοιχείο της λίστας μπορείς να αλλάξεις την θέση του επιλεγμένου στοιχείου της λίστας πιο πάνω ή πιο κάτω.
ΜΕΤΟΝΟΜΑΣΙΑ ΚΑΙ ΔΙΑΓΡΑΦΗ ΣΤΟΙΧΕΙΟΥ ΛΙΣΤΑΣ
Έχοντας επιλεγμένη μια εγγραφή της λίστας με δεξί κλικ επιλέγεις από το μενού [Μετονομασία] ή [Διαγραφή] αντίστοιχα.
ΑΝΟΙΓΜΑ ΕΓΓΡΑΦΟΥ ΑΠΟ ΤΗΝ ΛΙΣΤΑ
Με διπλό κλικ πάνω σε ένα στοιχείο (εγγραφή) της λίστας ή με δεξί κλικ σε εγγραφή και [Άνοιγμα εγγράφου], ανοίγει το έγγραφο στην θέση που ήταν ο δείκτης όταν έγινε η εγγραφή αυτή στην λίστα.
Θα παρατηρήσεις ότι η εμφάνιση ενός στοιχείου ή μιας εγγραφής λίστας έχει ως εξής :
1) Μπροστά είναι το όνομα που έδωσες.
2) Μετά ακολουθεί η λέξη ‘Αρχείο->?’
3) Και μετά η διαδρομή και το όνομα του αρχείου του εγγράφου. Εδώ η διαδρομή δεν είναι πλήρης αλλά το Μελωδός υποθέτει ότι αυτά τα έγγραφα στα οποία παραπέμπουν οι λίστες, βρίσκονται μέσα στην Βιβλιοθήκη του, γι’ αυτό θα ψάξει με την ημιτελή διαδρομή μόνο εκεί μέσα για να τα βρει, πουθενά αλλού.
4) Τέλος υπάρχει το ? και ένας αριθμός. Αυτός δείχνει την θέση του δείκτη μέσα στο έγγραφο.
Το πιθανότερο είναι ότι αυτό που θα χρειάζεσαι να βλέπεις είναι μόνο το όνομα που έδωσες σε αυτό το στοιχείο ή την εγγραφή. Τα υπόλοιπα τα χρησιμοποιεί το πρόγραμμα για την ανεύρεση του αρχείου.
ΕΥΡΕΣΗ
Η εύρεση στο Μελωδό λειτουργεί όπως στα άλλα προγράμματα επεξεργασίας κειμένου αλλά για μουσικά σημεία ή ολόκληρες φράσεις.
Εύρεση μουσικών σημείων
Μπορείς να αναζητάς τις φθορές, τις Αρκτικές μαρτυρίες και τις Χρονικές αγωγές μέσα στο μουσικό κείμενο.
Για το σκοπό αυτό πάτησε αρχικά το κουμπί [Εύρεση] της βασικής εργαλειοθήκης για να επιλέξεις το είδος του σημείου που αναζητάς και την κατεύθυνση μέσα στο κείμενο (προηγούμενο ή επόμενο). Ο δείκτης θα μεταβεί στο πρώτο ανάλογο σημείο που θα συναντήσει. Εάν θέλεις να συνεχίσεις αναζητώντας ίδιου τύπου σημείο δεν είναι ανάγκη να ξανακάνεις όλη την διαδικασία αλλά αρκεί μόνο να πατήσεις το πλήκτρο F3 για να μεταβείς στο επόμενο ή τον συνδυασμό πλήκτρων Shift + F3 για να μεταβείς στο προηγούμενο.
Εύρεση μουσικής φράσης
Για να ξεκινήσει η εύρεση μουσικής φράσης υπάρχουν δύο τρόποι. Ο ένας είναι από το κουμπί [Εύρεση] της βασικής Εργαλειοθήκης και ο δεύτερος πατώντας το κουμπί ![]() της βοηθητικής κάθετης εργαλειοθήκης.
της βοηθητικής κάθετης εργαλειοθήκης.
Στο κάτω μέρος του προγράμματος ανοίγει το παράθυρο εύρεσης.

Οι οδηγίες είναι κατατοπιστικές. Για να κάνεις εύρεση κάνε τα εξής βήματα:
1) Επέλεξε από ένα ανοιχτό έγγραφο ή γράψε και επέλεξε την μουσική φράση που θέλεις να αναζητήσεις.
2) Tσέκαρε τα σημεία που θέλεις να αγνοούνται κατά την αναζήτηση.
3)Τσέκαρε αν η αναζήτηση θα γίνει μόνο στο ενεργό έγγραφο ή σε όλα τα ανοιχτά έγγραφα.
4) Πάτησε το κουμπί ‘ΜΕΤΑΦΟΡΑ και ΕΥΡΕΣΗ’.
Η μουσική φράση που αρχικά επέλεξες για να την αναζητήσεις, θα μεταφερθεί στο παράθυρο της Εύρεσης, ώστε να είσαι σίγουρος ότι η αναζήτηση γίνεται γι’ αυτή την φράση και δεν έγινε κάποιο λάθος. Κατόπιν θα γίνει η αναζήτηση στα έγγραφα και θα συμπληρωθεί η κάτω λίστα με όλες τις φράσεις που βρέθηκαν στο ή στα ανοιχτά έγγραφα.
Με ένα κλικ σε κάθε ευρεμένο στοιχείο της λίστας μεταβαίνεις στην θέση του μέσα στο έγγραφο.
Επίσης μετά το κουμπί ‘ΜΕΤΑΦΟΡΑ και ΕΥΡΕΣΗ’ έχεις ενημέρωση για τον αριθμό των φράσεων που βρέθηκαν.
ΣΥΛΛΟΓΗ ΜΟΥΣΙΚΏΝ ΘΕΣΕΩΝ ΚΑΙ Η ΧΡΗΣΗ ΤΟΥΣ.
ΘΕΩΡΙΑ
Μουσικές θέσεις ή φόρμουλες, είναι μικρά αυτοτελή ή ημιτελή ή ατελή τμήματα της μουσικής που χρησιμοποιούνται σαν δομικές μονάδες για να χτιστεί μια ολοκληρωμένη μουσική φράση. Πολλές τέτοιες μουσικές φράσεις απαρτίζουν το τελικό μέλος.
Αυτές οι μικρές ή πιο μεγάλες μουσικές θέσεις είχαν πολύ μεγάλη αξία στην παλαιά Βυζαντινή μουσική και κάθε μια από αυτές είχε και το δικό της σύμβολο σε στενογραφική γραφή, όπου ένα σύμβολο ή συνδυασμός συμβόλων, όπως οι λεγόμενες μεγάλες υποστάσεις, και ποσοτικών σημείων σε συνδυασμό με τον ήχο ή τις φθορές και την θέση μέσα στο κείμενο, αντιστοιχούσε σε ολόκληρη μουσική φράση που έπρεπε ο σωστός εκτελεστής να μάθει να την αναγνωρίζει και να την εκτελεί απ’ έξω. Σ’ αυτή την απομνημόνευση βοηθούσε και η χειρονομία του χοράρχη ή του δασκάλου ή του ειδικού γι’ αυτό τον σκοπό που μετέδιδε ταυτόχρονα και τον ρυθμό.
Μετά την μεταγραφή της Βυζαντινής μουσικής στη νέα σημειογραφία, αγνοήθηκε η αξία των μουσικών φράσεων αφού η μουσική κατατμήθηκε σε πα,βου,γα,δι… και οι αυτόνομες και δομικές μουσικές θέσεις που αποτελούσαν την βάση της μουσικής, διασπάστηκαν σε μικρότερα κομμάτια από ποσοτικούς κυρίως χαρακτήρες που ανεβοκατεβαίνουν και προσπαθούν να αναπαραστήσουν την μουσική φράση χρησιμοποιώντας τα εκφραστικά και χρονικά σημεία.
Το Μελωδός θέλοντας να βοηθήσει προς την κατεύθυνση αυτή εισάγει τον μηχανισμό και την λειτουργία καταχώρησης και ανεύρεσης μουσικών θέσεων και φράσεων. Έτσι μπορούν να εισαχθούν όλες ή ένα μεγάλο μέρος των παραδοσιακών μουσικών θέσεων, ώστε ο νεότερος συνθέτης να αντλεί από αυτό το θησαυρό με ευκολία και να χρησιμοποιεί τις αυθεντικές μουσικές θέσεις της βυζαντινής ή και άλλης μουσικής ανάλογα την μελοποιία.
Το πρωταρχικό στοιχείο σε μια μουσική θέση είναι ο τονισμός της. Ο τονισμός υποτίθεται ότι πρέπει να ακολουθεί τον τονισμό των συλλαβών των λέξεων των στίχων.
Στα μουσικά μέλη λοιπόν θα βγάζουμε ή θα αναζητούμε τις κατάλληλες μουσικές θέσεις με βάση τον τονισμό των συλλαβών του ποιητικού κειμένου.
Για να βάλουμε λοιπόν τον τονισμό ενός ποιητικού κειμένου θα χρησιμοποιούμε τα εξής τρία σημεία.
0 = σε συλλαβές άτονες
1 = σε συλλαβές τονισμένες
Χ = σε συλλαβές που μπορεί είτε να τονίζονται είτε να είναι άτονες. Δηλαδή το Χ, μπορεί να είναι και 1 και 0.
Ένα παράδειγμα για πληρέστερη κατανόηση.
Έστω ότι θέλω να βρω τον τονισμό της ατελούς μουσικής φράσης «Ανοίξω το στόμα μου».
Κάνω τα εξής βήματα.
1) Χωρίζω σε συλλαβές το ποιητικό κείμενο βάζοντας τις οξείες όπου πρέπει:
«Α νοί ξω το στό μα μου»
2) Όπου υπάρχει οξεία αντικαθιστώ με το 1 και όπου δεν υπάρχει με το 0 και έχω :
«Α νοί ξω το στό μα μου»
«0 1 0 0 1 0 0 »
Αυτός είναι ο τρόπος για να βγάλω τον τονισμό από ποιητικό κείμενο.
Έστω ότι θέλω να βγάλω τον τονισμό από ένα αργό μουσικό κείμενο που έχει για στίχο την ίδια παραπάνω φράση ως εξής :

Εδώ έχω επανάληψη ή συνέχιση κάποιων συλλαβών σε περισσότερους από 1 χρόνο ή σημεία, δηλαδή έχω :
«Α νοί ξω το στό ο μα α μου ου»
Αυτό δεν πρέπει να με μπερδέψει στην εξαγωγή του τονισμού. Ο κανόνας είναι ότι την κάθε συλλαβή στον τονισμό την μετράω μόνο μια φορά ασχέτως αν επαναλαμβάνεται πολλές φορές.
Έτσι το
«Α νοί ξω το στό ο μα α μου ου» θα γίνει
«Α νοί ξω το στό μα μου», δηλαδή τελικά
«Α νοί ξω το στό μα μου» απ’ όπου βγαίνει ο τονισμός
« 0 1 0 0 1 0 0 ».
Στην θέση τονισμού των στίχων χρησιμοποιούνται και κάποια άλλα σημεία όπως το χα και τα γορθμικά ![]() , για
, για ![]() με κάποιο φωνήεν όπως α,ε,ο,η και ου, αλλά δεν είναι σημεία τονισμού.
με κάποιο φωνήεν όπως α,ε,ο,η και ου, αλλά δεν είναι σημεία τονισμού.
Αυτά για την θεωρία.
Καταχώρηση μουσικών θέσεων.
Πατώντας το κουμπί ![]() της βοηθητικής κάθετης εργαλειοθήκης ανοίγει στο κάτω μέρος του προγράμματος το παράθυρο για καταχώρηση μουσικών θέσεων στην συλλογή.
της βοηθητικής κάθετης εργαλειοθήκης ανοίγει στο κάτω μέρος του προγράμματος το παράθυρο για καταχώρηση μουσικών θέσεων στην συλλογή.

Για να καταχωρήσεις μια μουσική θέση κάνε τα παρακάτω βήματα :
1) Βρες σε ένα ανοιχτό έγγραφο ή γράψε την μουσική φράση που θέλεις να καταχωρήσεις.
2) Πάτησε το κουμπί ![]() στην βασική εργαλειοθήκη του Μελωδού που βρίσκεται με τα κουμπιά των στίχων Σ1–Σ5, για να εμφανισθεί η περιοχή εισαγωγής του τονισμού της μουσικής φράσης στην θέση των στίχων. Είναι αόρατη απλά θα μεγαλώσει το κενό κάτω από τα σημεία και τους στίχους ώστε να υπάρχει χώρος για την εισαγωγή του τονισμού του μουσικού κειμένου που λέγαμε πιο πάνω.
στην βασική εργαλειοθήκη του Μελωδού που βρίσκεται με τα κουμπιά των στίχων Σ1–Σ5, για να εμφανισθεί η περιοχή εισαγωγής του τονισμού της μουσικής φράσης στην θέση των στίχων. Είναι αόρατη απλά θα μεγαλώσει το κενό κάτω από τα σημεία και τους στίχους ώστε να υπάρχει χώρος για την εισαγωγή του τονισμού του μουσικού κειμένου που λέγαμε πιο πάνω.
3) Πάτησε το F12 για εισαγωγή στίχων, μόνο που επειδή ο τονισμός βρίσκεται πιο πριν από τους στίχους θα ενεργοποιηθεί αυτός πρώτα.
3) Βάλε τον τονισμό ανάλογα με τον τονισμό των συλλαβών του ποιητικού κειμένου των στίχων, χρησιμοποιώντας τα τρία σημεία που λέγαμε πιο πάνω, τα 0 για άτονη συλλαβή και 1 για τονιζόμενη. Το Χ εδώ δεν χρειάζεται. Προσοχή να μην επαναλάβεις τον τονισμό σε περίπτωση επανάληψης της συλλαβής.
2) Τσέκαρε στο παράθυρο τα χαρακτηριστικά της μουσικής θέσης επιλέγοντας:
Α) Είδος μουσικής, (υποχρεωτικό)
Β) Ήχος μουσικής θέσης, (υποχρεωτικό)
Γ) Υποκατηγορία ήχου, (προαιρετικό)
Δ) Γένος μουσικής θέσης (μόνο για την Εκκλησιαστική μουσική)
Ε) Είδος της μουσικής θέσης. Εδώ μια διευκρίνιση για την επιλογή ‘Μεταβαλλόμενη’. Είναι μουσική φράση που δεν ανήκει στις υπόλοιπες και συνδέει δύο άλλες μουσικές θέσεις, γι’ αυτό και ονομάζεται έτσι. Ενώ με την ‘Προετοιμασία’ είναι αυτή στην πριν την μουσική φράση που δεν ανήκει στις άλλες κατηγορίες φράσεις και που η ύπαρξή της είναι είτε να αλλάξει 3/4/5 χορδο, είτε να κάνει κάτι πολύ σύντομο που δεν μπορεί να ονομαστεί φράση και έτσι να προετοιμάσει το έδαφος στην φράση που ακολουθεί.
Ζ) Προαιρετικά μπορείς να επιλέξεις από τα υπάρχοντα ή να δώσεις νέο όνομα στην μουσική θέση για να την αναζητάς με το όνομά της. Υπάρχει μια λίστα με έτοιμα ονόματα παλαιών μεγάλων υποστάσεων και άλλων.
3) Πάτησε το κουμπί ![]() . Αυτό ήταν. Αν δεν βγάλει κανένα μήνυμα σημαίνει ότι καταχωρήθηκε.
. Αυτό ήταν. Αν δεν βγάλει κανένα μήνυμα σημαίνει ότι καταχωρήθηκε.
Με το κουμπί εισαγωγής ![]() μπορείς να εισάγεις μουσικές θέσεις από συλλογή που σου έστειλε κάποιος άλλος και που την εμπλούτισε με νέες μουσικές θέσεις. Όσες λοιπόν από αυτές τις θέσεις δεν περιέχονται στην δική σου συλλογή θα αντιγραφούν στην συλλογή σου, οι υπόλοιπες θα αγνοηθούν. Για το πώς εξάγεις το αρχείο συλλογής μουσικών θέσεων δες στο τέλος της ΑΝΑΖΗΤΗΣΗΣ ΜΟΥΣΙΚΗΣ ΘΕΣΗΣ.
μπορείς να εισάγεις μουσικές θέσεις από συλλογή που σου έστειλε κάποιος άλλος και που την εμπλούτισε με νέες μουσικές θέσεις. Όσες λοιπόν από αυτές τις θέσεις δεν περιέχονται στην δική σου συλλογή θα αντιγραφούν στην συλλογή σου, οι υπόλοιπες θα αγνοηθούν. Για το πώς εξάγεις το αρχείο συλλογής μουσικών θέσεων δες στο τέλος της ΑΝΑΖΗΤΗΣΗΣ ΜΟΥΣΙΚΗΣ ΘΕΣΗΣ.
Αναζήτηση μουσικής θέσης
Για να ανοίξει το παράθυρο αναζήτησης μουσικών θέσεων πάτησε το κουμπί ![]() της βοηθητικής κάθετης εργαλειοθήκης. Θα εμφανισθεί το :
της βοηθητικής κάθετης εργαλειοθήκης. Θα εμφανισθεί το :

Για να εμφανίζονται οι μουσικές θέσεις εδώ πρέπει οπωσδήποτε να υπάρχει ένα ανοιχτό έγγραφο επειδή η μουσική γραμματοσειρά που χρησιμοποιείται για την απεικόνιση των μουσικών θέσεων είναι η ίδια του ενεργού εγγράφου.
ΜΕΝΟΥ
Το μενού αυτού του παραθύρου είναι :
![]()
Μερικές εξηγήσεις γι’ αυτό.
Με το [Απόκρυψη παραμέτρων], αποκρύβονται όλες οι παράμετροι αναζήτησης της μουσικής θέσης και χρησιμοποιείται όλο το παράθυρο για απεικόνιση των ευρεθέντων μουσικών θέσεων.
Με το [Μεταφορά] εισάγεις στο ενεργό έγγραφο την μουσική θέση που έχεις επιλέξει σε αυτό το παράθυρο. Το ίδιο μπορείς να κάνεις και με δεξί στην μουσική θέση.
Με το [Διαγραφή] διαγράφεις την επιλεγμένη μουσική θέση οριστικά από την συλλογή. Το ίδιο μπορείς να κάνεις και με δεξί στην μουσική θέση.
Με το [Ιδιότητες] ανοίγει μια φόρμα απ’ όπου βλέπεις και μπορείς να μεταβάλεις κάποια από τα χαρακτηριστικά της μουσικής θέσης, όχι την ίδια την μουσική θέση, όπως το όνομα, το είδος της, την υποκατηγορία του ήχου και επίσης να συνδέσεις την μουσική θέση με αρχείο ήχου, ώστε να ακούς την εκτέλεση αυτής της θέσης.
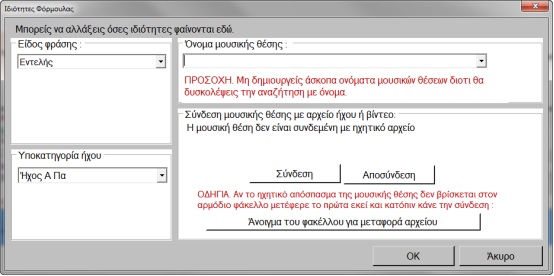
Το ίδιο μπορείς να κάνεις και με δεξί στην μουσική θέση.
Με το ![]() , εάν είναι ενεργοποιημένο και θα είναι ενεργοποιημένο εφόσον η μουσική θέση έχει συνδεθεί με κάποιο αρχείο ήχου με τον τρόπο που φαίνεται στην πιο πάνω εικόνα, μπορείς να ακούσεις την εκτέλεση αυτού του αρχείου ήχου που είναι για την συγκεκριμένη μουσική θέση. Το ίδιο μπορείς να κάνεις και με δεξί στην μουσική θέση.
, εάν είναι ενεργοποιημένο και θα είναι ενεργοποιημένο εφόσον η μουσική θέση έχει συνδεθεί με κάποιο αρχείο ήχου με τον τρόπο που φαίνεται στην πιο πάνω εικόνα, μπορείς να ακούσεις την εκτέλεση αυτού του αρχείου ήχου που είναι για την συγκεκριμένη μουσική θέση. Το ίδιο μπορείς να κάνεις και με δεξί στην μουσική θέση.
Εάν μια μουσική θέση έχει σύνδεση με αρχείο ήχου τότε στην εμφάνισή της στην λίστα έχει σαν ένδειξη το σημείο ►. Στην εικόνα οι δυο πρώτες μουσικές θέσεις διαθέτουν τέτοια σύνδεση.
Με το ![]() αλλάζεις το μέγεθος της μουσικής γραμματοσειράς τοπικά.
αλλάζεις το μέγεθος της μουσικής γραμματοσειράς τοπικά.
Με το ![]() αραιώνεις τους μουσικούς χαρακτήρες τοπικά.
αραιώνεις τους μουσικούς χαρακτήρες τοπικά.
Για να εξάγεις το αρχείο της συλλογής των μουσικών θέσεων πατάς το κουμπί: [Εξαγωγή] και ακολουθείς τις οδηγίες, ενώ για να εισάγεις μουσικές θέσεις από αρχείο πατάς το [Εισαγωγή].
Τέλος υπάρχει η ένδειξη για τον συνολικό αριθμό των μουσικών θέσεων που διαθέτει η συλλογή.
Με δεξί κλικ πάνω στις μουσικές θέσεις ανοίγει ένα μενού που κάνεις τις ίδιες εργασίες όπως αναφέρονται πιο πάνω αλλά επιπλέον την Σύνδεση μουσικών θέσεων.
Λειτουργίες αναζήτηση μουσικής θέσης
Και τώρα η εξήγηση για το πώς αναζητούμε μουσικές θέσεις με διάφορα κριτήρια που ονομάζονται και φίλτρα.
Στο παράθυρο εύρεσης μουσικών θέσεων υπάρχουν διάφορα κριτήρια που πρέπει να τα καθορίσεις για να φτάσεις όσο το δυνατόν πιο κοντά στην αναζητούμενη μουσική θέση. Αυτά είναι
1) Είδος μουσικής. Υποχρεωτικό.
2) Ο Ήχος. Υποχρεωτικό.
3) Υποκατηγορία ήχου. Προαιρετικό
4) Το Γένος της μελωδίας. Προαιρετικό
5) Το Είδος φράσης. Αν δεν επιλέξεις τίποτε, εννοεί όλα και ψάχνει ανεξαρτήτως για όλα τα είδη φράσης χωρίς να φιλτράρει.
6) Φθόγγος έναρξης. Προαιρετικό. Αν το καθορίσεις θα βρει μόνο όσες μουσικές θέσεις έχουν αυτό το κριτήριο διαφορετικά δεν το λαμβάνει υπόψη σαν κριτήριο.
7) Φθόγγος λήξης. Προαιρετικό. Ισχύουν τα ίδια με το προηγούμενο.
8) Όνομα μουσικής θέσης. Προαιρετικό. Αν όμως το επιλέξεις βρίσκει μόνο τις μουσικές θέσεις με αυτό το όνομα.
9) Γένος φθοράς που τυχόν έχει. Προαιρετικό. Αν δεν επιλέξεις δεν το λαμβάνει σαν κριτήριο και εντοπίζει τις μουσικές θέσεις με οποιαδήποτε φθορά.
10) Εισαγωγή συλλαβών των στίχων ή του τονισμού των στίχων.
Αυτό είναι το τελευταίο αλλά το πιο δυνατό κριτήριο επιλογής. Μπορείς να εισάγεις το ποιητικό κείμενο δηλαδή τους στίχους συλλαβισμένους, δηλαδή χωρισμένους με κενό ανά συλλαβή πχ Α νοί ξω το στό μα μου
Πληκτρολόγησέ τους στην αριστερή γραμμή εισαγωγής κειμένου:
![]()
και οπωσδήποτε με τόνο όπου τονίζονται. Αν γράφεις σε Αγγλική ή άλλη γλώσσα χρησιμοποίησε το πλήκτρο απλού εισαγωγικού ή οξείας για να βάλεις το ‘ ή το ΄ στο τέλος κάθε συλλαβής που θέλεις να τονίζεται π.χ. :
![]()
Θα παρατηρήσεις ότι ταυτόχρονα στην δεξιά γραμμή εισαγωγής κειμένου που είναι για τον τονισμό, το πρόγραμμα υπολογίζει και γράφει τον τονισμό του ποιητικού κειμένου που εισάγεις δηλαδή:
![]()
Εναλλακτικά θα μπορούσες να εισάγεις απευθείας τον τονισμό αντί να γράψεις τις συλλαβές των στίχων.
Εάν πάντως γράψεις και στις δύο περιοχές (εσφαλμένα), αυτή που έχει την μεγαλύτερη προτεραιότητα και θα ληφθεί υπόψη στην εύρεση της μουσικής φράσης είναι η περιοχή τονισμού και όχι συλλαβών.
Στο δεξιότερα υπάρχει και μια επιλογή που λέει : Να βρεθούν και όσες θέσεις καταλήγουν στο τονισμό αυτό, ασχέτως τον προηγούμενο τονισμό τους πριν την κατάληξη.
Όπως διαπιστώνεις εάν η συλλογή περιέχει το μεγαλύτερο μέρος των παραδοσιακών μουσικών θέσεων, τότε μπορείς πολύ εύκολα και με ημιαυτόματο τρόπο να δημιουργείς νέες συνθέσεις με την αυθεντική παραδοσιακή μουσική γραμμή, πιθανόν σε άλλες γλώσσες του κόσμου, δίνοντας μόνο τους στίχους και εφαρμόζοντας τα κριτήρια που αναφέρθηκαν. Το ζητούμενο λοιπόν είναι να εμπλουτισθεί η συλλογή με όσο το δυνατόν περισσότερες αυθεντικές παραδοσιακές μουσικές θέσεις.
Η συλλογή μπορεί να εμπλουτίζεται συνεχώς από τους χρήστες που μπορούν με τις δυνατότητες του Μελωδού να βρίσκουν εύκολα και να καταχωρούν νέες μουσικές θέσεις και να ανταλλάσουν αρχεία που περιέχουν συλλογές μουσικών θέσεων ενημερώνοντας και εμπλουτίζοντας την δική τους.
Για να εξάγεις το αρχείο της συλλογής των μουσικών θέσεων όπως αναφέρθηκε πιο πάνω πατάς το κουμπί: [Εξαγωγή]και ακολουθείς τις οδηγίες.
Ενώ για να εισάγεις μουσικές θέσεις από ένα τέτοιο αρχείο πατάς το [Εισαγωγή].
Αυτά είναι τα κριτήρια με τα οποία φιλτράρονται όλες οι μουσικές θέσεις που είναι καταχωρημένες και όσες από αυτές τα πληρούν εμφανίζονται στην λίστα, ενώ όσες δεν τα πληρούν δεν εμφανίζονται στην λίστα.
Ταξινόμηση αποτελεσμάτων εύρεσης μουσικής θέσης.
Η παρουσίαση των ευρεθέντων μουσικών θέσεων μπορεί να γίνει με τυχαία εντελώς σειρά χωρίς καμία ταξινόμηση. Αυτό σε συνδυασμό με το ότι μπορεί οι ευρεθέντες μουσικές θέσεις να είναι πολλές, δυσκολεύει τον μουσικό να ψάξει μέσα σε αυτές για να αποφασίσει ποια από όλες τελικά θα επιλέξει.
Εδώ λοιπόν μπορείς να εφαρμόσεις ταξινόμηση των ευρεθέντων αποτελεσμάτων με έως έξι διαφορετικά αλλεπάλληλα κριτήρια και μπορείς να χρησιμοποιήσεις ένα ή περισσότερα από αυτά για την ταξινόμηση. Το πρώτο είναι και το πιο σπουδαίο, ενώ ακολουθούν σε σπουδαιότητα τα επόμενα με την σειρά εφαρμογής τους.
 Για να ορίσεις κριτήρια ταξινόμησης πάτησε το πρώτο κουμπί μετά το ΤΑΞΙΝΟΜΗΣΗ ΑΠΟΤΕΛΕΣΜΑΤΩΝ που γράφει Α) Χωρίς ταξινόμηση και επέλεξε από το μενού ένα από τα κριτήρια ταξινόμησης όποιο θέλεις.
Για να ορίσεις κριτήρια ταξινόμησης πάτησε το πρώτο κουμπί μετά το ΤΑΞΙΝΟΜΗΣΗ ΑΠΟΤΕΛΕΣΜΑΤΩΝ που γράφει Α) Χωρίς ταξινόμηση και επέλεξε από το μενού ένα από τα κριτήρια ταξινόμησης όποιο θέλεις.
Αυτό θα είναι και το πιο σπουδαίο κριτήριο ταξινόμησης. Θα δεις ότι δίπλα από αυτό εμφανίζεται και άλλο κουμπί ταξινόμησης από το οποίο μπορείς να επιλέξεις ένα δευτερεύον κριτήριο ταξινόμησης, οπότε ανοίγει και τρίτη ταξινόμηση κοκ έως 6. Συνήθως δεν θα χρειαστείς περισσότερες από μια ταξινομήσεις, αλλά εάν στο μέλλον αυξηθεί υπερβολικά η συλλογή μουσικών θέσεων με χιλιάδες, και τα αποτελέσματα εύρεσης είναι δεκάδες ή εκατοντάδες τότε θα είναι χρήσιμη και μια δεύτερη, τρίτη ή και περισσότερη ταξινόμηση των αποτελεσμάτων.
Αφού βάλεις και τα φίλτρα ταξινόμησης για ευκολότερη προσπέλαση στα αποτελέσματα εξαφάνισε τις παραμέτρους αναζήτησης από το κουμπί ![]() του μενού αυτού του παραθύρου και ρόλαρε την λίστα με τα αποτελέσματα κάνοντας την τελική επιλογή από την εμπειρία σου.
του μενού αυτού του παραθύρου και ρόλαρε την λίστα με τα αποτελέσματα κάνοντας την τελική επιλογή από την εμπειρία σου.
Σύνδεση μουσικών θέσεων.
Επειδή μπορεί να υπάρχουν διάφορες εκδοχές μιας μουσικής θέσης, που γράφονται δηλαδή με μικρές ή μεγαλύτερες διαφοροποιήσεις αλλά έχουν την ίδια εσωτερική δομή όπως τονισμό, αρχή, τέλος και πορεία κλπ. Υπάρχει η δυνατότητα να γίνεται σύνδεση και συσχέτιση αυτών των ισοδύναμων μουσικών θέσεων, ώστε να μπορείς να μεταβαίνεις από μια μουσική θέση σε μια άλλη ισοδύναμη εκδοχή της.
Για να γίνει αυτό :
Α) παίρνεις την διεύθυνση της μιας μουσικής θέσης με δεξί κλικ πάνω της και από το πτυσσόμενο μενού επιλέγεις [Σύνδεση ισοδύναμων μουσικών θέσεων -> Λήψη διεύθυνσης …], κατόπιν
Β) επιλέγεις την άλλη μουσική θέση και με δεξί κλικ πάλι επιλέγεις [Σύνδεση ισοδύναμων μουσικών θέσεων -> Σύνδεση μουσικής θέσης με ειλημένη διεύθυση]. Η σύνδεση πραγματοποιείται και για του λόγου το αληθές πάνω στην μουσική θέση εμφανίζεται η ένδειξη «η μουσική θέση είναι συνδεμένη με άλλη 1». Αν γίνουν περισσότερες συνδέσεις αλλάζει ο αριθμός.
Για να αποσυνδέσω μια μουσική θέση από όλες τις άλλες πάλι με δεξί κλικ επιλέγω [Σύνδεση ισοδύναμων μουσικών θέσεων -> Αποσύνδεση της τρέχουσας από όλες].
Τέλος για να δεις όλες τις συνδέσεις μιας μουσικής θέσεις, (αν υπάρχουν), κάνεις δεξί κλικ και επιλέγεις [Εμφάνιση λίστας όλων των συνδεμένων με την τρέχουσα].
Στην φόρμα που ανοίγει βλέπεις μόνο τις συνδεμένες με αυτή που επέλεξες μουσικές θέσεις. Μπορείς και από εδώ να κάνεις διάφορες εργασίες που είναι ισοδύναμες με αυτές στο κύριο παράθυρο εύρεσης μουσικών θέσεων.
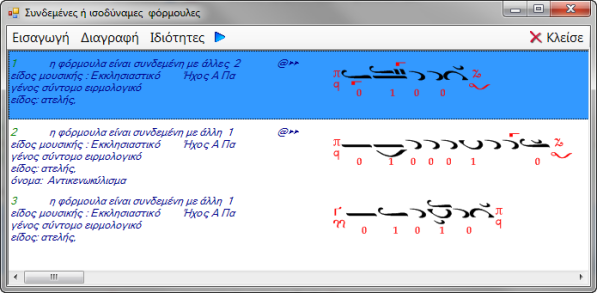
ΟΠΤΙΚΗ ΑΝΑΓΝΩΡΙΣΗ ΜΟΥΣΙΚΟΥ ΚΑΙ ΚΑΝΟΝΙΚΟΥ ΠΟΛΥΤΟΝΙΚΟΥ ΚΕΙΜΕΝΟΥ (OCR).
Άλλη μια μοναδική παγκοσμίως δυνατότητα του Μελωδού είναι να έχει ενσωματωμένη μια ισχυρή μηχανή ocr για αναγνώριση, μετατροπή και εισαγωγή μουσικών και κανονικών πολυτονικών μάλιστα κειμένων απευθείας από βιβλία με σκάνερ ή από εικόνες βιβλίων στον επεγεργαστή μουσικού και κανονικού κειμένου για περαιτέρω επεξεργασία, αποθήκευση, εκτύπωση, εξαγωγή κλπ.
Μία πολύ χρήσιμη δυνατότητα του Μελωδού με την οποία μπορείς να σκανάρεις όλα τα μουσικά σου ή κανονικά βιβλία και να τα μετατρέψεις απευθείας σε έγγραφα του Μελωδού ή να τα εξάγεις σε άλλη μορφή όπως PDF ή σε WORD.
Έτσι μπορείς σε ένα Laptop να:
1) Τα έχεις συνεχώς μαζί σου,
2) Να τα έχεις οργανωμένα στην Βιβλιοθήκη του Μελωδού έχοντας όλες τις ευκολίες που παρέχει μία ισχυρή μηχανή αναζήτησης και να βρίσκεις αυτό που θέλεις ανάμεσα σε εκατοντάδες ή χιλιάδες μουσικά θέματα και τίτλους και κατηγορίες και συγγραφείς μέσα σε δευτερόλεπτα.
3) Τα έχεις σε μορφή εγγράφων Μελωδού, οπότε έχεις όλες τις ευκολίες που παρέχει το πρόγραμμα να τα ακούς, να τα αλλάζεις, να αλλάζεις την εμφάνιση, την γραμματοσειρά τους, να τα αντιγράφεις και επικολλάς σε άλλα έγγραφα, να τα αναλύεις με τα εργαλεία του Μελωδού κ.ο.κ.
Το OCR του Μελωδού είναι ένα ολοκληρωμένο αυτόνομο πρόγραμμα που συνεργάζεται με τον επεξεργαστή κειμένου του Μελωδού, αφού το τελικό κείμενο το στέλνει στο ενεργό έγγραφο.
Έχει πολύ ισχυρή μηχανή ανίχνευσης μουσικών και κανονικών πολυτονικών κειμένων στην Ελληνική γλώσσα.
ΠΡΟΕΙΔΟΠΟΙΗΣΗ! Τα βιβλία που έχεις στην κατοχή σου έχεις κάθε δικαίωμα να τα μετατρέπεις σε βιβλία και έγγραφα Μελωδού για να τα περάσεις στον υπολογιστή σου. Αν όμως αυτά προστατεύονται από Copyright πνευματικής ιδιοκτησίας που δεν έληξε, απαγορεύεται αυτά τα βιβλία που τα μετέτρεψες σε ηλεκτρονική μορφή, να τα διανέμεις σε τρίτους. Μπορείς όμως να τα χρησιμοποιείς για δική σου αποκλειστική χρήση.
ΕΠΙΣΗΜΑΝΣΗ.
Το OCR κάνει αναγνώριση μουσικών και κανονικών πολυτονικών κειμένων που πλησιάζει το 100% ακόμη και σε χειρόγραφα μεν, καλογραμένα δε.
Όμως για να εκμεταλευτείς όλες τις δυνατότητες του OCR και να πλησιάσει η αναγνώριση το 100% πρέπει να διαβάσεις προσεκτικά αυτό το κεφάλαιο με τις λεπτομέρειες.
Εδώ θεωρείται ότι γνωρίζεις να χρησιμοποιείς τον σαρωτή και πώς να σαρώνεις με τον πιο αποδοτικό τρόπο και πώς να χρησιμοποιείς επιπλέον τεχνικές ευκολίες που σου παρέχει ο σαρωτής σου για να παίρνεις τις δυνατόν καθαρότερες εικόνες από τα βιβλία που σκανάρεις.
TO ΠΕΡΙΒΑΛΛΟΝ OCR ΤΟΥ ΜΕΛΩΔΟΥ
Πατώντας το κουμπί ![]() στο δεξι μέρος της βασικής εργαλειοθήκης, ανοίγει το κεντρικό παράθυρο του OCR.
στο δεξι μέρος της βασικής εργαλειοθήκης, ανοίγει το κεντρικό παράθυρο του OCR.
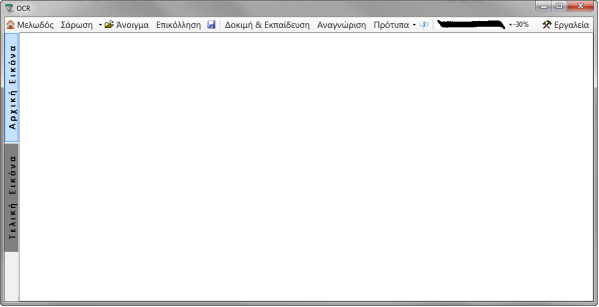
ΕΠΙΣΤΡΟΦΗ ΣΤΟ ΚΥΡΙΟ ΠΑΡΑΘΥΡΟ ΜΕΛΩΔΟΥ
Επειδή το παράθυρο του OCR καλύπτει το κύριο παράθυρο του Μελωδού (εκτός αν έχεις δύο οθόνες, οπότε μπορείς να βλέπεις και τα δύο παράθυρα), για να μεταβείς οποαδήποτε στιγμή στο κύριο παράθυρο του Μελωδού πατάς στο μενού το ![]() .
.
ΜΕΝΟΥ OCR
1) ΣΑΡΩΣΗ
Έχεις την δυνατότητα να σκανάρεις απευθείας βιβλία αρκεί να πατήσεις στο μενού το [Σάρωση].
Αν έχεις πρόβλημα επιλογής σαρωτή, πάτησε το βέλος στα δεξιά του [Σάρωση] και επέλεξε τον σαρωτή.
ΣΥΜΒΟΥΛΗ. Επέλεξε τρόπο σάρωσης Professional και όρισε:
Α) τύπο εικόνας: Black & White ή Μαύρο & Άσπρο. Δηλαδή προτίμησε να βγεί η εικόνα με 1 χρώμα μόνο το μαυρό στα γράμματα και φυσικά το άσπρο είναι το χαρτί.
ΓΙΑ ΠΡΟΧΩΡΗΜΕΝΟΥΣ
Αυτός ο τύπος σάρωσης χρειάζεται και μια άλλη παράμετρο που ονομάζεται Thresold, δηλαδή κατώφλι διαχωρισμού του μαύρου των γραμμάτων από το άσπρο δηλαδή το χαρτί.
Τα σκάνερ το έχουν ρυθμιζμένο γύρο στο 120 διοτι με 0 είναι το μαύρο και 255 τα άσπρο, οπότε το κατώφλι διαχωρισμού είναι περίπου στην μέση.
Μην το αλλάζεις εκτός αν υπάρχει βάσιμος λόγος δηλαδή η σελίδα δεν είναι πολύ άσπρη αλλά γκρί οπότε μετατοπίζεται και ο μέσος όρος του άσπρου-μαύρου.
Αν η εικόνα έχει χρώματα και για κάποιο λόγο θέλεις να κάνεις επιλεκτική απόριψη κάποιου χρώματος, τότε σκάναρε έγχρωμα για να κάνεις το φιλτράρισμα μεσα στο OCR όπως περιγράφεται αργότερα.
Β) Resolution: Για ξεκίνημα βάλε 400 dpi εκτός αν τα σημεία και γράμματα είναι πολύ μεγάλα οπότε βάλε 300 dpi αλλά όχι πιο λίγο.
Αν αντιθέτως είναι πολύ μικρά τα γράμματα βάλε 500 dpi ή το πολύ 600 dpi.
Επάνω στο μενού υπάρχει σχεδιασμένο ένα σημείο του Ολίγον που δίπλα του γράφει +- 30%. Αυτό θα σε καθοδηγήσει στην τελική επιλογή για το dpi που τελικά θα επιλέγεις για να σκανάρεις κάποιο βιβλίο. Το πώς εξηγείτε αργότερα.
2) ΑΝΟΙΓΜΑ ΕΙΚΟΝΑΣ
Υπάρχει η δυνατότητα το ocr να τροφοδοτηθεί με εικόνες βιβλίων ή εγγράφων που έχουν σκαναρισθεί σε κάποιο άλλο χρόνο και είναι αποθηκευμένες ως αρχεία εικόνων.
Μπορείς επίσης να μετατρέψεις αρχεία μορφης PDF σε εκόνες και κατόπιν να τροφοδοτήσεις το OCR με τις εικόνες για μετατροπή σε αρχεία Μελωδού. Υπάρχουν πολλά δωρεάν προγράμματα που κάνουν μετατροπή του pdf σε εικόνες. Αναζήτησέ τα με το λήμα pdf to image.
Υπάρχουν δύο τρόποι για άνοιγμα αρχείων εικόνας.
1) Πατώντας στο μενού το [Άνοιγμα] επιλέγεις την εικόνα που θα εισάγεις στο ocr για μετατροπή.
Υποστηρίζονται όλοι οι τύποι εικόνων (bmp, png, jpeg, tif, ico κλπ).
2) Με την λειτουργία σύρε και απόθεσε ή drag-drop πιάνεις ένα αρχείο εικόνας με το ποντίκι και το αποθέτεις πάνω στο OCR.
Μόλις φορτωθεί η εικόνα στην κορυφή του OCR γράφεται το όνομα του αρχείου της. Έτσι από εδώ με μια ματιά μπορείς να δείς πιο εικόνα έχεις φορτωμένη.
3) ΕΠΙΚΟΛΗΣΗ ΕΙΚΟΝΑΣ
Αν υπάρχει εικόνα αντιγραμένη στο πρόχειρο του υπολογιστή από κάποιο άλλο πρόγραμμα, πατώντας στο μενού το [Επικόλληση] την εισάγεις στο ocr.
4) ΑΠΟΘΗΚΕΥΣΗ ΕΙΚΟΝΑΣ
Αν για κάποιο λόγο (πχ θέλεις να την επεξεργαστείς αργότερα) θέλεις να αποθηκεύσεις την εικόνα που εισήγαγες με κάποιο τρόπο, πατάς στο μενού το [![]() Αποθήκευση], επιλέγεις την μορφή της εικόνας (bmp, png, jpeg, tiff, gif) γράφεις το όνομα και την αποθηκεύεις ως εικόνα.
Αποθήκευση], επιλέγεις την μορφή της εικόνας (bmp, png, jpeg, tiff, gif) γράφεις το όνομα και την αποθηκεύεις ως εικόνα.
5) ΑΡΧΙΚΗ ΕΙΚΟΝΑ – ΤΕΛΙΚΗ ΕΙΚΟΝΑ
Τώρα ας δούμε στην πράξη πως ακριβώς δουλεύουμε.
Θα γίνει ανάλυση βήμα προς βήμα και είναι καλό να κάνεις στην πράξη αυτά που περιγράφονται εδώ. Η πράξη θα επισημαίνεται με την λέξη Εφαρμογή.
Μόλις σκανάρουμε ή ανοίξουμε μια εικόνα αυτή εμφανίζεται πάνω στο παράθυρο του ocr.
Εφαρμογή. Σκάναρε μια εικόνα από ένα μουσικό βιβλίο (για αρχή ας είναι καλογραμένο) στα 400 dpi και σε Άσπρο – Μαύρο.
Εναλακτικά αν δεν έχεις σκάνερ, άνοιξε ένα αρχείο εικόνας μουσικού εγγράφου ή βιβλίου. Όπως αναφέρθηκε και πριν στην κορυφή του OCR εμφανίζεται το όνομα του αρχείου.
Το παράθυρο του ocr έχει δύο καρτέλλες που φαίνονται στην αριστερή κάθετη εργαλειοθήκη που ονομάζονται:
Α) Αρχική Εικόνα και
Β) Τελική Εικόνα.
Η εικόνα λοιπόν που ανοίξαμε εμφανίζεται στην καρτέλλα Αρχική Εικόνα και είναι ακριβώς η εικόνα, μόνο περιστραμμένη αν χρειάζεται (δες πιο κάτω) χωρίς καμία άλλη επεξεργασία.
Για να μπορέσουμε να επεξεργαστούμε την εικόνα με σκοπό την εξαγωγή του κειμένου κάνουμε το παρακάτω πρώτο βήμα:
Εφαρμογή. Με το ποντίκι επιλέγουμε πάνω στην εικόνα την περιοχή που θέλουμε να αναγνωρίσουμε.
Αυτό γίνεται για να μπορούμε να εξαιρέσουμε περιοχές χωρις κείμενο ή με εικόνες ή με άλλα στοιχεία που δεν μας ενδιαφέρουν και που θα μπερδέψουν την αναγνώριση του κειμένου που θέλουμε.
Μόλις επιλέξουμε την περιοχή αναλύεται η εικόνα σύμφωνα με τις ρυθμίσεις που έχουμε κάνει στα [Εργαλεία -> Ρυθμίσεις Εικόνας] και εμφανίζεται το μέρος μονο που επιλέξαμε προεπεξεργασμένο ως εικόνα πάλι αλλά ως Τελική Εικόνα, γιαυτό και ενεργοποιείται η καρτέλλα Τελική Εικόνα στα αριστερά του ocr.
Αν για κάποιο λόγο θέλουμε να επιλέξουμε άλλη περιοχή από την ίδια εικόνα που φορτώσαμε, πατάμε το Αρχική Εικόνα για να επιστρέψουμε σε αυτή και ξαναεπιλέγουμε το τμήμα που θέλουμε.
Τώρα λοιπόν βρισκόμεστε στο Τελική Εικόνα. Αν δεν βρίσκεσαι πάτησε το Τελική Εικόνα για να πας.
Πριν πάμε στην διαδικασία αναγνώρισης του κειμένου ας δούμε κάποια στοιχεία που θα μας χρειασθούν. Πάμε στην τελευταία επιλογή του μενού του ocr, το ![]() (τέρμα δεξιά) από το οποίο καθορίζουμε σημαντικές παραμέτρους του ocr.
(τέρμα δεξιά) από το οποίο καθορίζουμε σημαντικές παραμέτρους του ocr.
6) ΕΡΓΑΛΕΙΑ.
 Πατώντας το ανοίγει δεξιά μια φόρμα με δύο ετικέτες όπως φαίνεται στην παρακάτω εικόνα.
Πατώντας το ανοίγει δεξιά μια φόρμα με δύο ετικέτες όπως φαίνεται στην παρακάτω εικόνα.
Α) Ρυθμίσεις Εικόνας
Από κάνεις κάποιες προεπεγεργασίες στην εικόνα για να την φέρεις σε όσο το δυνατόν καλύτερη μορφή για την αναγνώριση.
Ρυθμίσεις για την Αρχική Εικόνα:
Για να φανούν οι ρυθμίσεις που θα κάνεις εδώ άμεσα, πρέπει να είσαι στην Αρχική Εικόνα.
ΑΝΑΣΤΡΟΦΗ & ΠΕΡΙΣΤΡΟΦΗ
Μπορείς να την αναστρέψεις και περιστρέψεις αν δεν είναι οριζόντια.
ΣΗΜΑΝΤΙΚΟ. Όταν σκανάρεις ή ανοίγεις μια εικόνα το ocr έχει μια μηχανή που εντοπίζει την ακριβή οριζόντια θέση των γραμμών της εικόνας (εφόσον βέβαια έχει κείμενο μουσικό ή κανονικό) και περιστέφει την εικόνα αυτόματα ώστε το κείμενό της να γίνει οριζόντιο για την μέγιστη επιτυχία αναγνώρισης.
Για τον λόγο αυτό θα δείς τις περισσότερες φορές που ανοίγεις ή σκανάρεις μια εικόνα, η παράμετρος Περιστροφή να παίρνει και κάποια διαφορετική τιμή. Είναι η αυτόματη περιστροφή που κάνει το ocr. Εάν σε κάποια σπάνια περίπτωση γίνει λάθος (θα είναι εμφανές) και το κείμενο δεν είναι οριζόντιο μπορείς εκ των υστέρων να το περιστρέψεις από εδώ για να το κάνεις οριζόντιο.
ΣΗΜΑΝΤΙΚΟ. Θέλεις οριζόντιο το κείμενο και όχι το περίγραμμα της εικόνας. Γι΄αυτό το περίγραμμα της εικόνας τις περισσότερες φορές μπορεί να φαίνεται λίγο στραβό αλλά αυτό δεν έχει σημασία αλλά, σημασία έχει το κείμενο να είναι οριζόντιο και οι νοητές γραμμές του.
Ρυθμίσεις για την Τελική Εικόνα.
Για να φανούν οι ρυθμίσεις που θα κάνεις εδώ άμεσα πρέπει να είσαι στην Τελική Εικόνα.
ΚΑΤΩΦΛΙ ΑΣΠΡΟΥ-ΜΑΥΡΟΥ
Αν η εικόνα σκαναρίσθηκε σε άσπρο – μαύρο όπως αναφέρθηκε πιο πριν αυτή η ρύθμιση δεν είναι δυνατή διοτι η εικόνα είναι ηδη σε Άσπρο-Μαύρο. Αν η εικόνα σκαναρίσθηκε σε διαβάθμιση του γκρί ή ως έγχρωμη, μπορείς από εδώ να καθορίσεις το κατώφλι άσπρο-μαύρο διότι πλέον αναλαμβάνει το ocr να μετατρέψει την εικόνα σε Άσπρο-Μαύρο. Εδώ η προεπιλεγμένη τιμή του είναι περίπου 150 που φυσικά θα αλλάξει ανάλογα το αν η σελίδα είναι σκούρα και πόσο, το ίδιο ακριβώς όπως αναφέρθηκε πιο πριν στις ρυθμίσεις του σκάνερ. Η τελική τιμή βγαίνει εμπειρικά και αφού δείς τα τελικά αποτελέσματα στην εικόνα, δηλαδή πόσο καθαρά φαίνονται τα γράμματα ή τα σημεία σε σχέση με το υπόβαθρο δηλαδή την σελίδα.
ΕΙΔΙΚΕΣ ΡΥΘΜΙΣΕΙΣ στο Ρυθμίσεις Εικόνας.
ΔΙΑΓΡΑΦΗ ΓΡΑΜΜΩΝ
Αν το κείμενο που σκανάρεις είναι για παράδειγμα γραμμένο με το χέρι σε χαρτί ή κόλα που είχε οριζόντιες γραμμές για οδηγό, τότε πρέπει αυτές οι γραμμές να απαλειφθούν πριν την αναγνώριση διοτι μπερδεύονται με το κείμενο και υποβιβάζουν τον βαθμό αναγνώρισης.
Από εδώ λοιπόν μπορείς να ορίσεις αν θα εξαλείφονται όχι μόνο οι οριζόντιες αλλά και τυχόν κατακόρυφες γραμμές, καθορίζοντας και το πάχος κάτω από το οποίο θα διαγράφονται, βλέποντας ταυτόχρονα τα αποτελέσματα άμεσα στην εικόνα.
ΣΗΜΑΝΤΙΚΟ. Αυτό χρησιμοποίησε το μόνο αν εχει γραμμές η εικόνα που θέλεις να εξαλείψεις και δώσε το μικρότερο δυνατόν πάχος διότι ΜΠΟΡΕΊ ΝΑ ΕΠΗΡΕΆΣΕΙ τα ευαίσθητα και πολύ λεπτά γράμματα και σημεία.
ΕΠΙΛΕΚΤΙΚΗ ΕΞΑΣΘΕΝΗΣΗ ΧΡΩΜΑΤΩΝ.
Η τελευταία επιλογή αυτής της καρτέλλα αφορά μόνο εικόνες που σκάναρες ως έγχρωμες και που για κάποιο λόγο θέλουμε να απορίψουμε κάποιο χρώμα. Αν πχ κάποιο βιβλίο μουτζουρώθηκε με κόκκινο στυλό, μπορούμε να απαλείψουμε το κόκκινο χρώμα κρατώντας το μαύρο με το οποίο είναι τα γράμματα. Και εδώ τα αποτελέσματα εμφανίζονται άμεσα στην εικόνα οπότε μπορείς να βγάζεις τα συμπεράσματα.
Β) Ρυθμίσεις OCR
Η δεύτερη καρτέλλα των Εργαλείων είναι η: Ρυθμίσεις OCR όπως φαίνεται στο σχήμα.
Η σημαντικότερη εδώ παράμετρος είναι η πρώτη που λέγεται Ανοχή στο σχήμα του σημείου.
Οι υπόλοιπες δεν θα εξηγηθούν διότι δεν έχουν κάτι το ιδιαίτερο αλλά είναι ακριβώς αυτό που αναγράφουν.
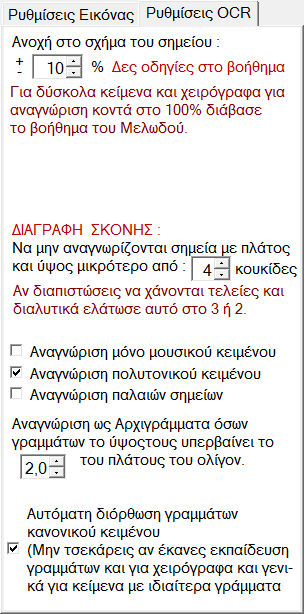
Ανοχή στο σχήμα του σημείου.
Αν αυτή έχει μικρή τιμή αναγνωρίζονται πιο σωστά τα γράμματα και σημεία αλλά μόνο αυτά που ταιριάζουν πολύ καλά με τα πρότυπα που έχει καταχωρημένα το ocr, ενώ αν έχει μεγάλη τιμή υπάρχει μεγαλύτερη πιθανότητα λάθους αναγνώρισης κάποιων σημείων αλλά ταυτόχρονα και αναγνώριση περισσότερων σημείων.
Στα παραπάνω πρέπει να προστεθεί ότι παίζει ρόλο και το μέγεθος της συλλογής προτύπων σημείων.
Έτσι αν η συλλογή προτύπων είναι πολύ μεγάλη τότε η ανοχή μπορεί να μεγαλώσει και να έχεις μεγάλη επιτυχία. Αν όμως η συλλογή προτύπων έχει λίγα πρότυπα προτίμησε να κρατήσεις την ανοχή χαμηλά για σωστή αναγνώριση εστω και λιγότερων σημείων. Την ανοχή λοιπόν θα την μεγαλώσεις όταν η συλλογή προτύπων θα γίνει μεγάλη, ή αν χρησιμοποιείς την συλλογή προτύπων του Μελωδού για αναγνώριση που είναι αρκετά μεγάλη ώστε να έχεις μεγάλο βαθμό αναγνώρισης.
ΣΗΜΑΝΤΙΚΟ.
Η επιλογή έχει να κάνει με δύο διαφορερετικούς παράγοντες εξ των οποίων ο πρώτος πρέπει να κατανοηθεί καλά αν θες να έχεις τον μεγαλύτερο βαθμό αναγνώρισης στα κείμενα.
Τώρα λοιπόν είναι ο κατάλληλος χρόνος για να αναπτυχθεί λίγο ο τρόπος και η τεχνική λειτουργίας του ocr χωρίς τεχνικές λεπτομέρειες αλλά ως φιλοσοφία κατανοητή από τον καθένα.
ΣΥΜΒΑΣΗ. Στην παρακάτω ανάπτυξη οι ένοιες: χαρακτήρας, σημείο ή γράμμα είναι ταυτόσημες και υποδηλώνουν την μικρότερη μονάδα ανεξάρτητου σημείου που αναγνωρίζεται ως σημείο Βυζαντινής σημειογραφίας ή ως γράμμα, πνεύμα ή αριθμός του Ελληνικού αλφαβήτου.
ΤΡΟΠΟΣ ΛΕΙΤΟΥΡΓΙΑΣ ΤΟΥ OCR
Αυτό το ocr όπως και κάθε άλλο βασίζεται πάνω στην σύγκριση του κάθε σημείου με ένα πλήθος αναγνωρισμένων και καταχωρημένων σημείων που περιέχεται σε μια συλλογή.
Έτσι αρχικά το ocr διασπά το κείμενο σε χαρακτήρες και τον κάθε χαρακτήρα τον συγκρίνει με τους ταυτοποιημένους χαρακτήρες της συλλογής.
ΣΥΜΠΕΡΑΣΜΑ. Όσο μεγαλύτερη και πλουσιότερη αυτή η συλλογή, τόσο μεγαλύτερη η πιθανότητα να βρει κάποιο όμοιο με το αναζητούμενο σημείο άρα μεγαλύτερη η πιθανότητα για σωστή αναγνώριση.
Το ocr λοιπόν του Μελωδού περιέχει μια τέτοια συλλογή με περίπου 5000 διαφορετικούς τύπους γραμμάτων της αλφαβήτου και σημείων Βυζαντινής μουσικής.
Ο κατασκευαστής ενσωμάτωσε γράμματα και σημεία που είχε στην κατοχή του μόνο. Ως εκ τούτου ένα βιβλίο ή χειρόγραφο που τα σημεία και γράμματά του διαφέρουν πολύ από τα πρότυπα της συλλογής του Μελωδού δεν θα έχει καλό βαθμό αναγνώρισης.
Αυτό λοιπόν που φαίνεται ως ελάτωμα είναι προτέρημα διότι:
α) Δόθηκε η δυνατότητα στον χρήστη να συμπληρώνει και εμπλουτίζει την συλλογή προτύπων σημείων του Μελωδού με δικά του πρότυπα σημεία από τα βιβλία που θέλει να μετατρέψει και
β) Υπάρχει η δυνατότητα να δημιουργεί μια εντελώς νέα συλλογή πρότυπων σημείων και να την εμπλουτίσει αποκλειστικά με τα σημεία ενός συγγεκριμένου βιβλίου.
Αυτό είναι προτέρημα διότι το ocr δεν υπάρχει πιθανότητα να μπερδευτεί στην αναγνώριση από πολλά παρεμφερή σημεία της συλλογής. Έτσι ιδίως για εκτυπωμένα βιβλία αλλά και καλογραμμένα χειρόγραφα η αναγνώριση μπορεί να αγγίξει το 100 %.
Η εργασία για να δημιουργήσεις μια νέα συλλογή πρότυπων και να την εμπλουτίσεις με τα σημεία ενός βιβλίου ονομάζεται Εκπαίδευση.
Αυτή μπορεί να γίνει από 1 – 3 το πολύ πλούσιες σε περιεχόμενο σελίδες του βιβλίου που θα μετατραπεί με το ocr και μπορεί να διαρκέσει λιγότερο από μισή ώρα.
Η διαδικασία θα περιλάβει πάνω από το 90% των σημείων του βιβλίου.
Κάποια σημεία που τυχόν ξέφυγαν σε αυτή την πρώτη εκπαίδευση, θα επισημαίνονται κατά την διαδικασία της αναγνώρισης με κόκκινη βαφή, οπότε μπορεί να γίνει εκπαίδευση εκείνη την στιγνή. Η διαδικασία περιγράφεται αργότερα σε αυτό το κεφάλαιο.
Ας δούμε τώρα πώς φορτώνεις το ocr με μια συλλογή προτύπων που χρειάζεται για την αναγνώριση.
ΦΟΡΤΩΣΗ ΣΥΛΛΟΓΗΣ ΠΡΟΤΥΠΩΝ ΣΗΜΕΙΩΝ.
Με την εκκίνηση του ocr αυτό φορτώνει αυτόματα την συλλογή προτύπων που ήταν φορτωμένη όταν έκλεισε την τελευταία φορά.
Όμως αν για κάποιο λόγο πχ άλλαξες βιβλίο που επεξεργάζεσαι, θέλεις να φορτώσεις μια άλλη συλλογή προτύπων πάς από το μενού [Πρότυπα -> Άνοιγμα συλλογής προτύπων].
Ανοίγει ο φάκελλος που περιέχει τα έτοιμα πρότυπα του Μελωδού και αυτά που δημιούργησες ή θα δημιουργήσεις εσύ. Το Μελωδός δίνεται με τρεις συλλογές ως παραδείγματα που μπορείς να χρησιμοποιήσεις για ξεκίνημα. Την «Γενική συλλογή προτύπων OCR Μελωδού» που περιέχει πρότυπα σημείων και γραμμάτων, την «2η συλλογή προτύπων OCR» και την «Συλλογή προτύπων OCR Ελληνικής πολυτονικής αλφαβήτου» που περιέχει πρότυπα για αναγνώριση μόνον πολυτονικού κειμένου και όχι μουσικού. Αργότερα εδώ μέσα θα υπάρχουν και οι συλλογές που θα δημιουργήσεις για διάφορα βιβλία.
Εφαρμογή. Πήγαινε στο μενού [Πρότυπα -> Άνοιγμα συλλογής προτύπων] και φόρτωσε την συλλογή με όνομα: ‘Γενική συλλογή προτύπων OCR Μελωδού’.
Μόλις φορτώσεις την συλλογή θα δείς το όνομά της να αναγράφεται στην κορυφή του OCR.
ΣΗΜΑΝΤΙΚΟ. Έτσι ανα πάσα στιγμή με μια ματιά βλέπεις την συλλογή προτύπων που έχεις φορτωμένη στο ocr, διότι η συλλογή είναι από τα πιο κρίσιμα στοιχεία της αναγνώρισης.
Με φορτωμένα τα πρότυπα σημείων μπορούμε να αρχίσουμε την αναγνώριση.
Ας τελειώσουμε πρώτα με τα [Εργαλεία -> Ρυθμίσεις OCR].
Συνεχίζουμε με την παράμετρο Ανοχή στο σχήμα του σημείου που αναλύαμε πριν.
Η επιλογή της τιμής αυτής μπορεί να γίνει με κριτήριο την μορφή του κειμένου, το μέγεθος της συλλογής προτύπων και όσα αναφέρθηκαν πρίν.
Έτσι αν η συλλογή προτύπων είναι πολύ μεγάλη τότε η ανοχή μπορεί να μεγαλώσει στο 25% και να έχεις μεγάλη επιτυχία. Αν όμως η συλλογή προτύπων έχει λίγα πρότυπα προτίμησε να κρατήσεις την ανοχή χαμηλά στο 10% ή λιγότερο, για σωστή αναγνώριση εστω και λιγότερων σημείων. Την ανοχή λοιπόν θα την μεγαλώσεις όταν η συλλογή προτύπων θα γίνει μεγάλη, ή αν χρησιμοποιείς την συλλογή προτύπων του Μελωδού για αναγνώριση που είναι αρκετά μεγάλη ώστε να έχεις μεγάλο βαθμό αναγνώρισης.
Εφαρμογή. Ρύθμισε την Ανοχή στο σχήμα του σημείου στο 10%.
Όπως ανέφερα και προηγουμένως το Μελωδός έχει αρχικά μία συλλογή προτύπων (περί τα 1000) για όλα τα γράμματα της Ελληνικής αλφαβήτου και τα μουσικά σημεία και χρησιμοποιεί αυτά τα πρότυπα για αναγνώριση.
Όμως ο χρήστης μπορεί να κάνει το εξής.
Α) Να εμπλουτήσει αυτή την συλλογή με νέα πρότυπα (βασικά αν ο εμπλουτισμός γίνεται από καλοτυπωμένα βιβλία) και
Β) Να δημιουργήσει μια νέα συλλογή προτύπων που αρχικά είναι άδεια και με την εκπαίδευση θα την γεμίσει με τα πρότυπα που αυτός θέλει.
Αυτό συνιστάται σε όλες τις περιπτώσεις σαν η καλύτερη επιλογή, αλλά πολύ περισσότερο όταν το κείμενο έχει δυσκολίες και ιδιαιτερότητες ή είναι χειρόγραφο.
Ας έχεις υπόψιν ότι. Αν εμπλουτίζεις την συλλογή του Μελωδού ή μια δική σου συλλογή με πάρα πολλά βιβλία, θεωρητικά έχεις την μεγαλύτερη ευκολία για να αναγνωρίζεις στο μέλλον άγνωστα κείμενα.
Στην πράξη όμως έχεις υστέρηση πρώτον διότι:
1) αν η συλλογή γίνει πολύ μεγάλη αρχίζει και μειώνεται η ταχύτητα αναγνώρισης σημαντικά.
2) Αρχίζουν να μπερδεύονται σημεία που σε κάποιο άλλο βιβλίο σημαίνουν άλλο γράμμα από το βιβλίο που αναγνωρίζεις και έτσι γίνονται λάθη στην αναγνώριση.
Επιπλέον μην ξεχνάς ότι η αναγνώριση γίνεται όχι μόνο για γράμματα άλλα ταυτόχρονα και για μουσικά σημεία και πολλά από αυτά μοιάζουν μεταξύ τους ώστε να μπερδεύεται η αναγνώριση.
Με δύο λόγια, το καλύτερο είναι για κάθε βιβλίο να δημιουργείς δική του συλλογή με βάση την οποία θα κάνεις γρήγορη και ακριβή αναγνώριση.
Αυτό δεν κοστίζει σε χρόνο διοτι αρχικά θα εκπαιδεύσεις το 90% των σημείων από 2 περιεκτικές σελίδες του βιβλίου και στην συνέχεια ότι δεν αναγνωρίζεται (που θα είναι ελάχιστα σημεία) θα επισημαίνεται με κόκκινη βαφή την ώρα της αναγνώρισης ώστε να γίνει η εκπαίδευση εκείνη την στιγμή.
Ένα ομοιογενές βιβλίο δεν περιέχει περισσότερα από 50 μουσικά σημεία και άλλα 100 το πολύ είδη γραμμάτων. Η εκπαίδευση σε αυτά γίνεται σε λιγότερο από μια ώρα και έχεις πλεονέκτημα την ακρίβεια και την ταχύτητα αναγνώρισης, έτσι ώστε όπως διαπιστώθηκε πειραματικά, σε 5 ώρες να έχεις ένα βιβλίο 400 σελίδων σε Μελωδό.
Ας δημιουργήσουμε λοιπόν μια νεα συλλογή προτύπων για να δούμε πως την εκπαιδεύουμε και την εμπλουτίζουμε με πρότυπα σημείων και κατόπιν θα την χρησιμοποιήσουμε για την αναγνώριση κειμένων. Ότι γράφεται για την νεα συλλογή προτύπων εξυπακούεται ότι ισχύει και για υπάρχουσες συλλογές προτύπων που συνεχίζεις να εμπλουτίζεις.
Εφαρμογή. Για να δημιουργήσεις ένα νέο πρότυπο πήγαινε στο μενού [Πρότυπα -> Δημιουργία νέας συλλογής προτύπων].
Σκάναρε ή άνοιξε μια εικόνα μουσικού κειμένου αν δεν το έκανες προηγουμένως και επέλεξε την περιοχή που θέλεις να κάνεις αναγνώριση, αν δεν το έκανες προηγουμένως.
Τώρα έχεις μπροστά σου την Τελική Εικόνα όπως αναφέρθηκε προηγουμένως και το καταλαβαίνεις διότι είναι ενεργοποιήμένη η ένδειξη Τελική Εικόνα στο αριστερό κάθετο μενού.
Στην Τελική Εικόνα αν η εικόνα είναι πολύ μεγάλη και δεν χωράει στην σελίδα με το φυσικό της μέγεθος αυτή παριστάνεται ζουμαρισμένη σε σμίκρινση. Αυτό το καταλαβαίνεις όταν αντί για το βέλος ο δείκτης του ποντικιού έχει ένα φακό.
Κάνοντας κλικ σε κάποιο σημείο της ζουμαρισμένης εικόνας αυτή αναπτύσεται στο φυσικό της μέγεθος με κέντρο την περιοχή που έκανες κλικ και ο δείκτης του ποντικιού γίνεται βέλος.
Αν η εικόνα χωράει στην σελίδα τότε δεν παρουσιάζεται καθόλου ζουμαρισμένη αλλά με το φυσικό της μέγεθος και φυσικά ο δείκτης του ποντικιού είναι το βέλος.
ΣΗΜΑΝΤΙΚΟ 1.
Στην ‘Τελική εικόνα’ στο φυσικό της μέγεθος πρέπει τα σημεία να μην έχουν πολύ σκόνη ουτε το ακόμη χειρότερο να μην απαρτίζονται από μικρά κομματάκια σκόνης, διότι μπορεί μεν στο μάτι και μακροσκοπικά τα σημεία της εικόνα να είναι κατανοητά, όμως το ocr δεν μπορεί να συνενώνει δεκάδες ή εκατοντάδες μικρές ξεχωριστές κουκίδες για να βγάλει συμπέρασμα ότι αυτό το σύνολο είναι πχ ο χαρακτήρας ολίγον. Αν λοιπόν συμβαίνει αυτό, πρέπει οπωσδήποτε να ξανασκαναρισθεί η εικόνα αλλάζοντας το Thresold (κατώφλι διαχωρισμού άσπρου – μαύρου, δες εξήγηση πιο πρίν) στο σκάνερ ή στο ocr αν η εικόνα ήταν έγχρωμη και από αρχείο, σε μεγαλύτερη τιμή μεχρις ότου δείς στην ‘Τελική Εικόνα’ να ενοποιηθούν όλες οι κουκίδες που απαρτίζουν τους διάφορους χαρακτήρες. Προσοχή όμως να μην αρχίσουν να κολλάνε οι χαρακτήρες μεταξύ τους.
ΣΗΜΑΝΤΙΚΟ 2.
Στην εργαλειοθήκη του OCR θα δεις σχεδιασμένο ένα ολίγον σε κάποιο μέγεθος και δίπλα του γραμμένο το +-30%. Αυτό σημαίνει ότι με ανεπτυγμένη την Τελική Εικόνα στο φυσικό της μέγεθος πρέπει τα ολίγον της εικόνας να έχουν το μέγεθος αυτού του ολίγον +- 30% για να έχεις καλές συνθήκες αναγνώρισης από το μέγεθος των σημείων. Αν λοιπόν τα ολίγον της εικόνας είναι αρκετά μικρότερα από αυτό το ολίγον οδηγό, πρέπει να ξανασκανάρεις την σελίδα με μεγαλύτερα dpi. Αν πχ είχες επιλέξει 300 dpi δοκίμασε με 400 dpi ή άλλο νούμερο μεχρι τα ολίγα να βρίσκονται περιπου μέσα στα όρια. Βέβαια το OCR λειτουργεί με μεγαλύτερες ανοχές προς τα κάτω έως 50% και προς τα πάνω έως 100%.
ΣΗΜΑΝΤΙΚΟ 3.
Η Τελική Εικόνα έχει υποστεί όλες τις επεγεργασίες των επί μέρους σημείων και χαρακτήρων που περιέχει και τα σημεία που αναγνωρίστηκαν βάφονται με σκούρο χρώμα ενώ όσα δεν αναγνωρίστηκαν είναι βαμένα με κόκκινο.
Εάν δημιούργησες μόλις μια νέα συλλογή προτύπων όπως αναφέρθηκε προηγουμένως η οποία φυσικά είναι εντελώς άδεια από πρότυπα σημείων, είναι φυσικό να μην μπορεί να αναγνωρισθεί κανένα σημείο και να έχουν βαφεί όλα με κόκκινο χρώμα ως ένδειξη ότι δεν αναγνωρίζονται.
Εάν όμως είχες ανοίξει την συλλογή προτύπων του Μελωδού, όλο και κάποια σημεία θα είχαν αναγνωρισθεί (σωστά ή λάθος δεν εχει εδώ σημασία), και θα είχαν βαφτεί με μαύρο, ενώ τα μη αναγνωριζόμενα θα ήταν πάλι με κόκκινο βαμένα.
ΣΗΜΑΝΤΙΚΟ 4. Αν η συλλογή προτύπων είναι νέα και άδεια από πρότυπα, το πρώτο πρότυπο που πρέπει να εκπαιδευτεί και καταχωρηθεί στην συλλογή είναι το σημείο Ολίγον.
Αυτό διότι με βάση το Ολίγον γίνονται όλες οι μετρήσεις στις αναλογίες των υπόλοιπων σημείων, τις αποστάσεις των γραμμών, των σημείων μεταξύ τους ως ανεξάρτητα ή πάνω σε συμπλέγματα κοκ.
Γι΄αυτό το πρώτο που θα κοιτάξεις είναι αν τα ολίγον της Τελικής Εικόνας είναι κόκκινα.
Εάν τα ολίγον είναι κόκκινα εκπαίδευσε την συλλογή προτύπων με το σημείο ολίγον ως εξής:
(Ο τρόπος εκπαίδευσης είναι ίδιος για όλα τα σημεία και γράμματα).
Εφαρμογή. Κάνε δεξί κλικ πάνω στο ολίγον και επέλεξε από το πτυσόμενο μενού την εντολή [Εκπαίδευση σημείου].
Αμέσως θα εμφανισθεί η φόρμα Εκπαίδευσης σημείου:
Στα αριστερά έχει τριε διαδοχικές εικόνες την μια κάτω από την άλλη, και στα δεξιά δύο πίνακες με όλα τα σύμβολα που μπορει να εκπαιδευτεί το ocr.
Αν μετακινήσεις το ποντίκι πάνω στους δυο πίνακες έχεις χρήσιμες οδηγίες για το κάθε σύμβολο.
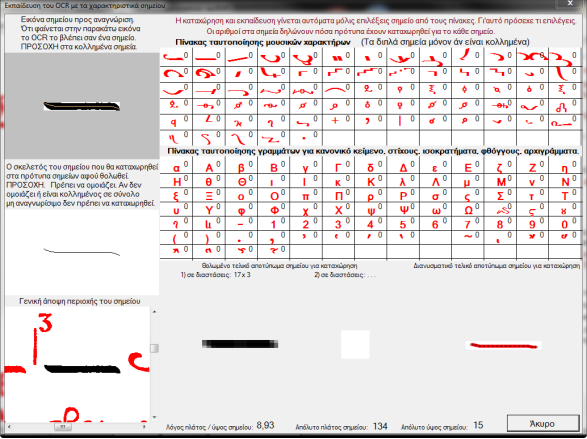
Υπάρχουν οδηγίες και πάνω στην φόρμα Εκπαίδευσης που θα τις δούμε πιο αναλυτικά γιατι είναι πολύ σημαντικές.
Επάνω αριστερά παρουσιάζεται το σημείο με το οποίο θέλεις να εκπαιδεύσεις την φορτωμένη ή την νέα συλλογή προτύπων του ocr. Πιο πάνω φαίνεται το σημείο ολίγον.
ΠΡΟΣΟΧΗ. Αν εδώ δεν φαίνεται καθαρά με το μάτι το σημείο και είναι τυχόν κολλημένο με άλλο σημείο δεν πρέπει να γίνει η εκπαίδευση. Εξαιρούνται τα σημεία που επιτρέπεται να είναι κολλημένα με κάποια άλλα συγγεκριμένα και αναγνωρίζονται ως διπλά και αυτά φαίνονται στο δεξιό άνω πίνακα της φόρμας που περιέχει όλα τα αναγνωριζόμενα μουσικά σημεία.
Αν ρίξεις μια ματιά σε αυτό τον πίνακα θα δείς ότι σαν κολλημένα σημεία μπορείς να εκπαιδεύσεις το σύστημα μόνο με τα παρακάτω:
πεταστή κολλημένη με κλάσμα
κέντημα κολλημένο με άλλο κέντημα ως κεντήματα
κέντημα κολλημένο με ψηφιστόν
κέντημα κολλημένο με αντικένωμα
απόστοφος κολλημένη με ελαφρόν ως συνεχές ελαφρόν
απόστοφος κολλημένη με άλλη απόστροφο
ελαφρόν κολλημένο με απόστροφο στο εσωτερικό του
ΠΡΟΣΟΧΗ. Τα ανωτέρω σημεία πρέπει να εμφανίζονται στην πάνω αριστερή εικόνα της φόρμας ως κολλημένα για να γίνει η εκπαίδευσις τους με τα αντίστοιχα του πίνακα.
Στην δεύτερη εικόνα κάτω από την πρώτη αριστερά εμφανίζεται ο σκελετός του σημείου.
Λίγα λόγια για την φιλοσοφία της αναγνώρισης και ταυτοποίησης σημείων από το ocr.
Το σύστημα ocr ουσιαστικά έχει να εκτελέσει την εξης εργασία: πρέπει ένα σημείο ή γράμμα να το μετατρέψει σε μια σειρά αριθμών που περιγράφουν με ακρίβεια το είδος του σημείου.
Έτσι στο τέλος θα συγγρίνει κατά πόσο ταυτίζονται αυτοί οι αριθμοί και με την σειρά που έχουν με τους αντίστοιχους αριθμούς όλων των προτύπων της συλλογής. Για να αποφασίσει στο τέλος ότι το γράμμα μοιάζει με το προτότυπο που οι αριθμοί του ταιριάζουν στον μέγιστο βαθμό.
Για να βγάλει όμως αριθμούς με νόημα από μια εικόνα το ocr δεν αποθηκεύει το σημείο στην συλλογή, όπως είναι αυτούσιο αλλά το επεξεργάζεται και:
βγάζει το σκελετό του διοτι έτσι γίνεται μια γενίκευση παρεμφερών σημείων και μεγάλη συμπίεση των δεδομένων.
Τελικά όμως δεν αποθηκεύει τον ίδιο τον σκελετό αλλά αποθηκεύει δύο μεταεπεξεργασμένες μορφές του σκελετού.
1) Η πρώτη ονομάζεται θολωμένος σκελετός που είναι μια τεχνική στα ocr για να βελτιωθεί η πιστότητα και το εύρος ταυτοποίησης των σημείων.
2) Η δεύτερη σπάει το σκελετό σε πολλά κομάτια και βγάζει τα διανύσματα αυτών των κομματιών και αποθηκεύει τα διανύσματα. Έτσι θα έχει να συγγρίνει διανύσματα όταν θα κάνει την αναγνώριση των σημείων. Αυτό το κάνει μόνο για σημεία που έχουν δύο άκρα.
Στην φόρμα λοιπόν εκπαίδευσης και αμέσως από κάτω από την εικόνα του σημείου υπάρχει η εικόνα του σκελετού του.
Πρέπει και ο σκελετός να ομοιάζει με το σημείο ασχέτως που φαίνεται σαν να το σχεδίασες με λεπτή πέννα.
Αν δεν ομοιάζει δεν πρέπει να γινει η εκπαίδευση.
Στην τρίτη αριστερά εικόνα φαίνεται η εικόνα της περιοχής του σημείου που μπορείς να την μετακινήσεις με το ποντίκι αν την τσιμπίσεις για τυχόν διευκρινήσεις.
Όπως αναφέρθηκε δεξιά υπάρχει πάνω ο πίνακας με όλα τα μουσικά σημεία που αναγνωρίζονται και εκπαιδεύονται και από κάτω ο πίνακας με όλα τα Ελληνικά γράμματα της αλφαβήτου όπως επίσης τους αριθμούς, τα πνεύματα για αναγνώριση και εκπαίδευση των τόννων του πολυτονικού, τα γορθμικά, και τα παλιά και, στ, ου σε ένα γράμμα.
Από κάτω από τους πίνακες αυτούς φαίνονται τα τελικά αποτυπώματα του σημείου, στα αριστερά το τελικό θολωμένο πρότυπο σκελετού του σημείου σε δύο εκδοχές ανάλογα τις αναλογίες του και δεξιά το διανυσματικό τελικό αποτύπωμα του σημείου. Πιθανόν εδώ να φαίνεται μόνο ενα ή δυό ή και τα τρία τελικά αποτυπώματα του σημείου. Αυτό το αποφασίζει το ocr για το ποιο δηλαδή τύπο αποτυπώματος του σημείου θα χρησιμοποιήσει για να το καταχωρήσει ως πρότυπο.
Για να γίνει εκπαίδευση δηλαδή καταχώρηση του αποτυπώματος του σημείου ως πρότυπο, αρκεί να κάνεις κλικ πάνω σε ένα από τα σημεία των δύο πινάκων, φυσικά στο σημείο που παραπέμπει η εικόνα του.
Η καταχώρηση γίνεται αυτόματα μόλις κάνεις κλικ. Γι΄αυτό πρόσεχε το σημείο των πινάκων που θα κλικάρεις να είναι το σωστό.
Αργότερα θα δούμε πως μπορείς να δείς όλα τα πρότυπα της συλλογής και να διαγράψεις κάποια που δεν θέλεις ή που εισήγαγες λάθος.
Εφαρμογή. Κάνε κλικ πάνω στο σημείον ολίγον του πρώτου πίνακα, εφόσον το σημείο που επέλεξες για εκπαίδευση είναι το ολίγον.
Μόλις κάνεις κλικ κλείνει η φόρμα εκπαίδευσης, το ocr επεξεργάζεται τα νεα δεδομένα και ξανα αναλύει την εικόνα για να δει αν άλλαξε κάτι στην αναγνώριση.
Θα δεις ότι τα ολίγον που πριν ήταν κόκκινα, τώρα έγιναν μαυρα, σημείο ότι τώρα είανι σημεία που αναγνωρίζονται.
Πιθανόν αν η εικόνα έχει πολλά και διαφορετικά ολίγον όπως σε χειρόγραφα ή κακοτυπωμένα βιβλία, κάποια από αυτά να μην έγινα μαύρα. Τότε καλό είναι να εκπαιδεύσεις το ocr και με κάποια άλλα ολίγον, πριν δοκιμάσεις την κλασσική τεχνική, δηλαδή να ανεβάσεις τον βαθμό ανοχής από το 10% στο 25% οπότε θα τα αναγνωρίσει σίγουρα όλα αλλά θα αρχίσει να κάνει και λάθος αναγνώριση σε αρκετά σημεία, ιδίως αν η συλλογή είναι νέα και δεν έχει πολλά πρότυπα σημείων.
Την ανοχή λοιπόν θα την μεγαλώσεις όταν η συλλογή προτύπων θα γίνει μεγάλη, ή αν χρησιμοποιείς την συλλογή προτύπων του Μελωδού για αναγνώριση που είναι αρκετά μεγάλη και συνεχίσεις να την εμπλουτίζεις με νεα πρότυπα σημείων.
Τώρα μπορείς να συνεχίσεις και να εμπλουτίσεις την συλλογή με τα πρότυπα όλων των άλλων σημείων.
Εφαρμογή. Σε όσα σημεία της Τελικής Εικόνας είναι κόκκινα, κάνε δεξι κλικ και [Εκπαίδευση σημείου] ακολουθώντας τις πιο πριν οδηγίες για να εισάγεις όλα τα είδη σημείων στην συλλογή.
ΧΡΗΣΙΜΕΣ ΣΥΜΒΟΥΛΕΣ. Τα σημεία που είναι κολλημένα με άλλα εκτός αυτά που αναφέρθηκαν πριν ή σπασμένα είπαμε ότι δεν πρέπει να τα εκπαιδεύσεις με κανένα τρόπο διότι θα δημιουργήσεις πρόβλημα στην αναγνώριση.
Αυτό δεν ισχύει αν:
1) Η συλλογή προτύπων είναι για κάποιο συγγεκριμένο μόνο βιβλίο ή ομάδα βιβλίων με την ίδια γραφή και
2) Στο βιβλίο αυτό παρουσιάζεται κάποιο σημείο μόνιμα ή περιστασιακά κολλημένο με άλλο σε συνδυασμό που δεν περιλαμβάνεται στα σημεία που επιτρέπει ο πίνακας εκπαίδευσης να είναι κολλημένα.
Πχ. Το γράμμα ‘η’ είναι κολλημένο πάντα με την περισπωμένη ή την υπογεγραμένη όταν τα έχει.
Όπως ξέρεις ο συνδυασμός ‘η’ με κολλημένη περισπωμένη ή υπογργραμμένη δεν υπάρχει στην εκπαίδευση.
Όμως για να μην χάσουμε και τα τρια σημεία εκπαιδεύουμε το σύνολο ως το βασικότερο σημείο, δηλαδή στην περίπτωσή μας το ‘η’.
Έτσι όποτε βρίσκει το ‘η’ με περισπωμένη ή υπογραμένη κολλημένη θα το αναγνωρίζει ως σχέτο ‘η’.
Κατόπιν της αναγνώρισης και όταν το κειμενο μεταφερθεί στο έγγραφο του Μελωδού είναι πολύ εύκολο να προσθέσεις την περισπωμένη ή την υπογεγραμένη πατώντας το πλήκτρο F8.
Το ανωτέρο παράδειγμα μπορεί να εφαρμοστεί και για κολλημένα μουσικά σημεία αρκεί όπως είπαμε η συλλογή προτύπων να αφορά κάποιο συγγεκριμένο βιβλίο δηλαδή τρόπο γραφής και όχι γενικά όλα.
Με τον χρόνο και την εμπειρία θα βρείς πολλές τέτοιες τεχνικές που διευκολύνουν σε κολλημένα σύμβολα.
Αφού τελειώσεις με την εκπαίδευση ήρθε η ώρα της Αναγνώρισης του κειμένου μουσικού ή κανονικού.
ΑΝΑΓΝΩΡΙΣΗ ΤΟΥ ΚΕΙΜΕΝΟΥ
Αρκεί να πατήσεις στο μενού το [Αναγνώριση]. Τα υπόλοιπα τα κάνει το πρόγραμμα και σου κάνει κάνει κάποιες διαυκρινιστικές ερωτήσεις και σε πληροφορεί με μηνύματα για το αποτέλεσμα.
Η πιο σημαντική ερώτηση είναι αν θέλεις να απενεργοποιήσεις τον ορθογραφικό έλεγχο που η απάντηση είναι ‘Ναι’ στο 100% των ερωτήσεων, ιδίως τώρα στην αρχή για να μην έχεις και ορθογραφικό έλεγχο ταυτόχρονα.
Και νατο! το ενεργό έγγραφο γεμάτο με το μουσικό κείμενο της εικόνας που μετέτρεψες.
ΕΠΙΣΗΜΑΝΣΗ. Σε αυτή την φάση και επειδή έχεις απενεργοποιημένο τον ορθογραφικό έλεγχο οι μαρτυρίες δεν απεικονίζονται ορθά αλλά συνήθως με δύο Χ. Αυτό δεν είναι λάθος επειδη όπως ξέρεις το Μελωδός υπολογίζει αυτόματα τις μαρτυρίες σύμφωνα με την κλιμακα και το ύψος φθόγγου στην θέση που βρίσκεται η μαρτυρία.
Όταν ολοκληρώσεις όσα αναφέρονται παρακάτω και ενεργοποιήσεις τον ορθογραφικό έλεγχο τότε και οι μαρτυρίες θα απεικονισθούν.
Όλα τα άλλα σημεία έχουν την τελική μορφή απεικόνισής τους.
Πάνω στην Τελική Εικόνα του OCR εμφανίζονται οι χαρακτήρες των σημείων που αναγνωρίσθηκαν με χρώμα βύσινο ή μπορντό και έτσι έχεις την ευκαιρία από εδώ να δείς αν αναγνωρίζονται σωστά τα σημεία στην πρώτη φάση αναγνώρισης. Όμως η τελική φάση αναγνώρισης μπορεί να αλλάξει κάποια από αυτά τα σημεία ανάλογα την θέση τους μεσα στο κείμενο και έτσι ενώ εδώ εμφανίζονται με κάποιο χαρακτήρα, όμως στο τελικό κείμενο που πάει στο ενεργό έγγραφο του Μελωδού να εμφανίζεται διαφορετικός χαρακτήρας, Βέβαια αυτό γίνεται σε πολύ λίγα σημεία και γενικά ταιριάζουν μεταξύ τους οι χαρακτήρες στο ocr και στο έγγραφο.
Γι΄αυτό να βλέπεις αν τελικά στο έγγραφο είναι σωστό το κείμενο. Σιγά-σιγά και με την εμπειρία αυτό θα γίνεται με μια ματιά μόνο.
Στο ocr με κόκκινο βάφονται όσα σημεία δεν αναγνωρίσθηκαν. Αυτά μπορείς να τα εκπαιδεύσεις όπως αναφέρθηκε με δεξί κλικ πάνω τους.
Όμως υπάρχει και μια κατηγορία σημείων που βάφεται με πορτοκαλί. Αυτά τα σημεία δεν έχουν πρότυπα, ούτε χρησιμοποιούν πρότυπα για να γίνει η αναγνώρισή τους αλλά γίνεται μηχανικά μόνο από το μέγεθος και τις αναλογίες τους.
Αυτά είναι τα :
1) Τελείες, απλές και στίγματα.
2) Κάθετες λεπτές γραμες ως διαστολές
3) Οριζόντιες λεπτές γραμμές ως ολίγον και παύλες
Έτσι δεν μπορείς να εκπαιδεύσεις τις τελείες, απλές και στίγματα και όσα άλλα σημεία είναι βαμένα με πορτοκαλί.
Εάν κάποιο σημείο αναγνωρίζεται, δηλαδή βάφεται με μαύρο στο OCR και για κάποιο λόγο θέλεις να το επανεκπαιδεύσεις, αν πχ αναγνωρίζεται ως λάθος σημείο ή θέλεις να αυξήσεις τον βαθμό αναγνώρισής του, μπορείς να το κάνεις όπως το εκπαιδεύεις για πρώτη φορά. Απλά το πρόγραμμα θα σου δώσει κάποια στοιχεία για την υπάρχουσα αναγνώριση του σημείου και θα σου κάνει κάποιες διευκρινηστικές ερωτήσεις.
Όταν τελιώσεις την εκπαίδευση θυμήσου να αποθηκεύσεις την ενεργό συλλογή προτύπων από το μενού [Πρότυπα -> Αποθήκευση συλλογής προτύπων], αν και θα σου το υπενθυμίσει το πρόγραμμα όταν κλείσεις το OCR ή τον Μελωδό. Αν είναι νέα η συλλογή θα σου ζητήσει να την δώσεις όνομα. Προσοχή. Μην αλλάξεις φάκελλο αποθήκευσης διότι μόνο στον προεπιλεγμένο κοιτάζει το Μελωδός για συλλογές προτύπων.
Επίσης στο μενού [Πρότυπα -> Επεξεργασία συλλογής προτύπων] μπορείς να δείς όλα τα καταχωρημένα πρότυπα της ενεργού συλλογής προτύπων ανά είδος και κατηγορία για εύκολη ανεύρεση και αν θέλεις να διαγράψεις κάποια από αυτά που θεωρείς ότι έγινε λάθος κατά την εκπαίδευση.
Με την επιλογή του μενού [Πρότυπα -> Εισαγωγή προτύπων στην ενεργό συλλογή] μπορείς να εμπλουτίζεις την ενεργό συλλογή με πρότυπα άλλης συλλογής. Έτσι μπορείς να δημιουργήσεις μια νεα συλλογή προτύπων και να της φορτώσεις όλα τα υπάρχοντα πρότυπα της στάνταρ συλλογής προτύπων του Μελωδού και να συνεχίσεις να την εμπλουτίζεις με νέα πρότυπα και έτσι να μην πειράξεις καθόλου την στάνταρ συλλογή προτύπων του Μελωδού ενώ έχεις όλα τα πρότυπα της στην νέα σου συλλογή με την οποία θα κάνεις πλέον τη αναγνώριση κειμένων.
ΣΗΜΑΝΤΙΚΕΣ ΔΙΕΥΚΡΙΝΗΣΕΙΣ.
Α) Αν το κείμενο έχει ισοκρατήματα μεσα σε παρανθέσεις κάνε εκπαίδευση και στις παρανθέσεις, διότι βοηθούν το ocr να καταλάβει ότι τα γράμματα είναι ισοκρατήματα και όχι στίχοι ή ανεξάρτητο κείμενο.
Β) Οι στίχοι πηγαίνουν σε όποιο από τα Σ1 – Σ5 είναι ενεργοποιημένο με προτεραιότητα το Σ1 κοκ. Αν το κείμενο έχει τονισμό αντί για στίχους (1,0,Χ) ενεργοποίησε το Τα για να πάει εκεί ο τονισμός.
Γ) Στο παράθυρο [Εργαλεία->Ρυθμίσεις OCR] υπάρχει η επιλογή για αυτόματη διόρθωση γραμμάτων κανονικού κειμένου. Αυτό συνιστάται να είναι ενεργοποιημένο μόνο αν κάνεις αναγνώριση με το γενικό πρότυπο σημείων και πρόκειται για τυπογραφικό βιβλίο με τα κανονικά κείμενα και τους στίχους να γράφονται με κλασσικές γραμματοσειρές και όχι καλλιγραφικές ή με ιδιαίτερα σχήματα γραμμάτων.
Αν έκανες εκπαίδευση στα γράμματα του κειμένου που αναγνωρίζεις συνιστάται αυτό να απενεργοποιηθεί.
Επίσης αν στο τελικό κείμενο υπάρχουν λάθη στην αναγνώριση των γραμμάτων ενώ έχει γίνει εκπαίδευση, απενεργοποιήστε το αυτό.
Αυτό που κάνει αυτή η επιλογή είναι ότι τα γράμματα που μοιάζουν μεταξύ τους τα αλληλομεταθέτει με κριτήριο το ύψος τους και την θέση του πάνω και κάτω μέρους τους.
Έτσι το Ε μπορεί να το κάνει ε
Το Ι -> ι
Το Κ -> κ
Το Ο -> ο
Το Π -> π
Το Ρ -> ρ
Το Τ -> τ
Το Υ -> γ (γάμμα)
Το Φ -> φ
Το Χ -> χ
Το Ψ -> ψ
Και αντίθετα
Το γ (γάμμα) μπορεί το κάνει είτε ν είτε Υ
Το ε -> Ε ή ι
Το η -> π ή Π
Το ι -> Ι
Το κ -> Κ ή χ
Το ν -> γ
Το ο -> Ο
Το π -> Π ή η
Το ρ -> Ρ
Το τ -> Τ
Το φ -> Φ
Το χ -> Χ ή κ
Το ψ -> Ψ
Το ω -> Ω.
Ολοκλήρωση του κειμένου μετά το OCR
Αφού πήρες το κείμενο από το σκαναρισμένο έγγραφο μέσω του ocr στο έγγραφο, πρέπει:
1) πρώτα να κάνεις τις τελικές διορθώσεις από τυχόν λάθη του ocr ως εξής:
Για μεν το μουσικό κείμενο χρησιμοποίησε το πάνελ εισαγωγής- διαγραφής σημείων με πένα διότι μπορείς πολύ εύκολα, μόνο με δεξί κλικ, να διαγράψεις κάποιο επι μέρους σημείο μέσα σε σύμπλεγμα ή όλο το σύμπλεγμα.
Και μπορείς να προσθέσεις σημεία πάλι πολύ εύκολα σχεδιάζοντάς τα σε αυτό το πάνελ.
Για δεν το κανονικό κείμενο αν θες να βάλεις πνεύματα πολυτονικά στο κείμενο ή τους στίχους, χρησιμοποίησε το πλήκτρο F8 ενώ βρίσκεσαι στην εισαγωγή κειμένου (F11) ή την εισαγωγή στίχων (F12) και ο λεπτομερής δείκτης βρίσκεται μετά το γράμμα το οπόιο θέλεις να τονίσεις. Αυτό αντί να σβήνεις και να ξαναγράφεις όλο το γράμμα με τον πολυτονισμό του είναι πολύ πιο γρήγορο.
Με το F8 επίσης μπορείς να μετατρέψεις ένα γράμμα από μικρό σε Κεφαλαίο και το αντίστροφο.
2) Και δεύτερον να μετατρέψεις τις γραμμές αρκτικών μαρτυριών σε Αρκτικές μαρτυρίες και να αναθέσεις κλίμακες στις αρκτικές μαρτυρίες όπως περιγράφτηκε στο ανάλογο κεφάλαιο αυτού του βοηθήματος.
3) Στις φθορές γίνεται αυτόματη ανάθεση κλίμακας αλλα αν κάπου δεν γίνει μπορείς χειροκίνητα να το κάνεις όπως περιγράφεται στο αντίστοιχο κεφάλαιο.
Αφού τελειώσεις με τις αναθέσεις κλιμάκων ενεργοποίησε την αυτόματη ορθογραφία αν δεν έγινε ήδη κατά την ανάθεση κλιμάκων και έλεξε την σωστή αναγραφή των μαρτυριών. Αν δεν φαίνονται σωστά έλεξε το κείμενο σε σύγκριση με το προτότυπο και τις αναθέσεις κλιμάκων σε Αρκτικές μαρτυρίες και φθορές.
ΤΑ ΑΡΧΕΙΑ ΔΕΔΟΜΕΝΩΝ ΤΟΥ ΜΕΛΩΔΟΥ. ΕΠΑΝΑΦΟΡΑ.
Σώσιμο και επαναφορά δεδομένων σε περίπτωση επανεγκατάστασης του Μελωδού.
Εκτός από τα έγγραφα που γράφεις με τον Μελωδό και φυσικά αποθηκεύεις και δεν χάνονται, υπάρχουν και κάποια δεδομένα που καταχώρησες με κόπο και που θα χαθούν αν δεν κρατήσεις αντίγραφο, σε περίπτωση που θα χρειαστεί να ξαναεγκαταστήσεις τον Μελωδό αν πχ έκανες φορμάτ ή επανεγκατάσταση των Windows. Το αυτό ισχύει και αν θέλεις να φορτώσεις τα ίδια δεδομένα σε έναν άλλο υπολογιστή.
Αυτά είναι: Κλίμακες, Αρκτικές μαρτυρίες, συλλογές φωνών για έγγραφα και Παναρμόνιο, προφίλ φωνών εγγράφων και Παναρμονίου, Γραμματοσειρές, Ρυθμοί, πρότυπαOCR, λίστες, συλλογές μουσικών θέσεων κλπ.
Σε μια επανεγκατάσταση του Μελωδού αυτά θα πάρουν τις αρχικές τιμές που έχουν από τον κατασκευαστή και ότι επιπλέον έχεις προσθέσει θα χαθεί εκτός εάν κρατήσεις αντίγραφο των εξής στοιχείων που βρίσκονται στην διαδρομή εγκατάστασης του Μελωδού:
1) Όλο τον φάκελλο app_data (με τα περιεχόμενα του)
2) Όλο τον φάκελλο hand OCR >>
3) Όλο τον φάκελλο music fonts >>
4) Όλο τον φάκελλο special fonts >>
5) Όλο τον φάκελλο Textures >>
ΣΩΣΙΜΟ ΤΩΝ ΚΡΙΣΙΜΩΝ ΑΡΧΕΙΩΝ
Για να κρατήσεις αντίγραφο, ευτυχώς το Μελωδός δίνει την δυνατότητα να κάνεις αυτόματα ένα αντίγραφο όλων αυτών των φακέλλων και των αρχείων. Από το μενού [Εργαλεία -> Backup των κρίσιμων αρχείων με δεδομένα], ανοίγει η φόρμα που σε καθοδηγεί για να αποθηκεύσεις σε ασφαλές μέρος αυτά τα αρχεία δεδομένων του Μελωδού.
Διαφορετικά θα μπορούσες μόνος σου να αντιγράψεις τους προαναφερόμενους φακέλλους σε ασφαλή τοποθεσία για να τους επαναφέρεις πάλι μόνος σου.
ΠΡΟΣΟΧΗ 1. Αν τυχόν κάνεις φορμάτ τον δίσκο πρέπει αυτά τα αρχεία να μεταφερθούν πρώτα σε άλλο αποθηκευτικό μέσο εκτός του δίσκου πχ USB Flash memory.
ΠΡΟΣΟΧΗ 2. Δεν μπορείς απ΄εδώ να κάνεις backup την Βιβλιοθήκη του Μελωδού, τα μουσικά έγγραφα και τα βιβλία που δημιούργησες. Αυτό κάντο μόνος σου.
ΕΠΑΝΑΦΟΡΑ ΤΩΝ ΚΡΙΣΙΜΩΝ ΑΡΧΕΙΩΝ
Εφόσον λοιπόν κράτησες αυτά τα αρχεία σε ασφαλές μέρος και θέλεις να τα επαναφέρεις, μετά πχ την επανεγκατάσταση του Μελωδού ή σε άλλο υπολογιστή,
Θα το κάνεις από τι μενού [Εργαλεία -> Επαναφορά των κρίσιμων αρχείων δεδομένων].
Αμέσως θα κλείσει το Μελωδός διότι δεν μπορεί να βρίσκεται σε λειτουργία κατά την επαναφορά κρίσιμων αρχείων του και θα ανοίξει μία φόρμα που θα σε καθοδηγήσει για να επαναφέρεις αυτά τα κρίσιμα αρχεία στον Μελωδό. Μετά την επαναφορά τους θα ξεκινήσει και το Μελωδός.
Φυσικά μπορείς να τα επαναφέρεις και χειροκίνητα από την θέση backup μέσα στην διαδρομή εγκατάστασης του Μελωδού στον δίσκο.
ΦΩΤΟΓΡΑΦΗΣΗ
Με αυτή την λειτουργία μπορείς να φωτογραφήσεις ένα κομμάτι ή ολόκληρη την οθόνη σου, και να αποθηκεύσεις την φωτογραφία ή να την αντιγράψεις στο πρόχειρο. Αν και την λειτουργία μπορείς να την χρησιμοποιήσεις γενικά όπου θέλεις, όμως ο κύριος σκοπός της είναι για να μπορέσεις εύκολα και γρήγορα να μεταφέρεις σε άλλα προγράμματα όπως το Word, κάποια αποσπάσματα από το μουσικό κείμενο, με την μέθοδο αντιγραφή και επικόλληση.
Η εντολή βρίσκεται στο μενού [Εργαλεία --> Φωτογράφηση περιοχής].
Αμέσως μετά την εντολή με το πρώτο κλικ επιλέγεις την πάνω αριστερή γωνία της περιοχής που θα φωτογραφήσεις και με το δεύτερο κλικ φωτογραφίζεις. Αν τυχόν θέλεις να μετακινήσεις ολόκληρη την σκηνή, τότε πριν κάνεις το δεύτερο κλικ κάνεις δεξιό κλικ και μετακινείς την περιοχή. Ενώ αν ξανακάνεις δεξιό κλικ επανέρχεσαι στην προηγούμενη κατάσταση.
Υποστήριξη Μελωδού με άλλες Γλώσσες.
Το Μελωδός υποστηρίζει πλέον πολλές (όλες) τις γλώσσες και μπορεί το αρχείο γλώσσας που γίνεται σε ένα υπολογιστή να σταλεί σε οποιδήποτε άλλο υπολογιστή με Μελωδό ώστε να φαίνεται σε αυτή την γλώσσα το Μελωδός.
1) Επιλογή εγκατεστημένης γλώσσας.
Από το μενού [Εργαλεία -> Επιλογή Γλώσσας] θα ανοίξει η λίστα με όλες τις εγκατεστημένες γλώσσες που υπάρχουν στον δικό σου Μελωδό.
Πρώτη είναι η αυθεντική γλώσσα του Μελωδού με όνομα Ελληνικά (Μελωδού). Ακολουθούν όσες άλλες γλώσσες είναι εγκατεστημένες στον Μελωδό. Κάνοντας κλικ πάνω στην γλώσσα φορτώνεται και αλλάζουν τα μενού, τα εργαλεία και γενικά όλα τα κείμενα στην γλώσσα που επέλεξες.
2) Εύρεση νέων γλωσσών για το Μελωδό.
Στην Βιβλιοθήκη του Μελωδού θα βρείς το θέμα Γλώσσες. Από εκεί μπορείς να κατεβάσεις αρχεία με νέες γλώσσες για το Μελωδό και να τις εγκαταστήσεις στο δικό σου Μελωδό.
Επίσης μπορεί να σου στείλει κάποιος άλλος ένα παρόμοιο αρχείο με μετάφραση σε κάποια γλώσσα και να το εγκαταστήσεις με τον ίδιο τρόπο.
3) Εγκατάσταση νέας γλώσσας για το Μελωδό.
Έστω ότι βρήκες το αρχείο με μετάφραση του Μελωδού σε κάποια γλώσσα και θέλεις να το εγκαταστήσεις στον δικό σου Μελωδό.
Η διαδικασία είναι πολύ απλή:
Α) Πήγαινε στο μενού [Εργαλεία -> Άνοιγμα θέσης αρχείων γλώσσας]. Θα ανοίξει ένας φάκελλος στην θέση …C:/ProgramData /Melodos_data /languages. Εδώ μέσα βρίσκονται όλα τα αρχεία με τις εγκατεστημένες γλώσσες του Μελωδού και έχουν κατάληξη .lan.
Β) Αντέγραψε το αρχείο της νέας γλώσσας που έλαβες μέσα στον φάκελλο αυτό που άνοιξε και κλεισε το φάκελλο. Αυτό ήταν όλο!
Για να επιλέξεις την γλώσσα που μόλις εγκατέστησες δεν πιο πάνω στο 1) Επιλογή εγκατεστημένης γλώσσας.
Μετάφραση του Μελωδού σε άλλες γλώσσες.
Με την έκδοση 2014 δόθηκε η δυνατότητα να μεταφράζεται το Μελωδός από τον ίδιο τον χρήστη του σε οποιαδήποτε γλώσσα το κόσμου. Αν λοιπόν δεν βρήκες την γλώσσα που θέλεις μην ανησυχείς. Παρακάτω θα δείς τα βήματα για να δημιουργήσεις μόνος σου μια νέα μετάφραση για το Μελωδό. Η μόνη προυπόθεση είναι να ξέρεις την γλώσσα. Αλλά μπορείς να βοηθηθείς και από οποιδήποτε αυτόματο μεταφραστή πχ της Google.
Βήματα για μετάφραση του Μελωδού σε κάποια γλώσσα.
1) Δημιούργησε το αρχείο της νέας γλώσσας όπου θα καταχωρηθούν όλες οι μεταφράσεις που θα κάνεις. Από το μενού [Εργαλεία -> Μετάφραση του Μελωδού -> Δημιουργία νέας γλώσσας]. Δώσε όνομα στο αρχείο πχ Ρουμανικά ή Romanian.
Προτίμησε να μεταφράσεις από την πρωτότυπη γλώσσα Ελληνικά (Μελωδού).
2) Ξεκίνησε να μεταφράσεις πρώτα τα μενού, εργαλεία και γενικά ότι φαίνεται οπτικά πάνω στην οθόνη.
Επέλεξε από το μενού [Εργαλεία -> Μετάφραση του Μελωδού -> Μετάφραση αντικειμένων].
Το ποντίκι θα έχει μία οδηγία, ότι για να μεταφράσεις κάποιο μενού ή άλλο αντικείμενο:
α) κράτησε πατημένο το πλήκτρο Contol ή Ctrl και
β) κάνε δεξιό κλικ πάνω στο αντικείμενο.
Δηλαδή Ctrl + Right click.
3) Μόλις λοιπόν με πατημένο το Ctrl κάνεις δεξί κλικ σε κάποιο αντικείμενο πχ μενού ή εργαλείο, θα ανοίξει η φόρμα μετάφρασης που έχει τα πρωτότυπα κείμενα στο πεδίο με κίτρινο χρώμα, και στο πεδίο με άσπρο χρώμα εμφανίζεται η μετάφραση αν έγινε ήδη ή το πρωτότυπο κείμενο αν δεν έγινε ακόμη μετάφραση. Εδώ σβήνεις το πρωτότυπο κείμενο και γράφεις την μετάφραση στην γλώσσα που μεταφράζεις. Στη φόρμα υπάχει πεδίο Επιγραφής ή / και Επεξήγησης.
Το πεδίο Επιγραφής είναι το κείμενο που φαίνεται άμεσα και επηρεάζει την εμφάνιση του Μελωδού ή κάποιου παράθυρου πχ το κείμενο στα μενού, ενώ η Επεξήγηση είναι το επεξηγητικό κείμενο που αρχικά είναι αόρατο αλλά που εμφανίζεται όταν βάλεις το ποντίκι πάνω στο αντικείμενο πχ ένα μπουτόν της εργαλειοθήκης.
Η Επιγραφές έχουν κόκκινη ένδειξη ενώ οι Επεξηγήσεις πράσινη για να ξεχωρίζουν.
Κάποια αντικείμενα μπορεί να μην έχουν Επεξήγηση πχ τα Μενού. Στην περίπτωση αυτή στην φόρμα μετάφρασης εμφανίζονται μόνο τα πεδία της Επιγραφής ενώ η Επεξήγηση δεν εμφανίζεται αφού δεν υπάρχει.
Αντίστοιχα κάποια άλλα έχουν μόνο επεξήγηση, οπότε στην φόρμα μετάφρασης εμφανίζονται μόνο τα πεδία Επεξήγησης και δεν εμφανίζονται τα πεδία Επιγραφής.
Αν το αντικείμενο έχει και Επιγραφή και Επεξήγηση τότε στην φόρμα μετάφρασης εμφανίζονται τέσσερα πεδία, δύο της Επιγραφής και δύο της Επεξήγησης.
ΠΡΟΣΟΧΗ. Επειδή η Επιγραφή φαίνεται άμεσα πχ στα μενού, και επηρεάζει την εμφάνιση του Μελωδού ή του παράθυρου ὀπου βρίσκεται το αντικείμενο, είναι κρίσιμο το κείμενο της μετάφρασης που κάνεις στις Επιγραφές να έχει ίδιο ή μικρότερο μέγεθος από το πρωτότυπο ή ελάχιστα μεγαλύτερο. Στην ανάγκη αν είναι πολύ μεγαλύτερο κάνε σύντμηση του κειμένου. Αυτό γιατί αν στην μετάφραση πχ τα μενού έχουν πολύ μεγάλο μήκος τότε μπορεί να μην χωράνε πλέον στην οθόνη και κάποια να αρχίσουν να κρύβονται.
Γι αυτό αμέσως μετά την μετάφραση κάποιας Επιγραφής κάνε έλεγχο ότι εμφανίζεται καλά.
Αυτό δεν ισχύει για τις Επεξηγήσεις επειδή δεν επηρεάζουν την εμφάνιση του Μελωδού αλλά είναι αναδυόμενες όταν βάλεις το ποντίκι πάνω τους και έχεις την ελευθερία να τις μεταφράζεις όπως θέλεις.
Επανέλαβε την διαδικασία μετάφρασης για όλα τα αντικείμενα στην κύρια φόρμα του Μελωδού και σε όλα τα παράθυρα και τις φόρμες του.
Αφού τελειώσεις επέλεξε πάλι από το μενού [Εργαλεία -> Μετάφραση του Μελωδού -> Μετάφραση αντικειμένων] για να εξαφανιστεί η οδηγία από τον δείκτη του ποντικιού.
4) Όμως υπάρχουν και κείμενα που δεν απεικονίζονται άμεσα πάνω σε φόρμες και τα παράθυρα του Μελωδού αλλά εμφανίζονται σαν μηνύματα ή σαν οδηγίες για διάφορες εργασίες.
Για να έχεις μια τέλεια μετάφραση πρέπει να μεταφράσεις και όλα αυτά τα κείμενα. Πήγαινε στο μενού [Εργαλεία -> Μετάφραση του Μελωδού -> Μετάφραση κειμένων].
Θα ανοίξει μία λίστα με όλα τα υπόλοιπα κείμενα του Μελωδού που πρέπει να μεταφραστούν.
Αριστερά είναι τα πρωτότυπα κείμενα και δεξιά τα μεταφρασμένα. Για να μεταφράσεις κάποιο κείμενο αυτής της λίστας κάνε διπλό κλικ πάνω του και θα ανοίξει μια φόρμα που στο πάνω μέρος έχει το πρωτότυπο κείμενο ενώ στο κάτω μέρος το μεταφρασμένο κείμενο αν έγινε ήδη μετάφραση ή άδειο αν δεν έγινε. Εκεί θα γράψεις ή θα διορθώσεις την μετάφραση.
5) Αφού τελειώσεις με τις μεταφράσεις θα αποθηκεύσεις την γλώσσα από το μενού [Εργαλεία -> Μετάφραση του Μελωδού -> Αποθήκευση γλώσσας] ή [Αποθήκευση γλώσσας ως …] αν θέλεις να δώσεις νέο όνομα.
Τώρα μπορείς να χρησιμοποιείς αυτή τη γλώσσα στον υπολογιστή σου.
Αν θέλεις αυτή τη γλώσσα να την μεταφέρεις και σε άλλο υπολογιστή ή να την δώσεις και σε άλλους χρήστες του Μελωδού, κάνε το παρακάτω.
Από το μενού [Εργαλεία -> Άνοιγμα θέσης αρχείων γλώσσας] άνοιξε το φάκελλο που περιέχει τις γλώσσες του Μελωδού.
Εντόπισε την γλώσσα που θέλεις από το όνομα του αρχείου που είναι ίδιο με το όνομα της γλώσσας.
Αυτό το αρχείο αντέγραψε το και στείλτο ή μετάφερε το σε άλλο υπολογιστή με Μελωδό.
Θα το αντιγράψεις μέσα στον ίδιο φάκελλο. Περισσότερα δες στο προηγούμενο κεφάλαιο Για Υποστήριξη Μελωδού με άλλες Γλώσσες.
ΣΗΜΕΙΑ ΠΡΟΣΟΧΗΣ.
Όταν βρισκόσαστε σε κατάσταση εκτέλεσης του μέλους δεν μπορεί να γίνει καμία άλλη ενέργεια πχ εισαγωγή σημείων, αντικειμένων κλπ.
Όταν βρισκόσαστε σε κατάσταση εισαγωγής κειμένου ή στίχων δεν μπορείτε να χρησιμοποιείτε το πληκτρολόγιο για εισαγωγή μουσικών σημείων.
Από το χρώμα που παίρνει ο δείκτης θα καταλαβαίνετε σε ποια κατάσταση βρισκόσαστε.
Ο χαρακτήρας Tab (στηλοθέτης) ενεργεί διαφορετικά όταν βρίσκεται μέσα σε σχέδιο Αρκτικής μαρτυρίας ήχου από όταν βρίσκεται στο κείμενο. Στην αρκτική μαρτυρία έχει σταθερό πλάτος ίσο με το 1/3 ύψους της μουσικής γραμματοσειράς. Ενώ στο κείμενο ενεργεί σαν στηλοθέτης, δηλαδή αφήνει μεταβαλόμενο κενό έτσι ώστε ο επόμενος χαρακτήρας να ξεκινάει από τον επόμενο στηλοθέτη της γραμμής. Για το πόσους στηλοθέτες θα έχει η γραμμή μπορείτε να το καθορίσετε από το [Μορφή --> Αποστάσεις σημείων …].
Για να αλλάξετε χρώμα στίχων σε ένα κομμάτι μόνο, επιλέξτε το ενώ βρισκόσαστε σε κατάσταση εισαγωγής στίχων και από την εργαλειοθήκη μορφοποίησης κανονικού κειμένου επιλέξτε το χρώμα.
Για την πιο σωστή ρύθμιση των αποκλίσεων μεταξύ ποσοτικών σημείων πρέπει να μην φαίνονται οι στίχοι ή η παραλλαγή στην θέση των στίχων διότι το πλάτος των στίχων τους μπορεί να επηρεάζει την απόσταση σημείου από σημείο
ΑΝΑΒΑΘΜΙΣΗ ΕΓΓΡΑΦΩΝ ΠΑΛΑΙΟΤΕΡΗΣ ΕΚΔΟΣΗΣ.
Η νέα έκδοση είναι πλήρως συμβατή με τις προηγούμενες και ανοίγει τα έγγραφα που γράφτηκαν με παλαιότερες εκδόσεις του Μελωδού.
Κάποια πράγματα που άλλαξαν και μπορεί να προκαλέσουν πρόβλημα στην εμφάνιση αναφέρονται εδώ.
1) Το περίγραμμα σελίδας άλλαξε λίγο στον τρόπο εφαρμογής, διότι ανεξαρτοποιήθηκε από τα περιθώρια κειμένου που ορίζονται στην [Αρχείο->Διαμόρφωση σελίδας] γιαυτό ρύθμισέ το από το μενού [Μορφή->Περιγράμματος σελίδας] και ιδίως την παράμετρο Κατακόρυφη μετατόπιση περιγράμματος. Τώρα μπορείς να βάζεις διαφορετικά τα περιθώρια του κειμένου από το περίγραμμα της σελίδας.
2) Οι Κεφαλίδες και τα υποσέλιδα μπορει να μετατοπισθούν λίγο. Αν συμβεί διόρθωσε τα από το [Μορφή->ΚεφαλίδωνῩποσέλιδων] και διόρθωσε το Ύψος Κεφαλίδας, Υποσέλιδου και Αρίθμησης.
3) Έλεγξε και διόρθωσε αν χρειαστεί, τις μετατοπίσεις των Αρχιγραμμάτων διοτι άλλαξε ο τρόπος μετατόπισής τους.
4) Τέλος όπου έχεις φθορές εναρμόνιες με αντζέμ και αλλάζεις το διάστημα μόνο και όχι όλη την κλίμακα, με δεξι κλικ στο σημείο και επιλογή [Λεπτομερής ανάθεση κλίμακας ή μόνιμης αλλοίωσης σε φθορά] έλεγξε τα μόρια του διαστήματος και κυρίως το ποια χορδή θα κινηθεί, αυτή που μπαίνει το αντζέμ ή η παρακάτω. Όταν μπαίνει στον Ζω ή τον Βου μετακινείται ο Ζω και ο Βου, ενώ στο Γα και τους υπόλοιπους συνήθως μένουν σταθεροί και μετακινείται ο από κάτω φθόγγος.
ΣΥΜΒΟΥΛΕΣ – ΠΑΡΑΤΗΡΗΣΕΙΣ.
Α) Η πρώτη παρατήρηση γράφεται και στον οικείο τόπο για τις παραγράφους αλλά επειδή κρίνεται πολύ σπουδαία επαναλαμβάνεται και εδώ. Αφορά τον τρόπο που ορίζεις διαφορετικές μορφοποιήσεις παραγράφων και πως τις ξεχωρίζεις. Οπουδήποτε χρειάζεσαι διαφορετική μορφοποίηση στο κείμενο ή στις παραγράφους πρέπει να βάλεις το σημείο αλλαγής γραμμής ή Enter. Αυτό και το σημείο αλλαγής σελίδας κρατάει και αποθηκεύει όλες τις μορφοποιήσεις της παραγράφου που ακολουθεί και που μπορεί να είναι περίγραμμα ή σκίαση ή εσοχές ή αραίωση χαρακτήρων κλπ. Ακόμη και η Αρκτική μαρτυρία ή η Επικεφαλίδα δεν μπορούν να κρατάνε τις μορφοποιήσεις της παραγράφου που ακολουθεί αν και προκαλούν υποχρεωτικά έναρξη νέας γραμμής αμέσως μετά. Άρα αν θέλεις μετά από αυτά να αλλάξεις την μορφοποίηση της παραγράφου πρέπει να βάλεις και το σημείο αλλαγής γραμμής ή enter αμέσως μετά και να κάνεις τις μορφοποιήσεις στην παράγραφο που ακολουθεί. Αν δεν βάλεις αλλαγή γραμμής ή enter οι μορφοποιήσεις που κάνεις θα γίνονται και πριν από την Επικεφαλίδα ή την αρκτική μαρτυρία μέχρι να βρει το προηγούμενο σημείο αλλαγής γραμμής στο οποίο και θα καταχωρηθούν αυτές οι μορφοποιήσεις.
Β) Για να δημιουργήσετε σωστό κείμενο, αποφύγετε να χρησιμοποιείτε το κενό χαρακτήρα, αλλά καθορίστε τις σχετικές αποστάσεις των σημείων μεταξύ τους με χρήση των γενικών ρυθμίσεων [Μορφή -> Αποστάσεις σημείων…] και από τις αποκλίσεις των σημείων τον οριζόντιο ροοστάτη που ορίζει πόσο θα απέχει κάποιο σημείο από το προηγούμενο. Επίσης για το κανονικό κείμενο μπορείς να αραιώσεις τις λέξεις σε μια επιλεγμένη περιοχή από την εργαλειοθήκη μορφοποίησης κειμένου με το κουμπί Αραίωση λέξεων ![]() .
.
Γ) Όλα τα εισαγόμενα σημεία, όπως οι αρκτικές μαρτυρίες ήχων, οι κλίμακες, οι εικόνες, τα αρχιγράμματα , οι επικεφαλίδες κλπ, έχουνε βοηθητική φόρμα για να ορίσετε τις σχετικές αποστάσεις τους, αρκεί να κάνεις διπλό κλικ πάνω τους και θα εμφανισθεί. Επίσης με αυτό τον τρόπο μπορείς να αλλάξεις πάρα πολλές ιδιότητες τους.
Δ) Η καρτέλα του ενεργού εγγράφου:
![]()
και των βοηθητικών παραθύρων του Μελωδού:
εύρεσης μουσικής φράσης, καταχώρησης μουσικής θέσης, αναζήτησης μουσικών θέσεων, απεικόνισης μετροφωνίας και απεικόνισης ύψους φωνής, έχουν το κουμπί : ![]() . Με αυτό μπορείς να ανοίξεις το παράθυρο ή το έγγραφο σε όλη της οθόνη χωρίς να φαίνονται τα εργαλεία και το περιβάλλον του κυρίου προγράμματος, ώστε να έχεις μεγαλύτερη άνεση στην συγκεκριμένη εργασία με το έγγραφο ή το παράθυρο.
. Με αυτό μπορείς να ανοίξεις το παράθυρο ή το έγγραφο σε όλη της οθόνη χωρίς να φαίνονται τα εργαλεία και το περιβάλλον του κυρίου προγράμματος, ώστε να έχεις μεγαλύτερη άνεση στην συγκεκριμένη εργασία με το έγγραφο ή το παράθυρο.
Επίσης εφόσον ο υπολογιστής σου διαθέτει περισσότερες από μια οθόνες, μπορείς να κατευθύνεις από αυτό το κουμπί τα διάφορα παράθυρα και έγγραφα στις οθόνες που θέλεις.
Όταν γίνεται αυτό αυτά τα παράθυρα εμφανίζουν πάνω δεξιά το κουμπί ![]() , με το οποίο μπορείς να επιστρέφεις στο περιβάλλον του κυρίου προγράμματος.
, με το οποίο μπορείς να επιστρέφεις στο περιβάλλον του κυρίου προγράμματος.
Όταν κλείνεις αυτά τα εξωτερικά παράθυρα δεν κλείνουν αλλά επιστρέφουν μέσα στο κύριο πρόγραμμα. Αν τα κλείσεις στο κύριο πρόγραμμα τότε κλείνουν.
ΑΝΑΒΑΘΜΙΣΗ ΤΟΥ ΚΛΕΙΔΙΟΥ
Όταν αναβαθμίζεσαι από παλαιότερη έκδοση δεν χρειάζεται να αλλάξεις ή να στείλεις το κλειδί στον κατασκευαστή. Η αναβάθμισή του μπορεί να γίνει μέσω internet ως εξής.
Από την Εναρξη προγραμμάτων θα βρείς το Μελωδός και εκεί έχει μια επιλογή Κλειδί και Συλλογή πληροφοριών κλειδιού ή Κλειδί HASP αναβάθμιση. Πατώντας το ανοίγει η φόρμα που σε καθοδηγεί πώς να αποσπάσεις και να αποθηκεύσεις σε αρχείο τις πληροφορίες από το κλειδί.
Αυτό το αρχείο θα το στείλεις στον κατασκευαστή.
Ο κατασκευαστής θα σου στείλει ένα άλλο αρχείο που θα το εφαρμόσεις χρησιμοποιώντας το ίδιο πρόγραμμα και πηγαίνοντας στην καρτέλλα [Apply License File]. Θα δώσεις το αρχείο και θα πατήσεις Apply Update και το κλειδί αναβαθμίζεται στην νέα έκδοση.
ΕΝΤΟΛΕΣ ΚΑΙ ΣΥΝΤΟΜΕΥΣΕΙΣ ΤΟΥ ΠΛΗΚΤΡΟΛΟΓΙΟΥ
Πλήκτρα | Ενέργεια |
Μ | Εισαγωγή μαρτυρίας |
Ctrl + M | Εισαγωγή μαρτυρίας και στοίχιση στο δεξιό άκρο της γραμμής |
F3 | Εύρεση (επόμενης φθοράς, μαρτυρίας, Χρονικής αγωγής) |
Shift + F3 | Εύρεση (προηγούμενης φθοράς, μαρτυρίας, Χρονικήςαγωγής) |
F4 | Επιστροφή στην εισαγωγή μουσικού κειμένου |
F8 | Εισαγωγή πνευμάτων για πολυτονικό κείμενο και στίχους |
F9 | Κατάσταση εισαγωγής Ισοκρατημάτων |
F11 | Κατάσταση εισαγωγή κανονικού κειμένου |
F12 | Κατάσταση εισαγωγή στίχων |
Del | Ενέργεια ανάλογα στην κατάσταση που βρίσκεσαι. Κανονικά διαγράφει κείμενο, σε εισαγωγή στίχων, τους στίχους. |
BackSpace | Διαγραφή πάλι ανάλογων στοιχείων με το προηγούμενο. |
Tab | Στην κατάσταση εισαγωγής στίχων, αντιγράφει τον τρέχοντα στίχο στο επόμενο σημείο μετακινώντας τους επόμενους. |
space (κενό) | Στην κατάσταση εισαγωγής στίχων, μεταθέτει τον δείκτη στο επόμενο σημείο και πλισθαίνει τους στίχους κατά μια θέση δεξιά. Αν βρίσκεται ενδιάμεσα σε στίχο τον διασπά. |
Ctrl + space | Σε κατάσταση εισαγωγής στίχων βάζει τον κενό χαρακτήρα |
Ctrl + C | Αντιγραφή επιλεγμένου κειμένου. |
Ctrl + Χ | Αποκοπή επιλεγμένου κειμένου. |
Ctrl + V | Επικόλληση. Ειδικά σε κατάσταση εισαγωγής στίχων αν το επικολλώμενο είναι κείμενο το στέλνει στους στίχους. |
Ctrl + A | Επιλογή όλων. |
Ctrl + ρόδα ποντικιού | Κάνει ζουμ. |
Ctrl + Z | Αναίρεση τελευταίας ενέργειας |
Ctrl + Y | Επανάληψη |
Home | Μετακινεί τον δείκτη στην αρχή της γραμμής. |
End | Μετακινεί τον δείκτη στο τέλος της γραμμής. |
Ctrl + Home | Μετακινεί τον δείκτη στην αρχή του εγγράφου. |
Ctrl + End | Μετακινεί τον δείκτη στο τέλος του εγγράφου. |
Ctrl + J | Σε εισαγωγή κειμένου και στίχων γράφει το γράμμα |
Ctrl + N | Σε εισαγωγή κειμένου και στίχων γράφει το γράμμα |
Ctrl + S | Σε εισαγωγή κειμένου και στίχων γράφει το γράμμα |
Ctrl + O Ctrl + I Ctrl + U | Σε εισαγωγή κειμένου και στίχων γράφει το γράμμα σκέτο ή με οξεία ή με περισπωμένη. |
Ctrl + K | Σε εισαγωγή κειμένου και στίχων γράφει το ‘και’ ως μονόγραμμα |
Ctrl + F6 και Ctrl+ shift + F6 | Όταν έχω πολλά έγγραφα ανοικτά, μετάβαση στο προηγούμενο ή το επόμενο έγγραφο. |
ΕΝΤΟΛΕΣ ΣΕ ΟΘΟΝΗ ΑΦΗΣ (Touch Screen).
Αυτές οι οδηγίες ισχύουν μόνο αν έχεις υπολογιστή με οθόνη αφής και Windows 7 και άνω.
Σε μενού ή εργαλεία οποιασδήποτε φόρμας του Μελωδού, άν κτυπήσεις με ένα δάκτυλο συμπεριφέρεται ακριβώς όπως το αριστερό κλικ του ποντικιού.
Επίσης σε οποιαδήποτε άλλη φόρμα εκτός του εγγράφου για να προσομοιάσεις το δεξί κλικ του ποντικιού, κάνεις επαφή με το ένα δάκτυλο στην οθόνη και χωρίς να το αφήσεις κτυπάς στιγμιαία την οθόνη με το άλλο δάκτυλο και κατόπιν σηκώνεις και το πρώτο δάκτυλο.
ΕΙΔΙΚΑ ΓΙΑ ΕΠΑΦΗ ΜΕ ΤΟ ΕΓΓΡΑΦΟ.
ΜΕ ΕΝΑ ΔΑΚΤΥΛΟ
Α) Σε κλίκ με ένα δάκτυλο πάνω στην σελίδα του εγγράφου και άφημα χωρίς να το σύρεις συμπεριφέρεται ακριβώς σαν να έκανες αριστερό κλικ με το ποντίκι.
Αν βρίσκεσαι σε κατάσταση εκτέλεσης μεταβαίνει ο δείκτης στο σημείο που έκανες κλικ.
Β) Σε κλίκ με ένα δάχτυλο πάνω στο έγγραφο και σύρσιμο της σελίδας:
Αν βρίσκεσαι σε προβολή του εγγράφου σε μια ή δύο σελίδες αλλάζεις σελίδα αρκεί να το κάνεις γρήγορα, δηλαδή ο χρόνος από την επαφή του δακτύλου με την οθόνη μέχρι να σηκωθεί το δάκτυλο δεν πρέπει να είναι μεγαλύτερος από μισό δευτερόλεπτο.
Αν σύρεις το δάκτυλο προς τα πάνω ή αριστερά μεταβαίνεις στην επόμενη σελίδα, ενώ προς τα κάτω ή δεξιά στην προηγούμενη σελίδα
Σε οποιαδήποτε άλλη προβολή γλυστράει τις σελίδες πάνω στην οθόνη και με ταχύτητα ανάλογη την ταχύτητα του δαχτύλου. Εδώ δεν υπάρχει περιορισμός στον χρόνο επαφής με την οθόνη.
ΜΕ ΔΥΟ ΔΑΚΤΥΛΑ ΠΑΝΩ ΣΤΟ ΕΓΓΡΑΦΟ.
Αν η επαφή είναι παρατεταμένη πάνω από μισό δευτερόλεπτο με ταυτόχρονη μετακίνηση των δακτύλων, τότε κάνει ζούμ στο έγγραφο.
Αν η επαφή είναι στιγμιαία, δηλαδή κτυπάς με τα 2 δάκτυλα την οθόνη μια φορά, τότε αν βρίσκεσαι σε κατάσταση εκτέλεσης σταματάει την εκτέλεση. Ενώ αν βρίσκεσαι σε κατάσταση βηματικής εκτέλεσης (εκτελείται μονο το φθογγόσημο που κάνεις κλικ) κάνει προσωρινή παύση. Παύση όχι σταμάτημα και άρα μπορείς κατόπιν κάνωντας κλικ με ένα δάκτυλο στο φθογγόσημο να ξαναρχίσει χωρίς να χρειάζεται να πατήσεις το κουμπί play.βηματικά. Αυτό είναι πολύ χρήσιμο όταν ενεργοποιείς το κουμπί βηματικής εκτέλεσης μόνο για ισοκρατήματα και μπορείς να σταματάς και ξεκινάς τα ισοκρατήματα κτυπώντας την οθόνη με ένα ή δύο δάκτυλα.
ΓΙΑ ΕΠΑΦΗ ΜΕ ΤΗΝ ΦΟΡΜΑ ΜΕΤΡΟΦΩΝΙΑΣ ΚΑΙ ΑΝΑΛΥΣΗΣ ΦΩΝΗΣ
Εδώ μπορείς να κάνεις επιλογή ή μετακίνηση των κυματομορφών με ένα δάκτυλο, ανάλογα ποιο εργαλείο έχεις επιλεγμένο, ζουμ κάθετο με δυο δάκτυλα και ολίσθηση των κυματομορφών πάλι με δύο δάκτυλα τραβόντας τα με ταχύτητα προς την επιθυμητή κατεύθυνση.
ΕΠΙΛΟΓΟΣ
Το πρόγραμμα Μελωδός εκτός από πλούσιος σε γραφικά κειμενογράφος Βυζαντινής μουσικής είναι και ένα νέο όργανο σύνθεσης και εκτέλεσης της Βυζαντινής μουσικής αλλά και όλης της παραδοσιακής μουσικής. Αυτό σε συνδυασμό με την ευελιξία που έχει ώστε να μπορεί να δημιουργεί ο χρήστης ελεύθερα χωρίς περιορισμούς και να φορτώνει ήχους και κλίμακες, το καθιστά ένα μοναδικό όργανο που πολλές γενιές νωρίτερα θα ήθελαν να έχουν.
Μπορεί να χρησιμοποιηθεί σαν βιβλιοθήκη που ολοένα εμπλουτίζεται, σαν μουσικό όργανο με απεριόριστη ευελιξία σε ήχους, και σαν δάσκαλος μουσικής με μαθήματα που ετοιμάζονται πάνω σε αυτό, και ο τρόπος κατασκευής του έγινε έτσι ώστε οι δυνατότητές του να περιορίζονται μόνο από την φαντασία του χρήστη.
Το πλούσιο σε γραφικά περιβάλλον του διευκολύνει την εκμάθηση και χρήση του έτσι ώστε να μπορεί ο χρήστης εύκολα και γρήγορα να το κάνει κτήμα του και να εκμεταλλευτεί στο μέγιστο βαθμό τις απεριόριστες δυνατότητες αυτού του προγράμματος.
Τέλος η μηχανή OCR, οπτικής αναγνώρισης χαρακτήρων, δίνει την δυνατότητα στον χρήστη του να ενσωματώσει όλα τα βιβλία του τα μουσικά ή κανονικά και πολυτονικά κείμενα του μέσα στον υπολογιστή του εύκολα και γρήγορα.
ΕΠΙΚΟΙΝΩΝΙΑ
Για να ενημερωθείτε για όλες τις νεώτερες εξελίξεις σε σχέση με το Μελωδό, επισκεφθείτε την σελίδα www.melodos.com όπου μπορείτε να βρείτε ένα συνεχώς ανανεούμενο και εξελισσόμενο υλικό.
Μπορείτε να επικοινωνήσετε με οποιοδήποτε από τους παρακάτω τρόπους :
Από την τοποθεσία: www.melodos.com.
Με mail στο : info@melodos.com
Τηλεφωνικά στο : 6945 661066.
![]()
![]()
Copyright© 2012 Τ&Τ